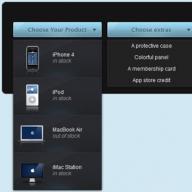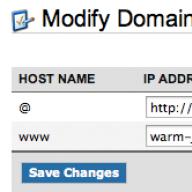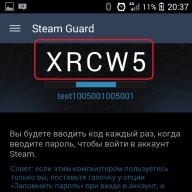Всем привет! Если экран вашего компьютера периодически погасает, хотя системный блок включен и без веской на то причины, то не стоит искать причину того что он тухнет конкретно в экране. На "жизнь" экрана влияет огромное количество факторов, о которых мы и поговорим в нашем сегодняшнем материале.
Фактор первый- Технические неполадки с самим монитором.
Если вы попали в ситуацию, когда экран вашего компьютера периодически гаснет, то начните его диагностику с самых очевидных мест.

Итак, для того, чтобы убедится в том, что причина кроется в самом мониторе нужно:
1) Выключить компьютер.
2) Сразу после этого запустить его и наблюдать за экраном.
Если же после того, как вы запустили компьютер экран сразу же загорелся, а после чего резко погас, то вероятная причина поломки- это лампы подсветки, которые устанавливают в жидко-кристаллические мониторы. Возможно, они перегорели.
Если же монитор потемнел, а когда на него попадает засветой от лампы он становится блеклым, то причина кроется в инверторе напряжения.
Для того, чтобы узнать конкретную причину поломки вашего монитора вам нужно выдернуть кабель, с помощью которого он подключается к системному блоку. В случае, если окошко с надписью "No signal" не выскакивает, то самостоятельно вы его не почините. В лучшем случае поможет сервис, а в худшем- придётся раскошелится на новый монитор.
Фактор второй- Технические неполадки с видеоадаптером.
В случае, когда в системном блоке какая-либо комплектующая выходит из строя, то вас оповещает об этом монитор. Когда вы его включаете, то сигнал периодически прерывается.

Если проблема кроется в видеоадаптере, то вам нужно:
1) Отключить системный блок от электричества.
2) Спустя пару минут откройте ваш системный блок.
3) Найдите внутри видеоадаптер. Немного пошевелите его из стороны-в-сторону.
Данные действия должны помочь. В случае, если данный алгоритм вам не помог, то вытащите ваш видеоадаптер и настройте компьютер на подключение к интегрированному видеоадаптеру.
Фактор третий- Засор пылью.
Когда в последний раз вы прочищали свой системный блок от пыли? А ведь в этом может крыться причина сбоев в работе экрана.
Пылевые засоры мешают нормальному функционированию элементов компьютера, таких как ОЗУ и видеоадаптер. Чтобы избавится от этой проблемы нужна банальная чистка системного блока.

Для этого рекомеднуется использовать портативный USB-пылесос или какую-либо мягкую щетку.
Прочищайте свой компьютер от пыли не реже, чем раз в полгода, но мы советуем делать это чаще.
Фактор четвертый- Неполадки с кабелем.
Данный фактор является одним из самых распространённых, но заметить это не так легко, как вы могли бы подумать. При внешнем осмотре вы наверняка сможете подумать, что провод является вполне "здоровым", но не всегда это так.

Проверяется всё довольно легко- достаточно лишь найти такой же провод, как и тот, что подключен к вашему экрану и подключить его. В случае, если всё заработало, то неполадка устранена!
Фактор пятый- Некорректное подсоединение провода.
В тех системных блоках, которые являются не совсем старыми обычно установлено два вида видеоадаптеров- интегрированный и дискретный. В случае когда провод подключён не в то гнездо, то экран хоть и будет подавать "признаки жизни", но сам по себе он работать не будет.

Причина кроется в том, что BIOS изначально запрограммирован на то, чтобы предпочтение отдавалось более производительному видеоадаптеру. Если же кто-то по-ошибке подсоединил ваш монитор к интегрированному видеоадаптеру, то он может отказываться работать.
Решить проблему тоже довольно просто- убедитесь в том, что монитор подключен вероно. Если это не так, то переподключите его к другому видеоадаптеру.
Фактор шестой- Технические неполадки с процессором или мат.платой.
Если же причина кроется в "матери" или процессоре, то куллера будут работать как раньше, говоря о том, что компьютер находится в рабочем состоянии, хотя на самом деле это не так.

Решить данную проблему могут только в сервисе, а вам стоит убедится, так ли это. Для этого проверьте горит ли красный сенсор под мышкой или подсвечивается ли клавиатура.
Фактор седьмой- Обычные житейские случаи.
Даже тот экран, который может быть в полностью рабочем состоянии перестанет работать из-за вашей же неаккуратности. Возможно, что вы просто выдернули провод, который подключает монитор к электричеству или системному блоку, или просто нажали на самом экране кнопку выключения.
Данные неисправности решаются довольно просто, и, возможно это даже нелепо, но лучше лишний раз убедится, чем сетовать на комплектующие.
Неисправность видеокарты
Еще одной логичной причиной постоянного выключения экрана монитора может быть аппаратный сбой графического адаптера. Для таких случаев характерно следующее:
Появление различных артефактов на экране (полосы, искажения, ломаные линии и др.)
Сообщения об ошибках работы видеодрайвера, появляющихся в системном трее.
Перегрев видеокарты
Во всех современных ПК (включая ноутбуки) на материнских платах располагаются сразу два графических адаптера: внутренний и внешний. В настройках БИОС по умолчанию предпочтение отдается той видеокарте, которая считается более производительной (обычно дискретная). Поэтому необходимо мониторить температуру именно внешнего графического модуля.
Дискретная видеокарта
В большинстве случаев нормальной рабочей температурой графического адаптера считается та, что не превышает 60 градусов Цельсия. Но на мощных видеокартах добиться этого практически нереально. Максимальный пик (нагрузка 100%), как правило, определяется на уровне 85 градусов. Для отдельных ГПУ пиковый максимум достигает 95 градусов.
Почти для всех существующих GPU максимально допустимым верхним пределом является 105 градусов. После этого графический модуль платы в целях охлаждения снижает частоту. Но такая мера может не дать результата и тогда происходит перезагрузка ПК.
Первым делом следует удостовериться в том, что видеокарта не охлаждается должным образом. Для этого существуют, например, программные средства мониторинга температуры. Рассмотрим два из них.
GPU-Z
Запускаем программу GPU-Z.
Переходим на вкладку «Sensors».
Если у вас дискретная видеокарта, то ее следует выбрать в раскрывающемся списке. Если нет - то интегрированная видеокарта будет указана по умолчанию.
В строке «GPU Temperature» вы можете увидеть текущую температуру карты (2).
Запустив Speccy, в главном окне программы выбираем слева «Графические устройства».
Далее смотрим температуру нужного компонента материнской платы.
Конструктивные особенности ноутбука
Некоторые производители ноутбуков уже на стадии проектирования определенной модели не продумывают надежной системы теплоотвода. В таких случаях у портативных компьютеров бывают, например, очень маленькие решетки на корпусе, что логично приводит к постоянному перегреву всего устройства. Здесь следует позаботиться о том, чтобы подложить сзади (или спереди) под ноутбук любую подставку, приподняв его.
Охлаждающая решетка ноутбука
Как вариант можно воспользоваться специальными охлаждающими подставками для портативных ПК. Они позволяют более интенсивно прогонять воздух через компьютер. Существуют модели, работающие от USB, а также имеющие свой собственный аккумулятор.
Портативная охлаждающая подставка для ноутбука
Утрата свойств термопасты
Теплопередача между GPU и кулером осуществляется посредством специального посредника - термопасты (или термоинтерфейса). Со временем вещество теряет свои свойства, что приводит к недостаточному охлаждению графического адаптера. В таком случае термопасту необходимо срочно заменить.
Примечание: Разбор видеоадаптера приведет к потере гарантии, если она не прошла. Поэтому следует обращаться в официальный сервисный центр. Если гарантийный срок уже позади, читаем по ссылке ниже руководство по замене термоинтерфейса для графической карты.
Режим энергосбережения
В операционной системе Windows всех версий существует специальная служба, отключающая неиспользуемые в настоящее время устройства. Цель такой функции - экономия энергии. По умолчанию в ОС время простоя никогда не бывает ниже 5 минут, если это стационарный компьютер или ноутбук. Но различные ошибочные манипуляции самого пользователя или сторонних программ могут изменить это время на меньшее.
Виндовс 8-10
Используем клавишную комбинацию «Win» + «X» для открытия окна свойств.
В меню щелкаем мышкой по «Управление электропитанием».
В строке «Отключать дисплей» изменяем при необходимости время.
Диалоговое окно изменения параметров выключения монитора при простое в Windows 8
Виндовс 7
С помощью комбинации клавиш «Win» + «X» вызываем окно «Центр мобильности Windows».
Выбираем значок свойств электропитания.
Задаем нужные нам параметры отключения монитора.
Виндовс XP
Кликаем ПКМ по рабочему столу.
Выбираем «Свойства».
Щелкаем на «Питание».
Задаем нужные параметры выключения дисплея.
Драйвер видеокарты
Неправильная работа драйверов графического адаптера не часто приводит к рассматриваемым проблемам. Но полностью исключать влияние конфликта драйверов (или их отсутствия) на нестабильную работу дисплея не стоит.
Загружаем компьютер в «Безопасном режиме».
Находим дискретную карту (если она имеется) в разделе «Видеоадаптеры». Никаких желтых значков с восклицательным знаком рядом с названием устройства быть не должно.
С помощью ПКМ кликаем по названию адаптера, затем выбираем «Свойства».
В поле «Состояние устройства» должна быть указана нормальная работа.
Если устройство отображается с проблемами (наличие дополнительных значков, конфликты ресурсов и т.д.), то драйвер адаптера следует удалить. Для этого выполняем следующее:
Переходим в то же окно свойств устройства, которое рассмотрели выше, но уже на вкладку «Драйвер».
Нажимаем кнопку «Удалить».
Подтверждаете свое решение.
Перезагружаете компьютер в обычном режиме.
Такой способ эффективен при проблемах с драйверами видеоадаптера. Но к сожалению, он не всегда приносит результаты. В сложных случаях от пользователя потребуются поиск и установка драйвера вручную. О том, как это сделать, читаем по ссылкам ниже.
Совет: Прежде всего следует найти и установить драйвера для материнской платы (если у вас они не инсталлированы), затем - все остальные. Это особенно актуально для владельцев ноутбуков.
Оперативная память
Одной из наиболее распространенных причин, вызывающих самовыключение монитора, является сбой в работе оперативной памяти. Для обнаружения таких проблем существуют специальные средства проверки RAM на ошибки. Даже при возникновении неисправности в единственном модуле, этого достаточно для периодического отключения монитора во время работы ПК.
Модули ОЗУ непригодны для ремонта, поэтому при обнаружении проблем в их работе, следует приобрести новые.
MemTest86+
МемТест86+ - одно из лучших средств для тестирования ОЗУ на ошибки. Для работы с ним потребуется создать загрузочный носитель с этой программой и задать в БИОС загрузку с флешки. После завершения тестирования программа отобразит результаты.
Системное средство проверки ОЗУ
Еще один способ для проверки оперативной памяти не требует дополнительного ПО. В самой ОС есть специальный инструмент.
Для запуска диагностики ОЗУ средствами самой операционной системы Windows необходимо:
Нажать клавишную комбинацию «Win» + «R». Это вызовет стандартное окно «Выполнить».
Ввести в строку «mdsched».
После перезагрузки запустится процедура диагностики, а по завершении работы отобразятся результаты теста.
Системные настройки
Весьма распространенной причиной, по которой отключается монитор во время работы компьютера, является работа функции отключения дисплея по прошествии определенного времени, имеющаяся во всех популярных версиях Windows. Правда, активируется она только если пользователь не совершает на ПК никаких действий. Если это ваш случай, откройте настройки текущей схемы электропитания и посмотрите, выставлено ли у вас время для настройки «Отключать дисплей». Если да, выберите в выпадающем списке «Никогда».
Неисправен монитор
Нельзя отбрасывать вариант с неисправностью самого монитора, однако в этом случае, он, скорее всего, будет оставаться темным либо гаснуть через несколько секунд после включения компьютера, хотя бывают и исключения, когда экран монитора периодически гаснет на пару секунд. Первое может служить признаком проблем с лампами подсветки, второе – указывать на неисправность инвертора напряжения.
Чтобы не гадать, в чем же тут дело, отключите монитор от системного блока. Если он исправен, на экране должно появиться сообщение «Нет сигнала» или «Кабель отключен», в противном случае это будет указывать на неполадку с самим дисплеем. Если есть возможность, попробуйте подключить монитор к другому ПК.
Нестабильная работа блока питания монитора
Бывает и такое, что экран монитора периодически гаснет на 1-2 секунды, а затем изображение появляется как ни в чем ни бывало. Это может указывать на проблему с блоком питания монитора, не справляющимся с перепадами напряжения в сети, а также плохим состоянием контактов кабеля. Менее вероятными причинами подобного поведения являются неисправности самой материнской платы, конфликт видеокарт (рекомендуется отключить одну), проблемы с ОЗУ (встречается редко).
Неправильно подобранное разрешение
В том, что монитор выключается во время игры или просто работы, иногда бывает виновато неправильно подобранное разрешение. Если, используя сторонние инструменты, выставить разрешение, превышающие возможности монитора, очень даже возможно отключение последнего, особенно при запуске игр. Явным признаком некорректно подобранного разрешения служит сообщение «Вне диапазона».
В этом случае необходимо загрузится в безопасном режиме и понизить разрешение до установленного системой по умолчанию.
Заключение.
Итак, сегодня мы рассказали вам о причинах потухания экрана монитора во время его работы. Мы советуем вам лишний раз проверить все подключения, прежде чем нести его в ремонт. Надеемся, что наш сегодняшний материал помог вам.
Всем мир!
Неисправность: монитор выключается (переходит в режим ожидания), а системный блок продолжает работать. При этом очевидно, что компьютер не завис: звук из динамиков продолжает воспроизводиться, индикатор обращения к накопителю мигает и т.п. Примечательно, что изображение на мониторе пропадает при разных обстоятельствах: то сразу после запуска компьютера, то после входа в учетную запись, то спустя 10-20 минут работы.
Гаснет экран на компьютере. Как решить проблему?
Причина 1. Окислились контакты видеокарты
- Выключите системный блок кнопкой питания. Если компьютер не выключится, отсоедините кабель 220 В от блока питания.
- Снимите боковую крышку.
- Открутите болт и извлеките видеокарту.
- Почистите контакты ластиком (стирательной резинкой).
- Протрите контакты спиртом и дайте им просохнуть.
- Установите видеокарту на место и зафиксируйте болтом или креплением.
Причина 2. Видеокарта вышла из строя
Обратитесь в сервисный центр для ремонта или замените видеоадаптер.
Свой 22 дюймовый монитор я приобретал в далеком 2008 году, прошло 8 лет и некоторые компоненты за счет высоких температур внутри монитора могли выйти из строя, особенно учитывая что в области платы блока питания достигаются довольно высокая температура, которая также негативно сказывается на ресурсе электрических компонентов.
Восстановление работоспособности монитора у меня заняло не более 20 минут и в этой статье я расскажу поэтапно шаги по самостоятельному ремонту.
Уверен вы слышали такое понятие как “вздувшиеся” конденсаторы, это наиболее частая причина выхода из строя материнский плат и блоков питания компьютеров, но не исключением являются платы блоков питания ЖК-мониторов, которые преобразуют входящие 220 вольт в напряжения 5 вольт для питания электросхемы и 14 и более вольт для работы матрицы и инвертора подсветки.
Если ваш монитор не новый и вы допускаете возможность выхода из строя конденсаторов в блоке питания, вам необходимо осмотреть их внешний вид, для этого необходимо разобрать монитор, как правило внутри имеется металлическая коробочка, а под ней две платы, одна блок питания (куда вставляется шнур 220 вольт), а вторая плата собственно низковольтная часть, отвечающая за работу и управление монитором.
Если у вас под рукой есть мультиметр, то включите разобранный монитор и замерьте напряжение на выходе блока питания, обычно рядом с выводами написаны напряжения, которые должны быть на исправном мониторе. В моем случае я наблюдал напряжение 4.3 вольта вместо положенных 5 вольт, что уже намекало на проблемы в блоке питания.

При беглом осмотре сразу бросились в глаза 4 вздувшихся конденсатора, их параметры 680 мкФ на 25 вольт, под рукой у меня не оказалось подобных по размеру и емкости, поэтому я быстро собрался и отправился в магазин радиодеталей.

Самое важное при покупке новых конденсаторов, учесть емкость, напряжение и габариты. Я решил поменять все шесть конденсаторов и купил с запасом десять конденсаторов емкостью 1000 мкФ, на напряжение 25 вольт, габариты были идентичные старым на 680 мкФ. Вы спросите, почему я поставил конденсаторы более высокой емкости?
Дело в том, что в выходных каскадах блока питания, электролитические конденсаторы выполняют роль сглаживания импульсного напряжения и увеличивая номинальную емкость на 50-100% вы получаете более сглаженное напряжение и запас по емкости.

Далее я выпаял все старые конденсаторы и впаял новые. Хочу обратить внимание, что электролитические конденсаторы имеют полярность, т.е. не все равно как вы их впаяете. Обычно на печатной плате имеются маркировки минусового контакта, также на самом конденсаторе есть обозначение минусового вывода, поэтому будьте внимательны, ваша задача впаять новые конденсаторы строга соблюдая полярность.
После того как мы впаяли новые конденсаторы и убедились, что нет замкнутых дорожек после работы паяльником, мы включаем монитор в сеть. Светодиод загорелся и уже не моргал. т.е. я уже понял, что монитор заработал, но чтобы убедиться я замерил выходное напряжение, оно как видите уже составляло необходимые 5 вольт. После я подключил провода, убедился что монитор работает и больше не выключается самостоятельно и собрал все в обратном порядке.

И напоследок хочу привести данные замеров емкости выпаянных конденсаторов. Напомню, что всего было заменено шесть электролитов, четыре их которых имели явные признаки “вздутости”, их верхняя сторона была не плоской и округлой. Так вот, чтобы вы понимали, что такое вздувшийся конденсатор я приведу следующие результаты замеров: емкость неисправных конденсаторов составляла от 16 до 90 мкФ, вместо номинальных 680 мкФ .
Таким образом можно с уверенностью сказать, что в моем случае внешний признак легкой вздутости конденсаторов являлся следствием потери емкости более чем на 90%, что повлекло за собой нестабильное пониженное напряжение, что мешало запуску инвертора подсветки монитора, именно поэтому монитор включался и сразу выключался по вине просадки напряжения. Если у вас остались вопросы, вы можете их задать в комментариях ниже к этой статье.
При загрузке Windows у Вас гаснет монитор? Или тухнет экран ноутбука? Сначала включается, а через 1, 2 или 3 секунды – выключается? При этом сам компьютер (системник) работает, верно?
Причин, почему выключается монитор, может быть очень много. И это не зависит от того, какая у Вас стоит операционная система: Windows XP, 7, 8 или 10. И даже не зависит от того, какой у Вас монитор: Samsung, LG, Asus, Acer или Philips. Такая проблема может возникнуть у каждого.
Сразу отмечу, что все неисправности на ПК и ноутбуках бывают 2 видов – аппаратные и программные. Ниже мы рассмотрим лишь программные проблемы, причиной которых становятся ошибки Windows или неправильно установленных программ (+ несколько проблем общего характера). Аппаратные неисправности – это поломка оборудования (монитора, видеокарты и т.д.). С этим лучше обращаться в сервисный центр.
Поскольку Вы не знаете, почему гаснет экран, то для начала необходимо убедиться в том, что это не аппаратная ошибка. Ниже собраны 10 способов решения данной проблемы, и Вы можете поочередно проверить их все.
Для устранения неполадки нужно будет включать компьютер. Сделать это можно, загрузив его в безопасном режиме. Для этого при включении экрана многократно нажимайте кнопку F8, пока не появится меню (в нем надо выбрать пункт «Безопасный режим»). Если появился логотип Windows – значит, Вы не успели. Перезагрузите компьютер и повторите попытку еще раз.
Отключение дисплея
Начнем с самого простого. Ваш монитор включается, прекрасно работает, но через 10, 15 или 30 минут тухнет. В чем проблема?
По умолчанию в Windows установлена функция «отключать дисплей через N минут». Все дело в ней.
«Да этого не может быть!» – скажете Вы. Возможно. Но это стоит проверить. Будет глупо, если из-за такого пустяка Вы потратите кучу времени и нервов, пытаясь выяснить, почему тухнет монитор. К тому же проверка займет от силы 2 минуты.
Инструкция для пользователей Windows 7:

На Windows 8 и 10 процедура примерно такая же.
Инструкция для пользователей Windows XP:
- Нажимаете правой кнопкой мыши на рабочем столе и выбираете пункт «Свойства».
- Переходите на вкладку «Заставка» и нажимаете кнопку «Питание» (внизу справа).
- Видите знакомое поле «Отключение дисплея» и выбираете пункт «Никогда» (или любое другое значение).
Во всем виновата влажность
Еще одна популярная причина – влажность. Можете не верить, но если ПК или ноутбук долго стоит в комнате с влажным воздухом, это вызывает сбои в его работе. Как результат – монитор включается и сразу выключается. А все потому, что в нем может накапливаться конденсат, что, естественно, ничего хорошо не даст.
Что делать в подобной ситуации? Просто не включайте компьютер некоторое время и дайте воде испариться. Это решит проблему (если, конечно, дело в ней).
А вы давно чистили системник или ноутбук?
Проблема старая, как мир, но все же. Как давно Вы чистили свой компьютер? Если очень давно, то проблема может быть именно в этом. А теперь Вы пытаетесь понять, почему монитор загорается и тухнет сразу после загрузки Windows….

Пыль можем мешать работе видеокарты или оперативной памяти, поэтому рекомендуется как можно скорее почистить системник. Или отнести его в сервисный центр – пусть там почистят. И впредь не запускайте свой компьютер до такого состояния.
Плохо подсоединенные провода
Следующая причина выключения монитора – плохо подсоединенные провода. Речь идет о шнуре от монитора к системному блоку (точнее – к видеокарте). Возможно, Вы его случайно зацепили или дернули. Возможно, это сделал кто-то из членов вашей семьи, а может даже любимая кошка или собака.
В любом случае это надо проверить в первую очередь. Для этого просто отсоедините провод с обеих сторон, протрите (продуйте), а затем подключите его снова. Может помочь.
Для начала рекомендуется отключить шнур только со стороны монитора. Если на нем появится надпись «Нет сигнала», тогда у меня для Вас 2 новости. Хорошая – с ним все в порядке, он не сломался, а плохая – Вам по-прежнему неизвестно, почему экран сразу выключается при включении.
Еще одна распространенная проблема – повреждение кабеля. Чтобы это проверить, нужно отыскать аналогичный шнур и подключить его.
Неисправность оперативной памяти (ОЗУ)
По этой причине монитор гаснет довольно реже, но все же иногда это случается. Возможно, Вы недавно купили новую оперативную память. Или ей просто пришел срок.

Если у Вас несколько планок ОЗУ, можно отключить одну. Или поменять их местами. Также Вы можете проверить свою оперативную память у друга или взять его ОЗУ и подключить у себя. Если проблема в ней, Вы это сразу поймете.
Неисправность видеокарты
Чаще всего монитор включается на 2 секунды и гаснет по причине неисправности видеокарты. Ведь именно она отвечает за вывод изображения на экран. И шнур от монитора подключен как раз к ней.
Самый достоверный способ убедиться в том, что монитор тухнет именно из-за видеокарты – подключить другую, и попробовать включить компьютер. Взять ее можно у своих друзей или знакомых (если такие есть).
В качестве альтернативного варианта можно подключить другой монитор (опять же – его нужно одолжить у друзей). Если такой возможности у Вас нет, тогда пропускаем этот шаг и переходим к следующему.
Возможно проблема из-за перегрева видеокарты. Сломался кулер (вентилятор), система охлаждения не справляется со своей задачей и т.д. Чтобы в этом убедиться, выключите компьютер и подождите 20-30 минут (можно больше). Если проблема была в перегреве, то он должен включиться в обычном режиме. В этом случае потребуется решить вопрос с охлаждением видеокарты или ее заменой.
Конфликт драйверов видеокарты
Еще одна причина – конфликт драйверов видеокарты. Чтобы это проверить, выполняем следующее:
- Пуск – Панель управления – Диспетчер устройств (для удобства можно выбрать в правом верхнем углу режим просмотра «Крупные значки»).
 Как открыть «Диспетчер устройств»
Как открыть «Диспетчер устройств» - В новом окне нажимаем на пункт «Видеоадаптеры», после чего отобразится название вашей видеокарты.

- Кликаем на ней ПКМ, выбираем пункт «Свойства» и смотрим состояние. Если видеокарта функционирует нормально, то в новом окне так и будет написано.

- Далее выбираем вкладку «Ресурсы» и читаем, нет ли конфликтующих устройств.

- Если все в порядке, тогда скрываем все окна. Далее нажимаем ПКМ на рабочем столе, выбираем пункт «Разрешение экрана» и выбираем минимальное – например, 800х600 пикселей. Кликаете «Применить» и перезагружаете ПК. Если он включился – поздравляю, проблема устранена.
Драйвер видеокарты работает некорректно
Если устройство функционирует НЕ нормально, были обнаружены какие-то конфликты или предыдущий способ Вам не помог – тогда будем действовать агрессивнее:
- Снова загружаете ПК в безопасном режиме и заходите в «Диспетчер устройств».
- Открываете пункт «Видеоадаптеры» и находите свою видеокарту.
- Нажимаете на ней ПКМ и выбираете пункт «Удалить» (не переживайте, это обычная процедура удаления драйвера).
- Подтверждаете удаление и перезагружаете ПК – он должен запуститься в обычном режиме.
- Устанавливаете драйвер на видеокарту с диска, идущего в комплекте, или скачиваете с официального сайта.
- Еще раз перезагружаете компьютер, чтобы убедиться, что монитор больше не гаснет.
Рекомендуется устанавливать драйвера только с диска! Был случай, когда скачанные с оф. сайта почему-то криво устанавливались. Проблема была решена установкой драйверов с диска (уже потом можно установить поверх них новую, более актуальную версию).
Неисправность материнской платы или процессора
Наверное, это наихудший из всех возможных вариантов. Именно поломка процессора или короткое замыкание в материнской плате приводят к тому, что экран тухнет через секунду после включения, а компьютер продолжает работать.
Кстати, да – системник по-прежнему может функционировать. В частности, будут крутиться кулеры, создавая иллюзию того, что все нормально. Но в подобных ситуациях может понадобиться замена процессора или материнской платы (или, как минимум, их ремонт) – а это уже придется раскошелиться.
Впрочем, проблемы с монитором могли произойти и по другим причинам, но в данном конкретном случае лучше всего доверить диагностику компьютера специалистам.
Почему выключается монитор во время игры?
И напоследок еще одна проблема, с которой, наверное, столкнулся каждый геймер во время игры. Причем такая неисправность может возникать лишь при запуске некоторых игрушек. Довольно неприятная ситуация, верно?
В 90% случаев это происходит из-за того, что Вы установили слишком высокие настройки монитора. Дело в том, что каждая модель поддерживает лишь определенное разрешение и частоту обновления. И если выбрать параметры, превышающие ее возможности, то при запуске игры монитор гаснет (появляется надпись «Вне диапазона» или экран просто становится черным).

Но есть еще один нюанс. И чаще всего он возникает у владельцев старых мониторов – например, квадратных (с разрешением 1024х768 или 1280х1024 пикселей).
Дело в том, что разработчики по умолчанию прописывают в играх определенное разрешение. И обычно оно гораздо выше, чем 1280х1024 пикселей. Ведь он не поддерживает такого высокого разрешения (или частоты обновления). Такая проблема наблюдалась в Far Cry 3, S.T.A.L.K.E.R и т.д. Тогда многие игроки жаловались, что во время игры гаснет монитор.
Решить такую проблему очень просто. Нужно лишь найти файл конфигурации. Он может называться по-разному, но всегда имеет формат.ini. А находится он либо в папке игры, либо в «Мои документы». Точнее можно узнать в Google или Яндекс по названию конкретной игры.
В том файле нужно найти строку, где указано разрешение, изменить его на свое, сохранить – и можно играть.
Вместо заключения
Что ж, я надеюсь, что один из этих способов помог Вам решить неприятную неполадку. Если экран монитора по-прежнему включается и гаснет – тогда, возможно, дело в неисправном оборудовании. В таком случае Вы можете поискать другие способы решения данной проблемы или сразу обратиться в сервисный центр. Но это уже решать только Вам.
Монитор иногда выключается.
Существует несколько причин, почему монитор обращается в чёрный цвет, то есть попросту монитор выключается. Причины могут быть в самом мониторе или касаются железной составляющей компьютера. Причины неполадок или непонятных для вас настроек можно легко вычислить. Так, если монитор уходит в чёрный цвет, а кнопка индикации питания просто изменяет цвет с синего или зелёного на жёлтый (монитор уходит в режим ожидания), проблема скорее всего кроется в системном блоке. Если же индикатор погас, проблема в “железках” компьютера. Переход в ждущий режим компьютера или запланированное выключение монитора в целях экономии энергии, конечно, не в счёт.
Почему монитор иногда выключается? Обо всём по порядку.
Монитор иногда выключается. Он перегревается.
Одной из причин отключения монитора является функция защиты некоторых электронных элементов от перегрева, чтобы не повредить электрические цепи и микро радиоэлементы. Иногда причиной тому пыль, но чаще – низкокачественные радиоэлементы, подобранные нерадивыми китайскими сборщиками. Нередко радиотехника может отказывать в жару. Не подвергайте технику попаданию прямых солнечных лучей. Попробуйте рукой дотронуться до корпуса монитора. Если он местами достаточно тёплый, не беда – рабочая температура некоторых элементов нередко превышает 70-80 С, а то и выше. Но если рука уже терпит с трудом (для человека температурный болевой порог составляет 50-60 С в зависимости от материала), стоит призадуматься. Из советов по самостоятельному решению проблемы можно посоветовать поменять диспозицию для монитора, дать ему больше простора. Используйте баллон со сжатым воздухом для обдува через радиаторные решётки, только не нужно делать очень близко. Ну…. или ртом, наконец. Годами стоящая техника работает в качестве пылесоса. Не забывайте чистить.
Монитор иногда выключается. Плохой контакт по питанию.
Ну, здесь всё понятно. Иногда и такое происходит. Аккуратно провода и кабели пошевелите, предварительно отключив аппаратуру от питания, протяните винты крепления для гнёзд входа.
крепите кабель к видеокарте как положено
Монитор иногда выключается. Он просто сломался…
Вот это уже хуже. Советовать неподготовленному человеку что-то бессмысленно и опасно. Это может быть короткое замыкание в какой-то цепи или обрыв. Вскрытие корпуса может ничего не выявить, даже затемнённые участки вокруг элементов не означают слабое место на плате. На сайте будем рассматривать некоторые неисправности, но даже подробно описанный ремонт электронной аппаратуры требует хорошей “электрической” подготовки. В ремонт, друзья, его..
Монитор иногда выключается. Может, видеокарта?

видеокарта вышла из пазов материнской платы: часть контактов “поднялась” из паза собственного слота