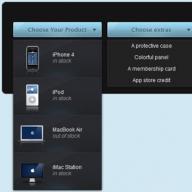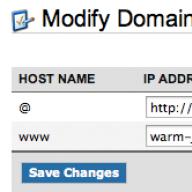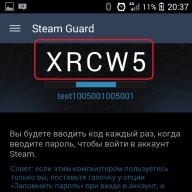Со смарта сейчас зашел. UC браузер.
Там просто еще спрашивает при заходе сертификат, я указываю тот, что мне дали в администрации.
А он ругается - типа старый или нерабочий сертификат, но по идее другово нет.
Погоди - ты заходишь с телефона в личный кабинет без всяких доп программ?
Нафиг тогда все это настраивать?\
Просто там же есть TLS клиент, и вроде как только после того как он поднимет сессию, можно подключиться.
В последних версиях хрома запретили SSL3, насколько я помню. В нем дырку нашли серьезную.
Этот запрет заставляет браузер использовать TLS, а на сайте, куда вы пытаетесь зайти, или вообще TLS не поддерживается, или его старая версия, на которую хром тоже будет ругаться. Временное решение
1. Набриать "Chrome://flags" в адресной строке
2. Найти опцию "Minimum SSL/TLS" version support"
3. Поставить чекрыжку на " SSLv3" опцию.
Этот костыль заставит хром не ругаться на SSL3 и он должен начать работать с вашим сайтом. Следует только помнить, что все нормальные пацаны SSL3 отключают от греха подальше ввиду его недавно найденной дырявости.
Вообще, с этими последними "отменами" SSL протоколов и ранней версии TLS чувствую нахлебаемся мы еще.
У нас дык вообще страсти по FIPS. Перевели тестовые сервера в режим FIPS compliant only, и _такое_ началось..я даже не знаю как это описать:) Уже вторую неделю выковыриваю всякие гадости из совершенно казалось бы несвязанных мест.
У меня сегодня получилось в ЛК попасть. Пришлось скачать Firefox последнюю версию (до этого пробовал через IE, не получалось), у него в настройках прописать по инструкции прокси сервер 127.0.0.1 порт 8080 и поставить галку "Использовать для всех сервисов". После этого вставить Токен с ЭП в комп, зайти на сайт budget.gov.ru, справа вверху "Вход", потом "Вход в личный кабинет системы Электронный бюджет". Появляется системное окно Мозилы с просьбой указать сертификат, выбираю тот который выдан федеральным казначейством, тут же указывается пароль на контейнер сертификата. Ждём ОК и попадаем в личный кабинет.
из требований к арм:
2. Для входа в личный кабинет пользователя системы «Электронный
бюджет» должна использоваться одна из следующих версий веб-
обозревателя:
Internet Explorer версии 10.0 или выше;
Mozilla Firefox версии 32.0 или выше;
Google Chrome версии 38.0 или выше;
Opera версии 25.0 или выше.
Никто не сталкивался с настройкой?
Непонятно с каких браузеров заходить, с Хрома ругается что неподдерживаемый протокол безопасности, с Фаерфокса просто не грузит, с Оперы новой зависает загрузка.
Выше ответ уже дали.
И зачем настройка прокси через loopback, если ты все равно заходишь на сайт lk.budget.gov.ru ?
Просто адрес lk.budget.gov.ru
Сталкивались. Ознакомтесь с документом Руководство по настройке АРМ пользователя.doc (должны были выдать в УФК, или скачайте )
Выше ответ уже дали.
Затем что устанавливается безопастное VPN соедниние через Континент TLS клиент. Вы, похоже, инструкцию вообще не читали.
И самое главное: личный кабинет находится по адресу http://lk.budget.gov.ru/udu-webcenter , просто адрес lk.budget.gov.ru не работает! Тупые разрабы не сделали редирект.
я читал эту инструкцию, все установил как есть, ввожу прокси 127.0.0.1 ,интернет исчезает,убираю,появляется
Сталкивались. Ознакомтесь с документом Руководство по настройке АРМ пользователя.doc (должны были выдать в УФК, или скачайте )
Выше ответ уже дали.
Затем что устанавливается безопастное VPN соедниние через Континент TLS клиент. Вы, похоже, инструкцию вообще не читали.
И самое главное: личный кабинет находится по адресу http://lk.budget.gov.ru/udu-webcenter , просто адрес lk.budget.gov.ru не работает! Тупые разрабы не сделали редирект.
если так разбираешься,помоги по удаленному доступу,напиши мне на почту [email protected]
У меня сегодня получилось в ЛК попасть. Пришлось скачать Firefox последнюю версию (до этого пробовал через IE, не получалось), у него в настройках прописать по инструкции прокси сервер 127.0.0.1 порт 8080 и поставить галку "Использовать для всех сервисов". После этого вставить Токен с ЭП в комп, зайти на сайт budget.gov.ru, справа вверху "Вход", потом "Вход в личный кабинет системы Электронный бюджет". Появляется системное окно Мозилы с просьбой указать сертификат, выбираю тот который выдан федеральным казначейством, тут же указывается пароль на контейнер сертификата. Ждём ОК и попадаем в личный кабинет.
все версии хрома скачивал, мозилы скачивал,обновлял,пробовал через яндекс и оперу,одна и та же ошибка
Всем привет, подскажите следующее, сюда lk.budget.gov.ru можно только при помощи токена попасть? Континент TLS клиент ни одной ЭЦП не показывает хотя эти ЭЦП установлены в реестре и на дискете через КриптоПро.
Континент TLS может использовать только eToken , Rutoken или USB флешка. Реестр это не по правилам (IMG:style_emoticons/default/smile.gif) , а дискеты уже мертвы.
Распространенные ошибки при подключении к ГИИС
«Электронный бюджет »
При возникновении проблем с подключением к ГИИС «Электронный бюджет» необходимо проверить настройки:
1. вход в личный кабинет осуществляется по ссылкеhttp:// lk . budget . gov . ru / udu - webcenter ;
2. проверить настройки«Континент TLSVPNКлиент».
Открыть конфигуратор настроек (Пуск >Все программы > Код Безопасности >Client> Настройка Континент TLSклиента), «Порт»должно быть указано значение 8080 , «Адрес»-lk. Отметки «Использовать внешний прокси-сервер» не должно быть, если организация не использует внешний прокси, «Требовать поддержку RFC 5746» можно убрать.
После добавления сертификата Континента TLSв поле «Сертификат»должно быть указано «<»;
Рисунок 1. Настройка сервиса
3. проверить настройки обозревателя.
На примере браузера MozillaFireFox, запустить обозреватель, открыть параметры соединения (Главное менюбраузера «Инструменты»>«Настройки»> вкладка «Дополнительные»> вкладка «Сеть»> кнопка «Настроить»).Выбрать «Ручная настройка сервиса прокси», в поле «HTTP прокси»указать значение 127.0.0.1, «Порт»- 8080. Поставить отметку «Использовать этот прокси-сервер для всех протоколов».
Вполе«Не использовать прокси для» не должно быть указано значение 127.0.0.1.

Рисунок 2. Параметры соединения
Типичные ошибки при подключении к ГИИС
«Электронный бюджет »
Варианты решения: 1) Отключить антивирус. В случае решения проблемы – изменить параметры антивируса 2) Проверить настройки TLS и обозревателя.
2. 403 Доступ запрещен. Сертификат сервера отличается от заданного в настройках. Отличается длина сертификатов.
Решение: Проверить указанный в настройках TLS сертификат по наименованию в строке. Должно быть «<».
3. Не выдает окно выбора сертификата.
Решение: Убрать галочку «Требовать поддержку RFC 5746» если стоит. В противном случае проверить остальные настройки.
4. 403 Доступ запрещен. Не найден корневой сертификат.
Решение: Повторная установка сертификата УЦ Федерального казначейства (если был уже установлен).
Для WindowsXP:
Пуск >Выполнить>mmc>консоль>добавить или удалить оснастку>добавить «сертификаты»(Рис. 3) >моей учетной записи>Готово >ОК>развернуть список >открыть строку «доверенные корневые центры» - «сертификаты»>на пустом месте окна с сертификатами нажать правую кнопку мыши и выбрать (Рис. 4)>все задачи >импорт>

Рисунок 3

Рисунок 4
Для Windows 7:
Пуск >Выполнить>mmc>файл>добавить или удалить оснастку>добавить оснастку «сертификаты» (Рис. 5)>добавить>моей учетной записи>Готово>ОК>развернуть содержимое и встать на строку «доверенные корневые центры»- «сертификаты» (Рис. 6)>на пустом месте окна с сертификатами нажать правую кнопку мыши и выбрать>все задачи >импорт>выбрать нужный сертификат и установить.

Рисунок 5

Считается наиболее стабильным браузером, в процессе использования некоторые пользователи могут сталкиваться с различными ошибками. В данной статье пойдет речь об ошибке «Ошибка при установлении защищенного соединения», а именно о способах ее устранения.
Сообщение «Ошибка при установлении защищенного подключения» может появляться в двух случаях: когда вы переходите на защищенный сайт и, соответственно, при переходе на незащищенный сайт. Оба типа проблемы мы и рассмотрим ниже.
В большинстве случаев пользователь сталкивается с ошибкой при установлении защищенного подключения при переходе на защищенный сайт.
О том, что сайт защищен, пользователю может говорить «https» в адресной строке перед названием самого сайта.
Если вы столкнулись с сообщением «Ошибка при установлении защищенного соединения», то под ним вы сможете увидеть разъяснение причины возникновения проблемы.
Причина 1: Сертификат не будет действителен до даты [дата]
При переходе на защищенный веб-сайт Mozilla Firefox в обязательном порядке проверяет у сайта наличие сертификатов, которые позволят быть уверенным в том, что ваши данные будут передаваться только туда, куда они были предназначены.
Как правило, подобного типа ошибка говорит о том, что на вашем компьютере установлены неправильные дата и время.
В данном случае вам потребуется изменить дату и время. Для этого щелкните в правом нижнем углу по иконке даты и в отобразившемся окне выберите пункт «Параметры даты и времени» .

Причина 2: Сертификат истек [дата]
Эта ошибка как также может говорить о неправильно установленном времени, так и может являться верным знаком того, что сайт все-таки вовремя не обновил свои сертификаты.
Если дата и время установлены на вашем компьютере, то, вероятно, проблема в сайте, и пока он не обновит сертификаты, доступ к сайту может быть получен только путем добавления в исключения, который описан ближе к концу статьи.
Причина 3: к сертификату нет доверия, так как сертификат его издателя неизвестен
Подобная ошибка может возникнуть в двух случаях: сайту действительно не стоит доверять, или же проблема заключается в файле cert8.db , расположенном в папке профиля Firefox, который был поврежден.
Если вы уверены в безопасности сайта, то, вероятно, проблема все же заключается в поврежденном файле. И чтобы решить проблему, потребуется, чтобы Mozilla Firefox создала новый такой файл, а значит, необходимо удалить старую версию.
Чтобы попасть в папку профиля, щелкните по кнопке меню Firefox и в отобразившемся окне щелкните по иконке со знаком вопроса.

В той же области окна отобразится дополнительное меню, в котором потребуется щелкнуть по пункту «Информация для решения проблем» .

В открывшемся окне щелкните по кнопке «Показать папку» .

После того, как на экране появится папка профиля, необходимо закрыть Mozilla Firefox. Для этого щелкните по кнопке меню браузера и в отобразившемся окне кликните по кнопке «Выход» .

Теперь вернемся к папке профиля. Найдите в ней файл cert8.db, щелкните по нему правой кнопкой мыши и выберите пункт «Удалить» .

Как только файл будет удален, можете закрыть папку профиля и снова запустить Firefox.
Причина 4: к сертификату нет доверия, т.к. отсутствует цепочка сертификатов
Подобная ошибка возникает, как привило, из-за антивирусов, в которых активирована функция SSL-сканирования. Перейдите в настройки антивируса и отключите функцию сетевого (SSL) сканирования.
Как устранить ошибку при переходе на незащищенный сайт?
Если сообщение «Ошибка при переходе на защищенное соединение» появляется, если вы переходите на незащищенный сайт, это может говорить о конфликте настоек, дополнений и тем.
Прежде всего, откройте меню браузера и перейдите к разделу «Дополнения» . В левой области окна, открыв вкладку «Расширения» , отключите максимальное количество расширений, установленных для вашего браузера.

Следом перейдите ко вкладке «Внешний вид» и удалите все сторонние темы, оставив и применив для Firefox стандартную.

После выполнения данных действий проверьте наличие ошибки. Если она осталась, попробуйте отключить аппаратное ускорение.
Для этого щелкните по кнопке меню браузера и перейдите к разделу «Настройки» .

В левой области окна перейдите ко вкладке «Дополнительные» , а в верхней откройте подвкладку «Общие» . В данном окне вам потребуется снять галочку с пункта «По возможности использовать аппаратное ускорение» .

Обход ошибки
Если вы так и не смогли устранить сообщение «Ошибка при установлении защищенного соединения», но при этом уверены в безопасности сайта, устранить проблему можно, обойдя настойчивое предупреждение Firefox.
Для этого в окне с ошибкой щелкните по кнопке «Или же вы можете добавить исключение» , после чего кликните по появившейся кнопке «Добавить исключение» .
На экране отобразится окно, в котором щелкните по кнопке «Получить сертификат» , а затем кликните по кнопке «Подтвердить исключение безопасности» .
Видео-урок:
Надеемся данная статья помогла вам устранить проблемы в работе Mozilla Firefox.
Настройка АРМ Электронного бюджета происходит в несколько этапов, они не сложные, но требуют внимательности. Делаем все по инструкции по настройке электронного бюджета. Коротко и по делу…
Электронный бюджет настройка рабочего места
Корневой сертификат электронный бюджет
Создайте папку key в Моих документах, чтобы хранить в этой папке скаченные сертификаты:
На сайте http://roskazna.ru/gis/udostoveryayushhij-centr/kornevye-sertifikaty/ в меню ГИС -> Удостоверяющий центр -> Корневые сертификаты, необходимо скачать «Корневой сертификат (квалифицированный)» (см. рисунок), либо если вами была получена флешка с сертификатами скопируйте их с папки Сертификаты.
Сертификат Континент TLS VPN
Второй сертификат который необходимо скачать, это сертификат Континент TLS VPN, но я не смог найти на новом сайте roskazna, поэтому ставлю ссылку со своего сайта. Скачиваем сертификат Континент TLS VPN в папку key, он нам пригодиться позднее, когда будем настраивать программу Континент TLS клиент.
Устанавливаем скаченный Корневой сертификат (квалифицированный) для работы с электронным бюджетом.
В меню ПУСК -> Все программы -> КРИПТО-ПРО -> запустите программу Сертификаты.
Перейдите в пункт Сертификаты как показано на рисунке ниже:

Заходим в меню Действие - Все задачи - Импорт, появится окно Мастер импорта сертификатов - Далее - Обзор - Находим скаченный Корневой сертификат (квалифицированный) в нашем случае он находиться в Моих документах в папке key

Если все сделали правильно, то корневой сертификат УЦ Федерального казначейства появиться в папке сертификаты.

Установка «Континент TLS Клиент» для работы с электронным бюджетом
Continent_tls_client_1.0.920.0 можно найти в интернете.
Распаковываем скаченный архив, заходим в папку CD и запускаем ContinentTLSSetup.exe

Из пункта нажимаем на Континент TLS Клиент KC2 и запускаем установку.


Принимаем условия

В папке назначения оставляем по дефолту

В окне запуск конфигуратора, ставим галочку на Запустить конфигуратор после завершения установки.
При установке появиться окно Настройка сервиса:

Адрес - указываем lk.budget.gov.ru
Сертификат - выбираем второй сертификат скаченный ранее в папке key.

Нажимаем ОК и завершаем установку, Готово.

На запрос о перезагрузке операционной системы отвечаем Нет.
Установка средства электронной подписи «Jinn-Client»
Скачать программу Jinn-Client можно в интернете.
Заходим в папку Jinn-client - CD, запускаем setup.exe

Нажимаем из списка Jinn-Client, запускается установка программы

Не обращаем внимания на ошибку, нажимаем Продолжить, Далее, принимаем соглашение и нажимаем кнопку Далее.

Введите выданный лицензионный ключ

Устанавливаем программу по умолчанию, нажимаем Далее


Завершаем установку, на вопрос о перезагрузке операционной системы отвечаем Нет
Установка модуля для работы с электронной подписью «Cubesign»
Если будет нужен архив с программой, пишите в комментариях.
Запускаем установочный файл cubesign.msi


Настройка браузера Mozilla Firefox для работы с Электронным бюджетом.
1. Откройте меню «Инструменты» и выберите пункт «Настройки».
2. Перейти в раздел «Дополнительные» на вкладку «Сеть»
3. В секции настроек «Соединение» нажать кнопку «Настроить…».
4. В открывшемся окне параметров соединения установить значение
«Ручная настройка сервиса прокси».
5. Задать значения полей HTTP-прокси: 127.0.0.1; Порт: 8080.

6. Нажать кнопку «ОК».
7. В окне «Настройки» нажать кнопку «Ок».
Вход в личный кабинет Электронного бюджета
Откроется окно с выбором сертификата для входа в личный кабинет Электронного бюджета.

Выбираем сертификат для входа в Личный кабинет Электронного бюджета, если есть пароль на закрытую часть сертификата пишем и нажимаем ОК, после откроется Личный кабинет Электронного бюджета.

Выпущена новая версия HandyCache.
Изменения, сделанные в данной версии в основном касаются исправления проблем и ошибок.
В архив предыдущей версии я положил откомпилированные мной обновленные dll-библиотеки libeay32.dll и ssleay32.dll. Эти библиотеки работают при включении опции Обработка SSL. Как я выяснил одна из них при своей загрузке требовала наличие библиотеки msvcp120.dll. Отсутствие этой библиотеки на компьютере приводило к тому, что при запуске HandyCache при включенной опции Обработка SSL появлялось сообщение Порт xxxx уже занят. На этот раз я откомпилировал указанные dll-библиотеки таким образом, что дополнительные dll больше не нужны.
Меня иногда спрашивают: какую версию Windows требует HandyCache? Если вы не используете опцию Обработка SSL, можно применять Windows 7 или 10. Если же Обрабтка SSL используется, то лучше применять Windows 10. В случае использования Windows 7 HandyCache при доступе к некоторым сайтам не может обеспечить работу опции Обработка SSL. При использовании Windows 10 таких сайтов гораздо меньше. Если HandyCache не может выполнить обработку SSL при работе с определенным сайтом, то он автоматически отключает эту опцию для данного сайта и в Мониторе в колонке Правила выводится сообщение Stop SSL decryption for this host+useragent.
С полным списком изменений можно ознакомится ниже.
Для установки версии RC4 1.0.0.885 следует распаковать архив поверх существующей версии с заменой имеющихся файлов. Новые списки правил будут созданы автоматически при запуске HandyCache только при отсутствии текущих списков (файлы *.lst, *.lso и *.lsb).
Если HandyCache до сих пор не был установлен на компьютере, то просто скопируйте содержимое архива в пустую папку и запустите exe-файл.