Пароль на экране блокировки – один из лучших способов защитить ваш девайс от взлома со стороны других людей. На IPhone можно установить два режима пароля доступа: простой код (4 цифры) и более сложное кодовое слово (использование символов, знаков, цифр). Очень часто пользователи забывают установленный пароль и, как следствие, не могут получить доступ к смартфону. Рассмотрим подробнее несколько вариантов, как сбросить и отключить пароль на IPhone.
Существует два способа сброса кода доступа в IOS:
- С помощью десктопной версии программы ITunes;
- Через iCloud.
Сброс забытого пароля через ITunes
Если пользователь забыл пароль на IPhone и не может убрать экран блокировки, необходимо воспользоваться компьютером. Для начала введите телефон в режим DFU: одновременно зажмите клавиши «Домой» и «Включение». Не отпускайте клавиши на протяжении 10-15 секунд. Затем отпустите «Включение» и также удерживайте «Домой». Внешне состояние телефона никак не изменится, распознать режим может только приложение ITunes.
Подключите к ПК свой телефон и откройте ранее установленную программу ITunes. Подождите несколько секунд пока приложение распознает ваше устройство. Благодаря включенному режиму DFU, программа автоматически перейдет в режим восстановления.

На клавиатуре компьютера кликните на Shift и, не отпуская кнопку, нажмите на пункт «Восстановить» в программе.

Сброс через ICloud
Для сброса с помощью сервиса iCloud необходимо подключение к Интернету через активную сеть Wi-Fi. Если телефон подключен к Интернету, вверху на экране блокировки будет отображаться соответствующий значок беспроводной сети.

Для выполнения дальнейших действий вам понадобится другой телефон или компьютер с выходом в Интернет. Зайдите на официальный сайт ICloud через браузер. Пройдите авторизацию. Далее откройте страницу функции «Мои устройства». В контекстном меню убедитесь, что напротив значка IPhone указан режим «Онлайн».

Кликните на название девайса. В выпадающем окне нажмите на «Стереть Айфон». Введите пароль от Apple ID и дождитесь завершения процесса сброса. На телефоне потухнет экран и через несколько минут появится знак яблока. Это означает, что устройство начало процесс восстановления «по воздуху». После повторного включения айфона войдите в свою учетную запись Apple ID и задайте новый пароль блокировки (также можно пропустить этот шаг, чтобы в дальнейшем не вводить код доступа). Чтобы восстановить пользовательские файлы, воспользуйтесь резервными копиями устройства в ITunes или ICloud.

Помните! После сброса пароля через сервис iCloud для вашего телефона будет отключена функция «Утерянный IPhone». В случае потери телефона его нельзя будет отследить через Интернет. Повторно включить функцию можно после установки нового кода доступа к устройству.
Выключение пароля
После выполнения сброса необходимо отключить пароль в настройках айфона. После больше не нужно будет вводить код для разблокировки девайса. Откройте меню и выберите значок «Настройки». В открывшемся окне кликните на поле “Touch ID и пароль”.

Нажмите на строку «Выключить пароль». Также включите ползунок «Простой пароль» - если вы решите установить новый код доступа, не нужно будет придумывать сложные сочетания символов, достаточно задать комбинацию из 4-х цифр.

Справедливые, не завышенные и не заниженные. На сайте Сервиса должны быть цены. Обязательно! без "звездочек", понятно и подробно, где это технически возможно - максимально точные, итоговые.
При наличии запчастей до 85% процентов сложных ремонтов можно завершить за 1-2 дня. На модульный ремонт нужно намного меньше времени. На сайте указана примерная продолжительность любого ремонта.
Гарантия и ответственность
Гарантию должны давать на любой ремонт. На сайте и в документах все описано. Гарантия это уверенность в своих силах и уважение к вам. Гарантия в 3-6 месяцев - это хорошо и достаточно. Она нужна для проверки качества и скрытых дефектов, которые нельзя обнаружить сразу. Видите честные и реальные сроки (не 3 года), вы можете быть уверены, что вам помогут.
Половина успеха в ремонте Apple - это качество и надежность запчастей, поэтому хороший сервис работает с поставщиками на прямую, всегда есть несколько надежных каналов и свой склад с проверенными запчастями актуальных моделей, чтобы вам не пришлось тратить лишнее время.
Бесплатная диагностика
Это очень важно и уже стало правилом хорошего тона для сервисного центра. Диагностика - самая сложная и важная часть ремонта, но вы не должны платить за нее ни копейки, даже если вы не ремонтируете устройство по ее итогам.
Ремонт в сервисе и доставка
Хороший сервис ценит ваше время, поэтому предлагает бесплатную доставку. И по этой же причине ремонт выполняется только в мастерской сервисного центра: правильно и по технологии можно сделать только на подготовленном месте.
Удобный график
Если Сервис работает для вас, а не для себя, то он открыт всегда! абсолютно. График должен быть удобным, чтобы успеть до и после работы. Хороший сервис работает и в выходные, и в праздники. Мы ждем вас и работаем над вашими устройствами каждый день: 9:00 - 21:00
Репутация профессионалов складывается из нескольких пунктов
Возраст и опыт компании
Надежный и опытный сервис знают давно.
Если компания на рынке уже много лет, и она успела зарекомендовать себя как эксперта, к ней обращаются, о ней пишут, ее рекомендуют. Мы знаем о чем говорим, так как 98% поступающих устройств в СЦ восстанавливется.
Нам доверяют и передают сложные случаи другие сервисные центры.
Сколько мастеров по направлениям
Если вас всегда ждет несколько инженеров по каждому виду техники, можете быть уверены:
1. очереди не будет (или она будет минимальной) - вашим устройством займутся сразу.
2. вы отдаете в ремонт Macbook эксперту именно в области ремонтов Mac. Он знает все секреты этих устройств
Техническая грамотность
Если вы задаете вопрос, специалист должен на него ответить максимально точно.
Чтобы вы представляли, что именно вам нужно.
Проблему постараются решить. В большинстве случаев по описанию можно понять, что случилось и как устранить неисправность.
Если вы забыли пароль iPhone 8, 7, 6, 5 или iPad – это серьезно, но решаемо. В этом уроке мы объясняем, как обойти пароль. Наконец, мы также рассмотрим основы удаления или сброса кода доступа, когда вам удастся получить доступ к вашему устройству iOS.
Apple советует следующее:
- Если вы синхронизировали свой iPhone, iPad или iPod с iTunes, используйте iTunes, чтобы сбросить свое устройство и удалить свой пароль.
- Если вы вошли в iCloud и включили Find My iPhone, используйте iCloud для сброса вашего устройства.
- Если вы не можете синхронизировать или подключаться к iTunes, и вы не используете iCloud, используйте режим восстановления для сброса вашего устройства.
Мы объясняем, как сбросить ваше устройство и удалить свой пароль, используя все три вышеуказанных метода. Читайте дальше, чтобы узнать, как это сделать.
Если вы недавно синхронизировали свой iPad, iPhone 8, 7, 6, 5 или iPod с iTunes на своем компьютере, вы сможете восстановить свое устройство с помощью программного обеспечения. Так вы сможете сбросить пароль iPhone 8, 7, 6, 5 с помощью iTunes.
Во-первых, подключите iPad, iPod или iPhone к ПК или Mac, на котором вы обычно синхронизируете и открываете iTunes. Если iTunes попросит вас ввести пароль, используйте другой компьютер, с которым вы ранее синхронизировались. В противном случае вам нужно будет использовать режим восстановления или iCloud (читайте дальше, чтобы узнать, как).
Следуй этим шагам:
1) Подключите заблокированный iPhone к компьютеру, с которым вы синхронизировались раньше.
2) Запустите iTunes и дождитесь загрузки iPhone 8, 7, 6, 5 в программном обеспечении. Если вас не просят ввести пароль, то все хорошо. Если вас попросят ввести код доступа, вам нужно попробовать другой компьютер, который вы использовали для синхронизации вашего iPhone, или вам придется выполнить полное восстановление.
3) Предполагая, что вас не попросили ввести код доступа, включите iTunes и синхронизируйте его с iPhone и
4) Когда синхронизация завершена и резервное копирование прошло успешно, нажмите кнопку «Восстановить » в iTunes.
5) На экране настройки на вашем iPhone, просмотрите iTunes и выберите вариант «Восстановить из iTunes Backup ».
6) Выберите любую из резервных копий, которые вы сохранили – самая последняя из них будет содержать большую часть ваших данных, поэтому выбирайте с умом. Это восстановление вернет всю вашу информацию на ваш iPhone 8, 7, 6, 5 и даст вам еще один шанс создать новый пароль.
Сделайте себе одолжение и запомните свой пароль! ?
Как использовать iCloud для сброса забытого пароля
Не получается сбросить пароль iPhone 8, 7, 6, 5 с помощью iTunes? Тогда попробуйте iCloud. Если на вашем устройстве установлена настройка «Найти Мой iPhone», вы сможете использовать iCloud для удаления и восстановления, что в свою очередь приведет к стиранию кода доступа (пароля). Это также приведет к стиранию содержимого, что означает, что вы потеряете фотографии и все остальное, что вы сохранили на нем, если у вас нет резервной копии iTunes или iCloud.
Выполните следующие шаги для удаления и восстановления вашего устройства из резервной копии iCloud:
1) Перейти на iCloud.com/find на любом из ваших устройств, будь то ПК, Mac, Android или iOS.
2) Войдите в свой сайт с идентификатором Apple, чтобы просмотреть панель управления iCloud.
3) Нажмите кнопку «Все устройства » в верхней части интерфейса веб-сайта iCloud.
4) Выберите устройство, на котором вы забыли пароль, из списка отображаемых устройств.
Полезно: Как пользоваться , чтобы найти потерянный или украденный телефон.

5) Нажмите кнопку «Стереть», чтобы сбросить устройство и его код доступа.
6) После стирания и перехода на экран настройки на устройстве вы можете выбирать между восстановлением из резервной копии или настройкой устройства как новый. Выберите вариант восстановления из резервной копии, позвольте iCloud восстановить ваше устройство и затем настройте новый пароль.
Получилось сбросить пароль iPhone 8, 7, 6, 5 с помощью iCloud? Если нет, то тогда читайте дальше!
Как сбросить пароль iPhone 8, 7, 6, 5 режимом восстановления?
Сброс к заводским настройкам iPad или iPhone и начало с чистого листа – лучшее и самое простое решение, если вы забыли пароль iPhone 8, 7, 6, 5. Сброс к заводским настройкам удаляет вашу личную информацию, но если у вас есть резервная копия, вы можете ее восстановить, и она будет такой же хорошей, как новая и больше не будет защищена паролем.
Для восстановления пароля iPhone 8, 7, 6, 5 и iPad из iTunes требуется код доступа, но вы можете восстановить его из режима восстановления без пароля. Это полностью удаляет все данные с устройства и устанавливает последнюю версию iOS с нуля.
Примечание. Вам потребуется идентификатор Apple и пароль, которые были использованы для первоначальной настройки устройства.
Выполните следующие шаги для восстановления iPad или iPhone из режима восстановления:
- Зарядите устройство как минимум на 20 процентов.
- Удерживайте кнопку питания до тех пор, пока на экране не появится надпись Slide To Power Off. Сдвиньте питание.
- Откройте iTunes на своем Mac или ПК.
- Нажмите и удерживайте кнопку уменьшения громкости (на iPhone 7 и 7 Plus) или кнопку «Домой» (на всех других устройствах iOS).
- Если кнопка все еще удерживается, подключите устройство к Mac или ПК.

Обратите внимание, что iPhone 8, 7 и iPhone 7s, 7 Plus не имеют домашних кнопок – они являются кнопками на основе программного обеспечения, которые ничего не делают, когда устройство выключено – вот почему вы должны удерживать кнопку уменьшения громкости, а не “home” кнопку.
Как только все получилось, устройство должно включиться в режиме восстановления. На экране должен отображаться синий логотип iTunes и белый кабель Lightning. iTunes должно отобразить сообщение о том, что «iTunes обнаружил iPhone или iPad в режиме восстановления. Вы должны восстановить этот iPhone или iPad, прежде чем его можно будет использовать в iTunes.
Теперь сделайте следующее, чтобы сбросить пароль iPhone 8, 7, 6, 5:
1. Нажмите «ОК» и «Восстановить и обновить».
2. Нажмите «Восстановить iPad» и дайте iTunes стереть программное обеспечение и восстановить iPad или iPhone.
3. Введите идентификатор и пароль Apple, которые были использованы для настройки устройства.
4. Нажмите «Продолжить».
5. Выберите «Восстановить из этого резервной копии», чтобы восстановить устройство в более раннем состоянии. Или вы можете настроить его как новую модель, выбрав «Настроить как новый iPad / iPhone».
6. Нажмите «Продолжить».
Теперь ваше устройство будет работать, но без пароля. Возможно, вам будет предложено ввести идентификатор Apple, в зависимости от версии iOS, в которой вы работаете.
Если вы установили код доступа и хотите полностью удалить его, после доступа к вашему устройству iOS просто зайдите в «Настройки»> «Сенсорный идентификатор» и «Код доступа», затем нажмите «Поверните пароль».
Как ввести iPhone 8, 7, 6, 5 в режим DFU
Режим DFU – это место, где установлен загрузчик, и устройство iPhone / iOS готово к обновлению своей прошивки. Режим DFU часто требуется, когда вы выполняете ручное обновление с использованием пользовательских файлов IPSW.
Ввод вашего iPhone в режиме DFU довольно просто.
Вот как это делается:
Шаг 1: Подключите iPhone или iPad к компьютеру или Mac и убедитесь, что iTunes запущен.
Шаг 2: Выключите iPhone, нажав кнопку питания.
Шаг 3: Удерживайте кнопку питания в течение 3 секунд.
Шаг 4: Нажмите и удерживайте кнопки «Дом» и «Питание» («Спящий / ожидающий») на некоторое время (10 секунд) (На Айфон 7, 8 Понижения громкости и кнопку «Питание»).
Шаг 5: После этого отпустите кнопку питания, но удерживайте кнопку «Домой» нажатой в течение 15 секунд (На Айфон 7, 8 отпустите кнопку питания и продолжайте удерживать понижение громкости).
Шаг 6: Это помещает iPhone в режим DFU. Экран остается черным.
Шаг 7: Когда вы подключаете iPhone к iTunes, всплывающее окно сообщает вам, что iTunes обнаружил iPhone в режиме DFU.
Как правило, если вы новичок в этом, вам, возможно, придется попробовать пару раз, чтобы прибить его. Если на третьем этапе вы увидите логотип Apple, это значит, что вам нужно начать снова, потому что iPhone загрузился нормально.
Выйти из режима DFU из iPhone довольно просто.
- Вам просто нужно нажать и удерживать кнопки Home и Power в течение 10-12 секунд.
- Теперь отпустите кнопку «Домой», но продолжайте нажимать кнопку «Питание», пока логотип Apple не появится на экране. Ваш iPhone вышел из режима DFU.
Также читайте: Как пароль iPhone 8, 7, 6, 5 если его забыл, метод два.
В современном ритме жизни человек старается обезопасить личные данные, чтобы предотвратить утерю важной информации.
Обычно поэтому пользователь ставит пароль.
В айфонах есть такая особенность, что при неправильном вводе пароля устройство блокируется, и экран демонстрирует сообщение о скором выключении гаджета.
Соответственно, нужно срочно найти решение данной проблемы.
Необходимо выбрать метод стирания гаджета
Читайте также:
Если перед происшествием с блокировкой пароля была сделана копия в резервных источниках памяти, данные возможно будет восстановить.
Ведь единственным действующим способом на сегодня выйти из такой ситуации является удаление всех настроек и данных.

Touch панель
Применяются разные методы стирания гаджета с целью удалить пароль:
Чтобы понять, как разблокировать айфон 5, если забыл пароль, а также любой другой iPhone, читай инструкции ниже по стиранию данных с конкретного гаджета.
Используем iTunes с целью удалить пароль
Читайте также: iMyFone TunesFix: решение всевозможных ошибок и проблем при работе с iTunes без потери данных!
Если до последней блокировки устройства была осуществлена синхронизация с iTunes, то восстановить данные вполне реально.
Последовательность действий:
1 Подсоединить iPhone к ПК, на котором вы синхронизируете данные.
2 Можете открыть iTunes и на другом ПК, но он тоже должен принимать участие в синхронизации. В противном случае стоит воспользоваться режимом восстановления.
3 Нужно дождаться полной синхронизации девайса и iTunes. Благодаря этому вы создадите резервную копию.
4 Воспользуйтесь резервной копией в меню «Восстановить устройство».
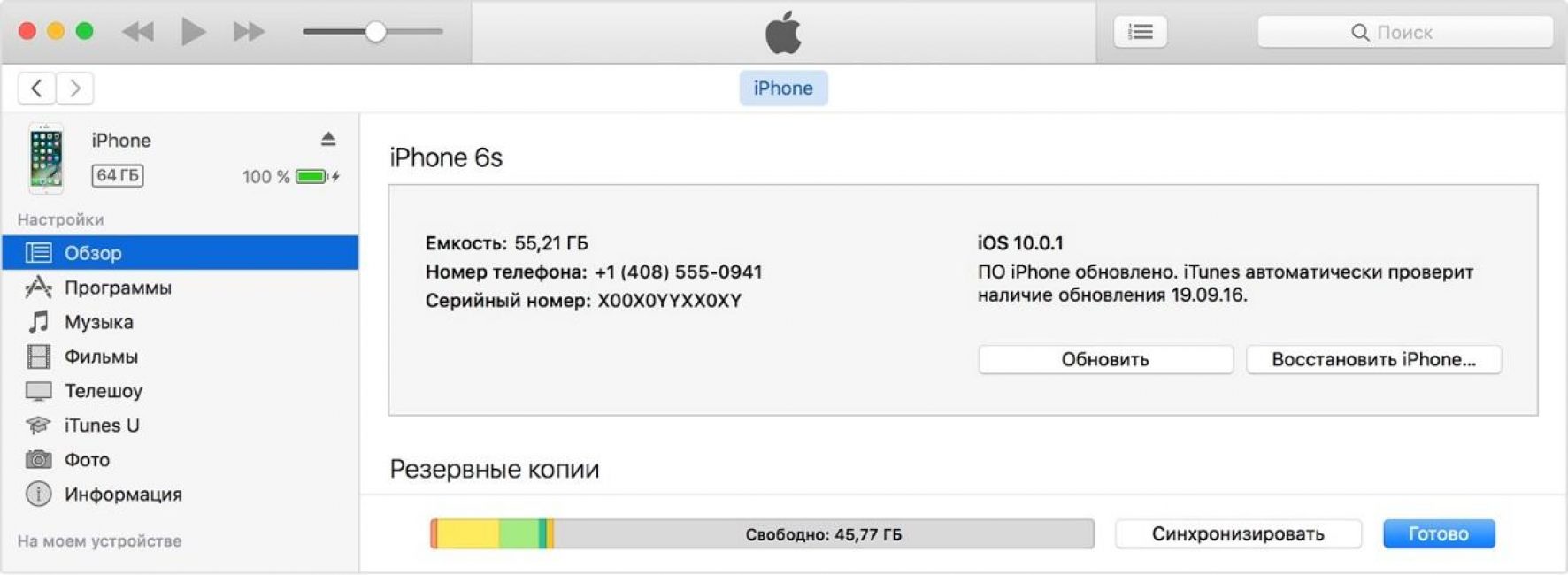
5 В процессе производства этой команды возникнет окно с настройками, где нужно нажать «восстановить из копии iTunes».
6 После завершения вышеперечисленных процедур нужно выбрать собственное устройство в программе iTunes. Важно обратить внимание на дату, когда создавалась запись, и размер копии резерва, каждой по отдельности, выбрать наиболее подходящий пункт.
Используем iCloud
Читайте также: Как восстановить пароль в iCloud? Лучшая инструкция
На любом гаджете iOS, если имеются настройки службы по поиску айфона «Найти iPhone».
Это дает возможность как стереть, так и восстановить пароль, а также все данные на устройстве. Как правило, для этого нужно использовать iCloud.

Даже этот вариант решения вопроса, как разблокировать айфон, если забыл пароль ID, не всем может подходить, поскольку у многих пользователей устройств iOS.
Также компьютеров Мас не имеется аккаунта в iCloud. В таких случаях подойдет вариант, описанный ниже.
Если вы забыли пароль iPhone 8, 7, 6, 5 или iPad – это серьезно, но решаемо. В этом уроке мы объясняем, как обойти пароль. Наконец, мы также рассмотрим основы удаления или сброса кода доступа, когда вам удастся получить доступ к вашему устройству iOS.
Apple советует следующее:
- Если вы синхронизировали свой iPhone, iPad или iPod с iTunes, используйте iTunes, чтобы сбросить свое устройство и удалить свой пароль.
- Если вы вошли в iCloud и включили Find My iPhone, используйте iCloud для сброса вашего устройства.
- Если вы не можете синхронизировать или подключаться к iTunes, и вы не используете iCloud, используйте режим восстановления для сброса вашего устройства.
Мы объясняем, как сбросить ваше устройство и удалить свой пароль, используя все три вышеуказанных метода. Читайте дальше, чтобы узнать, как это сделать.
Если вы недавно синхронизировали свой iPad, iPhone 8, 7, 6, 5 или iPod с iTunes на своем компьютере, вы сможете восстановить свое устройство с помощью программного обеспечения. Так вы сможете сбросить пароль iPhone 8, 7, 6, 5 с помощью iTunes.
Во-первых, подключите iPad, iPod или iPhone к ПК или Mac, на котором вы обычно синхронизируете и открываете iTunes. Если iTunes попросит вас ввести пароль, используйте другой компьютер, с которым вы ранее синхронизировались. В противном случае вам нужно будет использовать режим восстановления или iCloud (читайте дальше, чтобы узнать, как).
Следуй этим шагам:
1) Подключите заблокированный iPhone к компьютеру, с которым вы синхронизировались раньше.
2) Запустите iTunes и дождитесь загрузки iPhone 8, 7, 6, 5 в программном обеспечении. Если вас не просят ввести пароль, то все хорошо. Если вас попросят ввести код доступа, вам нужно попробовать другой компьютер, который вы использовали для синхронизации вашего iPhone, или вам придется выполнить полное восстановление.
3) Предполагая, что вас не попросили ввести код доступа, включите iTunes и синхронизируйте его с iPhone и сделайте резервную копию.
4) Когда синхронизация завершена и резервное копирование прошло успешно, нажмите кнопку «Восстановить » в iTunes.
5) На экране настройки на вашем iPhone, просмотрите iTunes и выберите вариант «Восстановить из iTunes Backup ».
6) Выберите любую из резервных копий, которые вы сохранили – самая последняя из них будет содержать большую часть ваших данных, поэтому выбирайте с умом. Это восстановление вернет всю вашу информацию на ваш iPhone 8, 7, 6, 5 и даст вам еще один шанс создать новый пароль.
Сделайте себе одолжение и запомните свой пароль! ?
Как использовать iCloud для сброса забытого пароля
Не получается сбросить пароль iPhone 8, 7, 6, 5 с помощью iTunes? Тогда попробуйте iCloud. Если на вашем устройстве установлена настройка «Найти Мой iPhone», вы сможете использовать iCloud для удаления и восстановления, что в свою очередь приведет к стиранию кода доступа (пароля). Это также приведет к стиранию содержимого, что означает, что вы потеряете фотографии и все остальное, что вы сохранили на нем, если у вас нет резервной копии iTunes или iCloud.
Выполните следующие шаги для удаления и восстановления вашего устройства из резервной копии iCloud:
1) Перейти на iCloud.com/find на любом из ваших устройств, будь то ПК, Mac, Android или iOS.
2) Войдите в свой сайт с идентификатором Apple, чтобы просмотреть панель управления iCloud.
3) Нажмите кнопку «Все устройства » в верхней части интерфейса веб-сайта iCloud.
4) Выберите устройство, на котором вы забыли пароль, из списка отображаемых устройств.
Полезно: Как пользоваться найти Айфон , чтобы найти потерянный или украденный телефон.

5) Нажмите кнопку «Стереть», чтобы сбросить устройство и его код доступа.
6) После стирания и перехода на экран настройки на устройстве вы можете выбирать между восстановлением из резервной копии или настройкой устройства как новый. Выберите вариант восстановления из резервной копии, позвольте iCloud восстановить ваше устройство и затем настройте новый пароль.
Получилось сбросить пароль iPhone 8, 7, 6, 5 с помощью iCloud? Если нет, то тогда читайте дальше!
Как сбросить пароль iPhone 8, 7, 6, 5 режимом восстановления?
Сброс к заводским настройкам iPad или iPhone и начало с чистого листа – лучшее и самое простое решение, если вы забыли пароль iPhone 8, 7, 6, 5. Сброс к заводским настройкам удаляет вашу личную информацию, но если у вас есть резервная копия, вы можете ее восстановить, и она будет такой же хорошей, как новая и больше не будет защищена паролем.
Для восстановления пароля iPhone 8, 7, 6, 5 и iPad из iTunes требуется код доступа, но вы можете восстановить его из режима восстановления без пароля. Это полностью удаляет все данные с устройства и устанавливает последнюю версию iOS с нуля.
Примечание. Вам потребуется идентификатор Apple и пароль, которые были использованы для первоначальной настройки устройства.
Выполните следующие шаги для восстановления iPad или iPhone из режима восстановления:
- Зарядите устройство как минимум на 20 процентов.
- Удерживайте кнопку питания до тех пор, пока на экране не появится надпись Slide To Power Off. Сдвиньте питание.
- Откройте iTunes на своем Mac или ПК.
- Нажмите и удерживайте кнопку уменьшения громкости (на iPhone 7 и 7 Plus) или кнопку «Домой» (на всех других устройствах iOS).
- Если кнопка все еще удерживается, подключите устройство к Mac или ПК.

Обратите внимание, что iPhone 8, 7 и iPhone 7s, 7 Plus не имеют домашних кнопок – они являются кнопками на основе программного обеспечения, которые ничего не делают, когда устройство выключено – вот почему вы должны удерживать кнопку уменьшения громкости, а не “home” кнопку.
Как только все получилось, устройство должно включиться в режиме восстановления. На экране должен отображаться синий логотип iTunes и белый кабель Lightning. iTunes должно отобразить сообщение о том, что «iTunes обнаружил iPhone или iPad в режиме восстановления. Вы должны восстановить этот iPhone или iPad, прежде чем его можно будет использовать в iTunes.
Теперь сделайте следующее, чтобы сбросить пароль iPhone 8, 7, 6, 5:
1. Нажмите «ОК» и «Восстановить и обновить».
2. Нажмите «Восстановить iPad» и дайте iTunes стереть программное обеспечение и восстановить iPad или iPhone.
3. Введите идентификатор и пароль Apple, которые были использованы для настройки устройства.
4. Нажмите «Продолжить».
5. Выберите «Восстановить из этого резервной копии», чтобы восстановить устройство в более раннем состоянии. Или вы можете настроить его как новую модель, выбрав «Настроить как новый iPad / iPhone».
6. Нажмите «Продолжить».
Теперь ваше устройство будет работать, но без пароля. Возможно, вам будет предложено ввести идентификатор Apple, в зависимости от версии iOS, в которой вы работаете.
Если вы установили код доступа и хотите полностью удалить его, после доступа к вашему устройству iOS просто зайдите в «Настройки»> «Сенсорный идентификатор» и «Код доступа», затем нажмите «Поверните пароль».
Как ввести iPhone 8, 7, 6, 5 в режим DFU
Режим DFU – это место, где установлен загрузчик, и устройство iPhone / iOS готово к обновлению своей прошивки. Режим DFU часто требуется, когда вы выполняете ручное обновление с использованием пользовательских файлов IPSW.
Ввод вашего iPhone в режиме DFU довольно просто.
Вот как это делается:
Шаг 1: Подключите iPhone или iPad к компьютеру или Mac и убедитесь, что iTunes запущен.
Шаг 2: Выключите iPhone, нажав кнопку питания.
Шаг 3: Удерживайте кнопку питания в течение 3 секунд.
Шаг 4: Нажмите и удерживайте кнопки «Дом» и «Питание» («Спящий / ожидающий») на некоторое время (10 секунд) (На Айфон 7, 8 Понижения громкости и кнопку «Питание»).
Шаг 5: После этого отпустите кнопку питания, но удерживайте кнопку «Домой» нажатой в течение 15 секунд (На Айфон 7, 8 отпустите кнопку питания и продолжайте удерживать понижение громкости).
Шаг 6: Это помещает iPhone в режим DFU. Экран остается черным.
Шаг 7: Когда вы подключаете iPhone к iTunes, всплывающее окно сообщает вам, что iTunes обнаружил iPhone в режиме DFU.
Как правило, если вы новичок в этом, вам, возможно, придется попробовать пару раз, чтобы прибить его. Если на третьем этапе вы увидите логотип Apple, это значит, что вам нужно начать снова, потому что iPhone загрузился нормально.
Выйти из режима DFU из iPhone довольно просто.
- Вам просто нужно нажать и удерживать кнопки Home и Power в течение 10-12 секунд.
- Теперь отпустите кнопку «Домой», но продолжайте нажимать кнопку «Питание», пока логотип Apple не появится на экране. Ваш iPhone вышел из режима DFU.
Также читайте: Как разблокировать пароль iPhone 8, 7, 6, 5 если его забыл, метод два.




