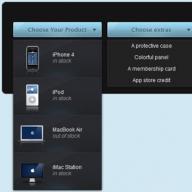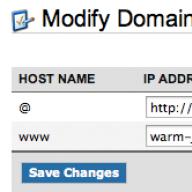Доброго времени суток!
Несмотря на то, что в последние годы качество фото с камер (которые есть в каждом телефоне) сильно выросло, без сканера все еще не обойтись. А уж если касаемся офисной работы или учебы, то без него и не туда, и не сюда...
В этой статье приведу последовательные шаги по подключению и настройке сканера, получения снимков (сканов) с него и их обработке. С одной стороны, вроде бы сверхсложного в этом вопросе ничего нет, с другой - истина кроется в деталях, и многие, кто нечасто с этим сталкивается - натыкаются на сложности.
И так, теперь ближе к теме...
Также в помощь!
Не печатает принтер? Есть одна небольшая инструкция, с решением этой проблемы -
Как подключить сканер и поставить драйвера
Обычно, непосредственно само подключение не представляет ничего сложного: достаточно включить сканер в сеть и соединить его USB-кабелем с ПК (как на схеме ниже). Если светодиоды на корпусе устройства загорелись, возможно послышался слабый скрежет - значит сканер начал работу...

Проблемы, чаще всего, возникают с установкой и настройкой драйверов... Рассмотрю несколько возможных случаев.
1) У вас есть драйвер и программы для сканирования на компакт диске
Пожалуй, самый благоприятный вариант. Если у вас есть такой диск, с него все устанавливается, и ПК/ноутбук видит сканер - скорее всего, моя статья вам не нужна (по крайней мере, первые ее 2 части).
2) Windows автоматически смогла определить устройство
Если компакт-диска нет, но при подключении сканера к Windows она автоматически подобрала и установила для него драйвер - уже неплохо! (см. скрин ниже, как выглядит окно, когда для подключенного устройства были поставлены "дрова")

Тем не менее, я вам порекомендую все равно зайти в диспетчер устройств и проверить, нет ли каких-нибудь желтых восклицательных значков (сигнализирующих об проблемных драйверах/их отсутствии) напротив сканера. Об этом см. чуть ниже.
3) Ищем и ставим драйвер "вручную"
Самый неблагоприятный сценарий... Итак, сначала открываем диспетчер устройств (для этого нажмите Win+R , и в открывшееся окно введите команду devmgmt.msc ). См. пример ниже.

Далее обратите внимание на вкладки "Другие устройства", "Устройства обработки изображений". Если драйвер на сканер не установлен, вы должны увидеть одно устройство с желтым восклицательным знаком (как в примере ниже).
Щелкните по нему правой кнопкой мышки и откройте его свойства.

Затем во вкладке "Сведения": в графе "Свойства" выберите "ИД оборудования" и скопируйте первую строчку из значений (см. скрин ниже).
В этой строчке содержится VID и PID (уникальные идентификаторы "железки", у каждого оборудования они свои, уникальные). Зная их, можно вручную найти драйвер для этого оборудования.

После чего, вставьте скопированную строчку в любую из поисковых систем (Google, Yandex и пр.) и произведите поиск. Почти наверняка на первых найденных 3-5 сайтах можно будет загрузить искомый драйвер. Осталось скачать/установить. Этот шаг я опускаю...
Кстати, если имеете дело со старым оборудованием , возможно, что авто-установщика драйвера у него не будет (т.е. все драйвера на сканер будут просто сжаты в архиве). В этом случае вам нужно будет , затем снова открыть диспетчер устройств, найти сканер, и запустить обновление драйвера (см. пример ниже).

Обновить драйвер / диспетчер устройств

Выполнить поиск на этом ПК (кликабельно)
Указать папку, куда вы разархивировали файлы, и нажать "Далее".

Указываем папку с драйверами (кликабельно)
Windows задумается на несколько секунд, и, если был загружен тот драйвер, что нужен- вы увидите окно об успешной установке.
После этого, в диспетчере устройств вы должны увидеть название своего сканера без всяких восклицательных знаков и красных крестиков (см. скриншот ниже).

Какие программы нужны для сканирования
Вообще, в Windows по умолчанию нет программ, которые предназначены для работы со сканером (что несколько неудобно. Только в Windows 10 стали об этом задумываться...). Рассмотрю ниже, наиболее 3 распространенных варианта решения.
Программы, идущие вместе с драйвером от производителя
Практически каждый производитель сканеров в комплекте с драйверами выпускает спец. приложения, упрощающие процесс сканирования. В идеале, конечно, желательно использовать именно эти инструменты. Но удается это не всегда, например, приложение может не работать в вашей версии ОС, в нем может не быть некоторых функций и пр.

CanoScan ToolBox / приложение от производителя
ABBY Fine Reader
Ограничения в пробной версии : 100 страниц для распознавания; софт работает в течении 30 дней после установки.
Одна из лучших программ для сканирования. Позволяет не только получить скан с устройства, но и еще распознать на нем текст, таблицы, а затем сохранить в нужный формат: PDF, Word, Html и др. Есть автоматический и ручной режим работы, проверка файла на ошибки, авто-поворот страничек, авто-разрезка широких книжных страниц (и т.д.).

Главное окно Fine Reader (появляется при первом запуске программы)
Отмечу, что в программе очень продуманный и удобный интерфейс. При первом запуске, весь процесс сканирования и работы с документом сопровождает удобный "мастер", которые по шагам проведет вас через все тернии...
Примечание: пожалуй, единственный недостаток программы - она не бесплатная (причем стоит не меньше MS Office).
Приложение Сканер (для Windows 10)
В Windows 10 есть достаточно неплохое приложение для сканирования (причем, оно полностью бесплатное). Чтобы его установить - зайдите в параметры Windows, и откройте раздел "Устройства".
В списке принтеров и сканеров должно отображаться ваше устройство.

Выбрав его, вы должны увидеть кнопку "Управление" - нажмите по ней.


Дальнейшая установка без комментариев (см. скрин ниже) ...

Сканирование и сохранение результата в JPG, PDF
Дополнение!
Одна из распространенных офисных задач - это отсканировать лист А4 (документ) в формат изображения (скажем JPG или PDF). Наиболее простой способ сделать это - воспользоваться программой Fine Reader (благо, что демо-версия позволяет использовать ее до 30 дней бесплатно).
После запуска программы, выберите в меню вариант "Сканировать и сохранить изображения" (подобное окно всегда появляется при первом запуске программы).
Окно при запуске Fine Reader (кликабельно)
- разрешение : рекомендую сканировать с разрешением не менее 300 DPI (чем выше количество точек - тем лучше качество получаемой картинки, правда, тем больше ее размер).
- режим сканирования : если отбросить различные "производные", то всего есть 3 режима - серый, черно-белый и цветной. Обычно, документы сканируют в сером, либо цветном режиме;
- яркость : часто нужно "поиграться" с этим параметром, прежде чем будет найдено оптимальное значение (для каждого оборудования, и документа - оно будет своим).

Настройки сканирования (кликабельно)
После того, как лист будет отсканирован, он появится в меню страничек, слева. Для его сохранения, просто щелкните по нему правой кнопкой мышки и в появившемся контекстном меню выберите вариант "Сохранить выбранные страницы как изображения" (обратите внимание, что также есть варианты сохранения в PDF, WORD, которые также популярны в офисной работе).

Как получить текстовые данные из отсканированных слайдов/картинок
Многие пользователи ошибочно полагают, что после сканирования документа - у них сразу на выходе получается текст. На самом деле, после сканирования - будет картинка (такая же, как при фотографировании - только без фронтального "искривления").
Для того, чтобы картинка с буквами и цифрами стала реальным текстом, который можно добавить в Word и редактировать - необходимо провести операцию распознавания . В этом плане один из лучших продуктов - это Fine Reader (который уже в 3-й раз рекомендую).
После запуска Fine Reader в меню выберите вариант "...В Microsoft Word".

Далее отсканируйте страницу(ы) и нажмите кнопку "Распознать" - запустится автоматическое распознавание текста на странице. Fine Reader самостоятельно определит, где блоки текста, где картинки и таблицы. В правой части экрана будет распознанный документ, в левой - оригинал, который был отсканирован.
Отмечу, что если у вас неправильно сработало авто-распознавание, то можно выделить блоки текста, таблиц и пр. в ручном режиме.
Совет : не забудьте документа, т.к. в процессе распознавания не все символы правильно "переводятся" из картинки в текст.

В целом, дизайн и меню Fine Reader очень похожи на все классические программы Windows (как тот же Word, например), и поэтому, даже если никогда не работали в ней - быстро освоитесь...
На этом все, дополнения приветствуются.
Удачной работы!
Применение МФУ – это возможность сразу сканировать, копировать и печатать нужные документы
В современном мире для получения ксерокопии совершенно не обязательно тратить своё время на поиски фирм или компаний, предлагающих подобные услугу. Всё можно сделать в домашних условиях, имея соответствующее оборудования. Отдельный класс девайсов, которые предлагают возможности сканирования или копирования, носят название МФУ, или многофункциональные устройства. Это техника, имеющая сразу три возможности – принтера, сканера и копира.
К СВЕДЕНИЮ!
На рынке представлено большое разнообразие подобных аппаратов, которые отличаются размерами, скоростью работы, возможностью выдавать полноцветную печать и наличием дополнительных опций. В зависимости от класса устройства и его функционала устанавливается стоимость.

Если рассматривать возможности современных печатающих или сканирующих устройств, то сложнее найти такие, которые не имеют функции ксерокопирования. Как правило, это простейшие принтеры, наделённые только возможностью печати текста или изображения.
ВАЖНО !
Очень часто производители не комплектуют устройство кабелем для присоединения МФУ к компьютеру. Поэтому следует заранее озадачиться этим вопросом и купить шнур или уточнить комплектность.

После завершения процесса установки операционная система распознаёт вновь подключённое устройство, которое отобразится в соответствующем разделе проводника (папка «Принтеры и факсы»). В качестве имени чаще всего используется полное наименование девайса, включающее буквенный или цифровой индекс. Установив устройство, требуется определить, посредством какого программного продукта будет осуществляться процесс взаимодействия ОС и МФУ. Можно просто использовать встроенные средства операционной системы, которые отличаются ограниченностью функционала. Если существует вопрос, как ксерокопировать на принтере правильно и получать идеальные скан-копии документов или графических файлов, то лучше всего рассмотреть возможность использования стороннего софта, специально разработанного для сканирования.
К СВЕДЕНИЮ!
Каждое МФУ имеет в комплекте компакт-диск или USB-накопитель, на котором находится необходимое программное обеспечение от производителя, специально разработанное под конкретное печатное устройство.


Установка нового устройства может осуществляться через «Панель управления» по пункту «Добавление нового принтера»
 В специальной публикации нашего портала мы подробно расскажем о том, как подключить принтер к ноутбуку. Вы узнаете основные способы подключения, способы установки программного обеспечения и ознакомитесь с инструкцией подключения для моделей различных производителей.
В специальной публикации нашего портала мы подробно расскажем о том, как подключить принтер к ноутбуку. Вы узнаете основные способы подключения, способы установки программного обеспечения и ознакомитесь с инструкцией подключения для моделей различных производителей.
Как сканировать документы на компьютер через сканер
Чтобы начать сканирование необходимых документов или фотографии, предварительно следует осуществить настройку устройства. Далее вопрос, как сделать скан на компьютер с принтера, предполагает использование «Мастера работы со сканером», который имеется в операционной системе. Последовательность шагов для простого сканирования с сохранением файла на жёсткий диск ПК следующая:


Режим предварительного просмотра позволяет выставить настройки качества и определить границы сканируемого фрагмента
Особенности копирования текстовой информации
При сканировании документов, особенно это касается личных бумаг (паспорт, свидетельства или заявления), требуется получение копии высокого качества, чтобы все знаки, буквы и цифры оставались читаемыми. Далее следует выполнить действия:
- Достать документ из обложек или файловых папок, которые могут мешать при сканировании.
- В настройках устройства рекомендуется выставлять «оттенки серого», а оптимальное разрешение выставлять на уровне 300 dpi.
- Положить документ на поверхность сканера и плотно закрыть крышку.
- Обязательно включить предварительный просмотр для получения представления, каким получится скан, и проверить детализацию.
- Далее требуется нажать кнопку «Сканировать» и проверить полученную картинку.
- Сохранить файл на жёсткий диск. Желательно сохранять в форматах.tiff или.bmp, которые лучше передают монохромные изображения.

Распознавание текста – это единственная возможность его редактирования при помощи текстового редактора
Как сканировать фото на компьютер через принтер
Инструкция, как сделать сканер фото на принтере, практически ничем не отличается от аналогичной схемы для текстовых документов.
ВАЖНО !
Предварительно перед помещением фотографии на сканирующую поверхность необходимо убедиться, что они лишены пятен, пыли или грязи.

Алгоритм действий будет следующим:
- Подключить МФУ к ПК и его включение.
- Положить изображение лицевой поверхностью вниз.
- Желательно при сканировании фотографического изображения пользоваться специальным софтом, что позволяет вносить корректировки.
- При выставлении разрешения рекомендуется применять максимальные настройки качества.
- В процессе сканирования не следует вмешиваться в настройки или открывать крышку, чтобы не получить искажения.
- Готовую скан-копию можно сохранять на персональном компьютере в любом удобном формате.
- Далее нелишним будет использование графического редактора, который обладает большим функционалом, нежели встроенная программа самого сканера или приложения операционной системы.

После сканирования фото желательно провести его обработку в графическом редакторе
Возможности программ для сканирования документов
Как отсканировать документ в Word
Для получения текстового документа на основе сканированного изображения требуется проведение двух этапов: собственно получение скан-копии и дальнейшее распознавание её посредством специальной программы. Процесс сканирования происходит по описанному выше алгоритму. Единственной рекомендацией станет выставление максимально доступного разрешения – 400−600 dpi, что позволит облегчить процедуру распознавания.
Самым важным этапом для получения текстового документа на основе сканированного изображения является распознавание картинки. Это осуществляется без участия копира.
Для целей распознавания можно использовать такие программы, как Adobe FineReader (платная) или FineReader (бесплатная), или найти подходящий онлайн-сервис, предлагающий возможности распознавания совершенно бесплатно.

Adobe FineReader предлагает широчайшие возможности для распознавания отсканированного текста
Общие этапы распознавания следующие:
- Определить часть документа, который требуется распознать.
- Задать тип данных, которые будут получены на выходе.
- Нажать кнопку «Распознать», которая может иметь различное внешнее исполнение в зависимости от приложения.
- Сохранить полученный документ в формате.doc или.docx.
Последним действием станет открытие сохранённого файла в Word и проведение корректировки, поскольку даже самые дорогие платные программы для распознавания текста могут допускать нарушение форматирования.
КСТАТИ!
Microsoft Office, начиная с версии 2013, имеет встроенную функцию распознавания файлов формата.pdf и их редактирования. Это упрощает процесс работы с документами, которые были сканированы посредством МФУ.

Как отсканировать документ в формате pdf
Документы, имеющие формат pdf, всё чаще встречаются в документообороте. Это связано с широкими возможностями, которые представляет подобный способ хранения данных. PDF-документ может содержать полноцветные картинки, текстовые диаграммы и комментарии. Также при правильном сохранении и наличии специального софта такие файлы могут редактироваться.

Процесс сканирования документа или фотографии для получения итогового файла в формате pdf ничем не отличается от простой процедуры копирования. Разница заключается лишь в установке выходного формата в настройках. В процессе сканирования пользователь может устанавливать разрешение, давать итоговому файлу название и прописывать путь для сохранения.
Особенности работы с конкретными моделями МФУ на примере Canon и HP
Как сканировать на компьютер через принтер Canon
Чтобы сканировать документы посредством техники этого известного бренда и признанного лидера в производстве печатающих устройств, первым делом требуется установить правильные драйвера. Они находятся на диске, входящем в комплект. Также официальный сайт содержит исчерпывающий архив установочных файлов для инсталляции программного обеспечения для всех моделей.
Для получения копии при помощи сканера от Canon требуется:
- Открыть крышку.
- Положить документ или фото лицевой стороной вниз.
- Нажать кнопку «Сканирование» или «Старт» на самом устройстве.
- Почить копию из выходного лотка.
Сканирование посредством ПК осуществляется путём использования «Мастера сканирования» операционной системы или посредством фирменной утилиты Canon MF Toolbox, которая предлагает большой набор полезных функций для осуществления копирования, сканирования и даже редактирования изображения.

Компания Canon – один из лидеров по производству печатающей техники
Как сканировать на компьютер через принтер HP
Компания, которая конкурирует с Canon на рынке печатающих устройств. Для работы с копиром или сканером требуется установка соответствующего драйвера, который может прилагаться в виде диска или скачиваться с официального сайта. Также для удобства работы пользователь может установить фирменную утилиту HP Scanner Utility. Эта функция встроена во все драйвера, которые были выпущены после 2011 года. Она содержит большое количество настроек сканера. Сам процесс сканирования запускается в приложении, которое открывается после выбора пункта «Сканировать документ или фотографию».

HP предлагает пользователям удобный инструмент – центр решений, который поможет осуществить сканирование и настройку МФУ
Также для моделей устройств, которые были выпущены после 2010 года, доступно приложение Центр решений HP, позволяющее онлайн запустить задания на сканирование, изменить настройки, осуществить сохранение полученных сканов в различных форматах.
К СВЕДЕНИЮ!
При помощи Центра решений HP пользователь может автоматически прикреплять сканированные документы к электронному письму. Эта функция по умолчанию доступна для Microsoft Outlook, Live Mail и Mozilla Thunderbird. В случае использования иных почтовых клиентов требуется настройка локальной учётной записи.

Проблемы, возникающие при работе МФУ
Почему принтер не сканирует документ на компьютер
Существует несколько причин, которые приводят к невозможности осуществить сканирование документов посредством МФУ или сканера:

Почему принтер сканирует, но не печатает с компьютера
Причины, почему не осуществляется печать, заключаются не в проблемах сканера, а в неполадках самого принтера. Это может случиться:
- При неправильной установке или настройке текущего устройства.
- В случае «слетания» драйвера принтера.
- При проблемах в работе картриджа или системы непрерывной подачи чернил.
- При аппаратных поломках самого печатающего блока.

Ремонт аппаратной части можно провести только в условиях сервисного центра
Последнюю проблему можно устранить только при помощи обращения в специализированный сервис для проведения ремонта.
Видеоинструкции по сканированию документов посредством МФУ приведены в ролике:
Многие из вас чаще или реже сталкиваются с необходимостью переноса информации (текстовой, графической, фотоизображений) с бумажного носителя на компьютер. Главный помощник в решении данного вопроса – сканер. Это может быть как самостоятельное устройство, так и МФУ с возможностью сканирования.
Подготовка к сканированию с принтера на компьютер
Для того чтобы приступить к собственно процессу сканирования, в вашем распоряжении должны быть компьютер и сканер (или МФУ с функцией последнего).
- Включаете компьютер и принтер.
- МФУ (или сканер) подключаете к источнику питания и к вашему компьютеру.
- Документ, книга, фотография или прочий бумажный носитель, информацию с которого следует считать, располагаете лицевой стороной на стекле сканера.
На этом подготовительный этап завершен.
Как отсканировать изображение с принтера на компьютер
Программа Paint
Наличие данного графического редактора поможет провести процедуру переноса данных на компьютер легко и быстро.
- Запустите программу Paint. Для этого кликните по ее ярлыку (иконке) на рабочем столе либо пройдите путь «Пуск» – «Все программы» – «Стандартные» – «Paint».
- В левом верхнем углу открывшейся программы переходите в меню «Файл» либо кликаете на белом прямоугольнике с выпадающем списком (в этом же углу).
- В приведенном перечне выбираете «Получить изображение» – «Со сканера или фотоаппарата» (или «Со сканера или камеры»). Если данный пункт меню не активен, значит сканер не готов к работе (проверьте подключение устройства к источнику питания и компьютеру).
- На экране появляется окно, в котором выбираете необходимое устройство – ваш принтер, тип сканируемого изображения (цветное или черно-белое).
- После – нажимаете клавишу «Сканировать».
- Готово. Перед вами отсканированное изображение, которое при желании можно редактировать.
- Чтобы сохранить картинку, отправляетесь в меню «Файл» и выбираете «Сохранить как», указывая путь в каталоге, где будет храниться полученный файл. Наиболее распространенные форматы сохранения – .JPEG и.png.

С помощью приложения для сканирования
- Установите на компьютер необходимые именно для вашего принтера драйвера. Для этого можете воспользоваться диском, который шел вместе с устройством, либо скачать их с интернета.
- Пройдите путь «Пуск» – «Устройства и принтеры» (либо «Пуск» – «Панель управления» – «Устройства и принтеры»).
- Щелкаете правой кнопкой мыши по значку вашего принтера и в выпадающем списке останавливаетесь на пункте «Начать сканирование».
- Открывается окошко, в котором устанавливаете параметры сканирования: тип исходного документа, цветное или черно-белое изображение будет получено, разрешение готовой картинки, в каком формате будет сохранен файл.
- Нажимаете кнопку «Сканировать» (Scan).
- В результате на экране появится отсканированное изображение, которому вы присваиваете имя и указываете путь для его размещения на вашем компьютере.

Разрешение изображения при сканировании с принтера на компьютер
Разрешение – один из важных параметров итогового изображения. Именно он определяет детализацию (четкость) картинки. Для текстовых документов излишне высокие значения выставлять не стоит – в этом нет необходимости, а времени на процесс сканирования будет потрачено больше. И помните, что снизить разрешение полученного изображения можно (в графическом редакторе), увеличить – нельзя, необходимо будет заново сканировать документ.
- 100 – 200 dpi – быстрый перенос изображения, не предполагает последующее распознавание документа.
- 300 – 400 dpi – достаточные показатели для распознавания текста.
- 500 – 600 dpi – если необходимо уловить мельчайшие детали изображения.

SovetClub.ru
Как сканировать документы с принтера на компьютер

EPSON L355 с СНПЧ (Нажмите для увеличения)
Сканировать документы и фотографии с принтера на компьютер просто. Для этого нужно:
1. Установить драйверы для вашего МФУ. Подробно об этом написал в двух статьях ниже:
- Как установить принтер без диска.
- Как установить принтер с диска.
Если у вас есть диск, который шел в комплекте с устройством, можно использовать его. Отключаете принтер от компьютера, вставляете диск в привод и запускаете файл с расширением [.exe] (обычно это Setup.exe). Следуете подсказкам мастера.
2. Положить документ на стекло сканера. В подавляющем большинстве случаев нужно положить отпечатанной стороной вниз, но для многофункциональных принтеров HP ENVY - вверх.
3. Включаем принтер и ждем 30 секунд, пока он определится в системе.
4. Сканируем. Здесь можно использовать различные способы:
- Зайти по пути «Панель управления\Оборудование и звук\Устройства и принтеры». Кликаем по иконке принтера правой кнопкой мышки и выбираем «Начать сканирование«. В открывшемся окошке задаем необходимые параметры, жмем «Просмотр» и если нас все устраивает - нажимаем «Сканировать». В 3-ем видео слева показан этот вариант на примере МФУ Canon.
- Открыть специальное программное обеспечение для сканирования, которое устанавливается в компьютер с драйвером для вашего МФУ. Обычно для него появляется ярлык на рабочем столе. Там можно открыть настройки и задать нужные.
- Paint. Эта утилита идет в комплекте с ОС Windows. Запустить ее можно открыв меню Пуск - Все программы - Стандартные - Paint. Раскрываем меню Файл (или нажимаем на кнопку со стрелочкой вниз в Windows 7). Выбираем «Со сканера или камеры«. В открывшемся окошке можно выбрать тип сканируемого изображения. Если времени нет и нужно быстро что-то отсканировать - сразу выбираем нужный тип и жмем «Сканировать». Если время есть можно выбрать «Настроить качество сканированного изображения» и задать более подходящие настройки.
5. Сохраняем. После того как сканированное изображение появится в программе раскрываем меню Файл - Сохранить как - Изображение в формате JPEG. Выбираем директорию или папку для сохранения документа в компьютере, задаем имя файла и жмем «Сохранить».
DPI
DPI - разрешение или количество точек на дюйм. Чем больше - тем качество изображения выше, тем выше его разрешение (количество пикселей по длине и ширине) и тем больше будет «весить», занимать места файл на диске вашего компьютера. Чем выше вы установите разрешение, тем дольше принтер будет обрабатывать или сканировать документ.
- 100-200 dpi - если нужно быстро и вы не будете распознавать документы.
- 300-400 dpi - подойдет если вам нужно распознать текст.
- 500-600 dpi - если нужны мельчайшие детали документа.
С разрешением 600 dpi отец сканирует старые семейные фотографии, которые ему удается достать. Там нужно максимальное разрешение ибо качество фото 20-30-40 годов - «не очень».
Мне удобно сканировать в разрешении 300 dpi. Качество фото получается хорошее и текст при необходимости можно распознать.
Тут есть еще один нюанс. Разрешение сканированного файла вы всегда сможете снизить в том же графическом редакторе Paint. А вот повысить разрешение уже не удастся. Придется сканировать заново.
Сканируйте с удовольствием.
PrinterProfi.ru
Как отсканировать документ на компьютер с принтера

Сканировать документы с принтера на компьютер не так сложно, как может показаться. Вопросы на этот счет могут возникнуть, прежде всего, у малоопытных пользователей ПК.
Стоит понимать, что далеко не каждый принтер умеет сканировать документы. Специально для таких целей существуют сканеры и так называемые принтеры «все в одном», которые совмещают в себе функции ксерокса и сканера.
В данной статье мы расскажем о том, как отсканировать документ на компьютер с принтера и что для этого необходимо.
Начнем с того, что принтер уже должен быть подключен к вашему компьютеру, настроен и готов к работе. О том, как это сделать, вы можете прочитать в данной статье. Итак, приступим.
- Подымите крышку включенного и готового к работе принтера (сканера).
Если вы заметили, что стекло грязное или пыльно, протрите его.

- Положите документ, который вы хотите отсканировать на компьютер лицевой стороной на стекло, то есть текстом.
Примечание: на некоторых устройствах, к примеру, многофункциональных принтерах HP Envy документ нужно размещать текстом вверх.
3.Закройте крышку.
- Приступаем непосредственно к сканированию, которое можно осуществить несколькими способами:
- Зайдите в «Панель управления» и в разделе «Оборудование и звук» нажмите «Устройства и принтеры».

На иконке подключенного принтера кликните правой кнопкой мышки «Начать сканирование»
Задайте необходимые параметры сканирования, а затем нажмите на «Предварительный просмотр». Если отображаемая картинка вас устраивает, нажимаете «Сканировать».
- Просто запустите специальное программное обеспечение, которое поставляется в комплекте с вашим МФУ, а значит, уже установлено на ваш компьютер, и осуществите сканирование с его помощью.

Здесь же вы можете задать необходимые параметры для сканируемого изображения.

- Сохраните отсканированное изображение на компьютер, выбрав его формат (опционально), качество и разрешение.

Собственно, на этом все, теперь вы знаете, как отсканировать документ на компьютер с принтера и самостоятельно справились с этой задачей.
Расскажи друзьям в социальных сетях
CompDude.ru
Как отсканировать документ на компьютер с МФУ
Дело в том, что принтер не предназначен для сканирования. Этот вид техники выполняет только функцию печати. А вот многофункциональное устройство (МФУ) может отсканировать фото, паспорт и прочие документы.
Но как осуществить сканирование, если на компьютере отсутствует необходимый пакет драйверов? Многие пользователи просто подключают сканирующее устройство к ПК, и операционная система Windows 7 самостоятельно определяет, какой драйвер нужен, после чего производит его установку.
Выполнить сканирование способно любое МФУ, независимо от производителя и модели техники. Главное – это связь многофункционального устройства с ПК и наличие сканера.
Как отсканировать изображение или документ?
Для того чтобы начать работу, необходимо зайти в «Пуск» и из списка, который располагается с правой стороны меню, выбрать раздел, отвечающий за устройства и принтеры.
После того как кликнуть по нему мышкой, откроется окно, где должная быть указана модель подключенного устройства.(пример МФУ HP LaserJet M1530 MFP)
На значке принтера должна быть зеленая галочка, что свидетельствует о готовности печатной техники к работе. Нажимаем на правую кнопку компьютерной мышки по значку с принтером и в появившемся меню выбираем задачу «Начать сканирование». После этого останется только установить соответствующие настройки и выбрать подходящие параметры сканирования. Для работы с текстовым документом предусмотрен черно-белый вариант сканирования, а вот для обработки фотографий и цветных постеров придется поэкспериментировать с настройками.
Стоит отметить, что чем выше будет разрешение сканирования, тем четче в результате получится изображение. Но и вес конечного файла будет гораздо больше. Это нужно учитывать, если возникнет необходимость отправить его по email при наличии медленного интернета и дорогого трафика.
И даже если у вас монохромный принтер, который предназначен для черно-белой печати, то отсканированная картинка все равно получится цветной.
alterspb.ru
Как сканировать на принтере? Сегодня с этим может справиться даже ребенок. Уже давно принтер, сканер и копир объединены в одно многофункциональное устройство - так называемое МФУ. Отличаются они не только дизайном, но и скоростью, качеством работы и прочими свойствами.
Если на первом месте при выборе такого устройства стоит компактность и ограниченный бюджет, то лучше рассматривать наиболее простые аппараты. Примером такого варианта от Epson будет модель Stylus CX 4100. Как сканировать на принтере этой марки?
На данном устройстве установлен цветной сканер на базе CCD-датчика, размер оптического разрешения - 1200х2400dpi. Нужно сказать, что для устройства такого класса это вполне приличное разрешение.
На этом сканере существует три режима работы:
Простой – часть настроек нужно делать вручную;
Автоматический – определение типа и источника документа, оптимизация, предварительный просмотр и сканирование происходят автоматически;
Профессиональный режим – пользователь имеет возможность все настройки параметров осуществлять самостоятельно.
В комплекте с устройством идет диск с драйверами и программой для ручного или автоматического сканирования, сохранения в PDF-формате, восстановления цветов на фотографиях и так далее.
Подключаете сканер-принтер к компьютеру, устанавливаете драйвер устройства и можете начинать работать. Как сканировать с принтера Stylus CX 4100? Да очень просто. Размещаете на нем необходимый документ, на рабочем столе открываете приложение «EPSON Smart Panel», в нем находите иконку «Scan» и запускаете процесс считывания информации. Далее следуете подсказкам.
Как сканировать на принтере Samsung SCX 4100
Это еще один представитель многофункциональных устройств. Здесь также есть специальное приложение для работы со сканером - «Samsung SmarThru 4», оно устанавливается с драйвером устройства с помощью оптического диска.

Использование ножниц
Встроенная утилита для захвата экрана в Windows работает достаточно хорошо, но она не так надежна или универсальна, когда дело доходит до сохранения моментального снимка вашего экрана.
На заметку! Инструмент Snipping Tool позволяет или отдельного выбранного окна, а также выбранную область, выделенную с помощью мыши. Встроенная функция аннотации и совместного доступа также входит в стандартную комплектацию.

Делаем скриншот с помощью Lightshot
На заметку! Это удобная сторонняя программа, которая позволяет , тут же редактировать их, добавлять подписи, подчеркивания и стрелки. Помимо этого вы можете загружать скриншоты на сервер разработчика и делиться ссылкой на ваше изображение с кем угодно.
Lightshot работает примерно так же, как и Ножницы, однако она более оперативна и позволяет сделать мгновенный скриншот, что не так просто в стандартной утилите Windows.

Видео — Как сделать скриншот
Это основные, самые простые и популярные способы того, как сделать скриншот экрана. Однако, это не все, есть еще пара советов, которые помогут вам решить вашу проблему:
- «Print Screen» («prt sc») копирует текущий экран. Вы можете вставить его в программное обеспечение для редактирования изображений любым способом.
- Alt + Print Screen сохраняет только текущее выбранное окно.
- Если вам нужно вставить изображение экрана в Word, Google Docs или Microsoft Office Online, вам не обязательно сохранять его в качестве отдельного изображения на свой компьютер. Вы можете сразу вставить его в документ. Это никак не навредит самому скриншоту, но зато ускорит вашу работу.
Надеемся, xnj наши советы помогут вам сделать скриншот, и вы выберете для себя один из способов в качестве основного.
Если Вы хотите сканировать документ, то существует возможность сканирования без распознавания с помощью нажатия кнопки сканера, а так же сканирование с распознаванием в специальной программе.
Процесс сканирования заключается в запуске программы, выборе параметров сканирования, распознавании текста и изображений, а так же исправлении ошибок, которые в обилии появляются при распознавании плохо читаемых текстов.
Для тех, кто впервые сканирует основная сложность в том, чтобы начать сканировать и сделать все хотя бы один раз, чтобы не было сообщений об ошибках и на выходе получился сканированный документ.
В данной статье ответ на вопрос как сканировать, а так же рекомендации как можно избежать ошибок которые могут возникнуть в процессе эксплуатации сканера.
Процесс сканирования одинаков для обычных сканеров и для МФУ.
Программное обеспечение отличается на вид, но настройки остаются одинаковыми.
Работа со сканером
Первым делом помещаем в наш сканер тот документ который нужно сканировать.
Обычно для проверки подойдет и газета, и любая фотография.
Открываем верхнюю крышку аккуратно, без лишних рывков и приложения усилий, обычно крышка сканера не закреплена и потому может и сняться полностью, но самостоятельно выдирать я не советую, например у МФУ может и не сниматься.
Еще раз проверяем располагается ли наш сканер на ровной поверхности — дело в том, что у некоторых сканеров запорное устройство сканирующего устройства срабатывает когда сканер находится на весу, а у других сканеров есть специальный ползунок, который нужно передвинуть, чтобы запорное устройство отключилось.
Если вы слышите треск, когда ваш сканер начинает процесс сканирования, то возможно придется посмотреть, а действительно ли вы отключили запорное устройство. Рядом с запорным устройством нарисован замочек, переместите к позиции, где замочек открыт, еще раз повторяю, в разных сканерах конструкция различна, в некоторых достаточно просто поместить сканер на ровную поверхность, СМОТРИТЕ ВНИМАТЕЛЬНО ИНСТРУКЦИЮ.
Иногда треск появляется и когда сканер расположен нормально, попробуйте отключить сканер от питания и включите снова – мне иногда помогало.
Вроде бы сканер не трещит? И драйвера сканера установлены, рисунок, или документ, или фотография готовы для сканирования — можно начинать сканировать.
Я положил в свой сканер книгу Гэри Розенцвейга «Macromedia Flash 8 Создание игр с помощью Action Script» попробуем сканировать ее обложку.
Процесс сканирования в Abbyy FineReader
Для сканирования у Вас должна быть установлена программа Abbyy FineReader, причем версия может быть любая, разницы большой я не замечал.
1. В начале сканирования нажимаем в программе Abbyy FineReader кнопку сканировать .
Появилось окно, — зависит от производителя, что вы увидите, обратите внимание, что после предварительного автоматического сканирования мы видим черно-белое изображение.
В окне выше вы видите пунктирную линию, она показывает какая площадь будет отсканирована. Вы можете самостоятельно переместить пунктирную линию, чтобы ограничить площадь сканирования и ускорить процесс сканирования. При высоком качестве, процесс сканирования будет замедлен значительно. Подведите курсор к пунктирной линии он изменится, превратится в две разнонаправленные стрелочки, можете нажимать левую кнопку мыши и удерживая кнопку перемещать пунктирную линию. При сканировании текстов, я обычно про эту возможность забываю, а если у вас из листа почему-то сканируется лишь маленькая часть – посмотрите как располагаются ваши пунктирные линии – возможно, придется заново выставить площадь сканирования.
Если вам нужно изменить настройки то ищем соответствующие закладки, в открытом окне. Вам скорее всего нужно изменить цвет и разрешение сканирования.
В моем случае нужно было нажать на кнопку с словом в надписи – settings, а затем нажимаем на настройку Image Type — Gray и видим, что появилась возможность выбора, выбираем цветное изображение.
Так же мы можем выбрать Scaling – разрешение, для сканирования текста подойдет 300px, для фотографий можно выбрать и побольше, но придется долго сидеть и ждать. Если вы будете сканировать текст, то программа выдаст вам сообщение, о том, что необходимо сканировать в разрешении 300px.
Не забудьте сохранить настройки если это требуется. У меня это кнопочка с дискетой и надписью Save – сохранить.
Вот сейчас можно нажать кнопку «сканировать»
Эта кнопка иногда похожа на рисунок сканера, а иногда просто кнопка с надписью Scan
2. Когда ваш документ или фотография отсканированы они появляются в окне программы Abbyy Fine Reader.
Часто изображение перевернутое, нажимаем « Изображение » — « Повернуть на 180 градусов » чтобы перевернуть документ как положено, или поворачиваем на 90 градусов до тех пор пока не получим нужного эффекта.
При распознавании возможно возникнут проблемы если у вас в документе русский язык а в программе Abbyy Fine Reader язык распознавания английский. Нажмите «Сервис» — «Опции» (Ctrl+Shift+O) и в появившемся окне перейдите на вкладку «Распознавание». Выберите язык распознавания «Русско-Английский».
То же самое можно сделать с передней панели программы Abbyy Fine Reader – посмотрите где слова «Русско-Английский» на рисунке там можно сменить язык распознавания тоже.
Когда мы определились с языком распознавания начинаем выделять блоками наш документ. Если в документе только текст, то это один блок, если в документе текст и рисунок то придется выделить различными блоками текст и рисунок.
Есть три основных вида блоков, они различаются по цвету и распознаванию.
Первый блок – текст (зеленый)
Второй блок – картинка (красный)
Третий блок – таблица (синий) Таблицу для правильного распознавания необходимо еще и проанализировать Нажать правой кнопкой мыши на выделенном синем блоке и выбрать в меню «Анализ блока»
Если у вас все блоки серые, вы можете подвести к ним курсор и нажать правую кнопку мыши, затем выбираем «Тип блока» переходим по черной стрелочки к выпадающему окну и там выбираем нужный нам тип блока.
Можете посмотреть как сделал я, вы можете сделать по своему в зависимости от того, что вам требуется, мне нужно получить черно – белое изображение. Поэтому я подвожу курсор к углу изображения и нажав левую кнопку мыши растягиваю блок на все изображение. У меня блок серый, я как описано выше выбрал тип блока – изображение и цвет блока стал красным. Если у вас не получилось, то блоки можно растянуть подведя к любой их границе курсор и когда он изменится нажав левую кнопку мыши и перетаскивая дальше, а так же блоки можно удалить, выделив и нажав на клавиатуре кнопку Del
Нажимаем кнопку «Распознать»
3. Нажимаем кнопку передать.
Когда мое отсканированное изображение, а ваш документ распознаны, можно приступать к передаче в MS Word, кстати если эта программа пока у вас не установлена то и передать не получится, поэтому просто нажимаем передать и выбираем, тот тип документа в который нужно переместить распознанный текст и изображение, я всегда передаю в MS Word.
Название: ABBYY FineReader 9.0 Home Edition
Описание: Интеллектуальная система оптического распознавания документов. Позволяет быстро и легко переводить бумажные документы, цифровые фотографии документов и PDF-файлы в редактируемый формат. Точно воспроизводит внешний вид оригинала, как при простом, так и при сложном оформлении.
Цена: 1490 руб.
В следующем уроке я расскажу как выдрать из документа изображение.
Спасибо за внимание.