Производители Android смартфонов очень часто встраивают в свои прошивки множество ненужных пользователю приложений. Такие занимают место на системном диске и, работая в фоновом режиме, создают нагрузку на процессор устройства.
Удаление встроенных приложений вручную
Также вы можете не использовать Root Uninstaller, а вместо этого удалить встроенные приложения вручную. Это будет немного сложнее и отнимет больше времени, но это возможно.
Для ручного удаления встроенных приложений на Андроид вам понадобится файловый менеджер, который умеет использовать ROOT права. В этой статье мы будем использовать файловый менеджер ES Проводник. Вы можете скачать его абсолютно бесплатно .
Итак, после того как вы скачали и установили ES проводник, вы должны его настроить. Для этого сделайте свайп вправо и откройте боковое меню ES Проводника. Здесь нужно найти и включить функцию «ROOT проводник».

После этого откроется окно с требованием подтвердить предоставление Root прав. В этом окне нужно нажать на кнопку «Ok». Если этого не сделать, то ES Проводник не сможет нормально работать с рут-правами.
После этого еще раз нажмите на функцию «ROOT проводник» в приложении ES проводник и удерживайте палец на экране до тех пор, пока не появится меню с настройками. В этом меню нужно выбрать пункт «Подключить как R/W».

В открывшемся окне выбираем вариант «RW» для всех папок. После чего нажимаем на кнопку «Ok» для того чтобы сохранить настройки.

На этом настройка ES Проводника закончена, и можно приступать к удалению встроенных приложений на вашем Андроид устройстве. Для этого перейдите в папку /system/app, которая находится на внутренней памяти устройства. В этой папке нужно удалить APK и ODEX файлы встроенных приложений, которые вы хотите удалить. Делается это очень просто выделяете нужные APK и ODEX файлы и нажимаете на кнопку «Удалить».

Если у вас Андроид 5.0 или более новая его версия, то в папке /system/app файлы будут не все на кучу, а рассортированы по папкам. В этом случае просто находим папку нужного приложения и удаляем ее точно таким же способом.

Следующий шаг это удаление обновлений. Для этого переходим в папку /data/app, находим там нужные APK файлы (или папки если у вас Андроид 5.0) и удаляем их.

Завершающий этап на Андроид это удаление кеш-файлов и баз данных. Для этого открываем папку /data/data, находим там папки с обновлениями и удаляем эти папки.

После этого перезагружаем устройство и радуемся чистому Android без лишних встроенных программ.
Периодическая установка или удаление игр и приложений на мобильных устройствах – процедура довольно частая, которую в принципе может выполнять любой пользователь мало-мальски знакомый с самой операционкой.
Дело в том, что ранее установленная игра вполне может надоесть, а какая-либо утилита попросту становится неактуальной, занимая драгоценное место в памяти аппарата. Кроме того, производителем зачастую в прошивку включаются стандартные (или системные) приложения, которые занимая внутреннее хранилище телефона и потребляя его ресурсы, оказываются ненужными для конкретного владельца Android-устройства.
Как удалить стандартные приложения с Андроида, а так же те, которые пользователь установил сам, вы сможете прочитать в нашем материале.
Игры, инсталлированные самостоятельно, удаляются довольно просто и без особых усилий, двумя способами.
Как удалить приложения на Андроиде вручную
- Открываем Меню.
- Заходим в «Настройки », нажимаем позицию «Приложения ».
- Из открывшегося списка выбираем то, от чего будем избавляться.
- Жмём пункт «Удалить ».
Примечание: если кнопка удаления оказалась неактивной, значит выбрана системная программа, которую невозможно удалить стандартным способом.

Удаление установленных приложений через Google Play Маркет
Этот способ может быть более удобным для пользователей, загружающих программы с ресурса «Гугл Плей». Ваши действия:
- Запускаем Google Play Market , нажимам на значок «Плей Маркета », расположенный вверху экрана (изображение сумки со стрелкой вправо).
- Выбираем пункт «Мои приложения », откроется список всего установленного вами через Google Play.
- Среди списка, ищем подлежащее деинсталляции, кликаем на него и жмём кнопку «Удалить ».


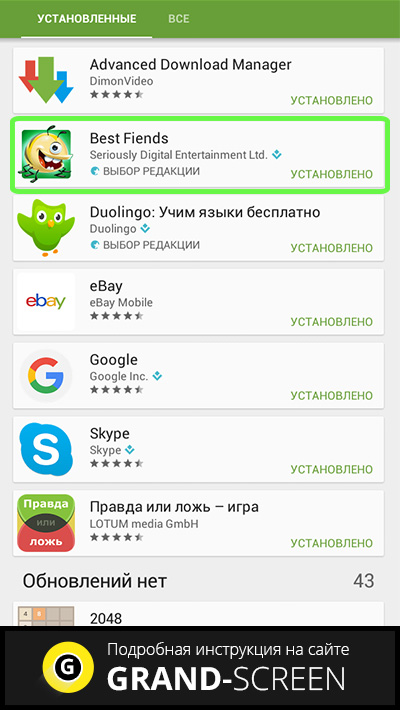

Но вот предустановленные программы или игры удалить не так-то просто, потому, что они вшиты в «тело» системы, добраться до которого смогут достаточно опытные пользователи. Но, тем не менее, «снести» ненужную службу или ПО возможно. Эта операция позволяет освободить значительный объём, что сделает работу с вашим девайсом значительно комфортнее.
Как удалить стандартные приложения на Андроиде (Root)
Выше уже было сказано, что ранее описанные способы не будут действенны, поскольку устанавливаются в ОС Андроид вместе с прошивкой. Для их удаления потребуется произвести дополнительную операцию – получение прав Суперпользователя (Superuser), или Root. Речь идёт о пользователе системы, наделённом неограниченным правом доступа.
«Рутирование» происходит неодинаково для разных Android-аппаратов. Например, китайский производитель в большинство выпускаемых устройств изначально включает рут-права в заводскую прошивку, тем самым облегчая нам работу с устройством.
А вот бренды первого эшелона в большинстве своём считают такого рода контроль над своими продуктами необязательным для простых пользователей, поэтому такие телефоны или планшеты нужно разблокировать вручную для получения root-доступа, причём рут-права должны быть полными в обязательном порядке, в противном случае, то есть с частичными правами деинсталляция невозможна.
Для каждого гаджета существуют свои программы, предоставляющие Root (Framaroot, Remover, Root Explorer, др.). Кроме того на вашем смартфоне должен быть установленный проводник, предоставляющий доступ к файловой системе.
Итак, чтобы запустить процесс удаления файлов, предоставляем root-доступ проводнику.
Утилита 1

- Устанавливаем и запускаем проводник, затем свайпом вправо открываем меню.
- Нажимаем пункт «Средства» выбираем значение «Root-проводник».
- В появившемся окне предоставляем права Суперпользователя проводнику.
- В следующем окошке указываем — «Подключить как R/W».
- Во всплывшем меню проставляем все чекбоксы на «RW», подтверждаем действие.
Утилита 2

- Выбираем в меню поле «Настройки».
- Находим пункт «Root Проводник», ставим галочку.
- Подтверждаем запрос на Суперпользователя, после чего производим удаление ненужных приложений.
Если вы получили рут права на свой смартфон, то должны знать, что системные приложения хранятся в памяти Android в папке /system/app (или /data/app), доступ к которой предоставляет специализированный софт. Это может быть любой файловый менеджер, к примеру, Root Explorer. В случае отказа программы перемещать/удалять файлы, меняем настройки, нажав на кнопку R/W (происходит смена значения на R/O).
Что не стоит удалять
 Важно:
Прежде чем производить процедуру деинсталляции, обязательно продумайте, что вы будете удалять! Незнакомые или незначимые на ваш взгляд приложения могут отвечать за функционирование важных и нужных служб. Например, ненужные программы от «Гугл» можно «сносить» без особых раздумий (почта, карты, др.), а вот службы трогать ни в коем случае нельзя
.
Важно:
Прежде чем производить процедуру деинсталляции, обязательно продумайте, что вы будете удалять! Незнакомые или незначимые на ваш взгляд приложения могут отвечать за функционирование важных и нужных служб. Например, ненужные программы от «Гугл» можно «сносить» без особых раздумий (почта, карты, др.), а вот службы трогать ни в коем случае нельзя
.
Если, например, получилось случайное удаление службы Wi-Fi, то может произойти полное исчезновение беспроводной передачи данных. Собственно удаление выглядит довольно просто: находим нужную папку, удаляем apk-файлы с тем же названием, что и ненужные программы, обязательно производя удаление одноимённых файлов с расширением odex.
Чтобы обеспечить безопасность, прислушайтесь к советам специалистов, которые рекомендуют не удалять окончательно ненужные файлы, а «заморозить» или переместить их на карту памяти либо в другую директорию, чтобы иметь возможность вернуть их на место в случае необходимости.
Как удалить встроенные приложения на андроиде (без Root)
- Пройдя знакомым путём: «Меню », затем «Настройки » и «Приложения », доходим до вкладки «Все ».
- Выбираем то, что нам нужно, нажимаем значение «Остановить принудительно ».
Надо отметить, что этим способом не получится «заморозить» все выбранные программы.
Вывод
Хочется верить, что наша инструкция была для вас понятной и полезной, и вы сможете без особых проблем удалить предустановленные приложения, которые производитель щедро напихал в ваш Андроид. Напомним ещё раз о необходимой осторожности, дабы не пришлось из-за рукотворных сбоев полностью менять прошивку операционной системы. Удачи!
За последние несколько лет операционная система Андроид побила все рекорды популярности и смогла существенно потеснить IOS. На продукцию, выпускаемую под управлением этой операционной системы, приходится около 80% среди всех других устройств. В первую очередь это, конечно же, связано с доступной ценой на гаджеты Андроид, а удобство ее уже играет вторую роль.
ОС Андроид
История этой ОС началась еще в 2009 году, когда компания «Гугл» купила права на нее. И совершенно не прогадала. Пользователи были в восторге от простоты использования Андроида и от множества у себя на устройстве. С помощью учетной записи «Гугла» можно полностью раскрыть потенциал гаджета. А все необходимые дополнения, приложения и контент, которого не хватает сразу после покупки аппарата, можно скачать в интернете. Для этого был создан магазин «Плей маркет».
Там пользователь может заказать себе массу различных приложений, книг, картинок, тем, обоев, виджетов и многое другое. Контент разделен на множество категорий, две самые крупные: платные закачки и бесплатные. Но в «жизни» каждого устройства под ОС Андроид наступает момент, когда нужно освободить свободное место в памяти. Или же вам просто захочется избавиться от контента, который не нужен или который вы не используете. Способов сделать это довольно много, но мы разберем самые простые и удачные. Об этом читайте ниже.
Как удалить контент с Андроида
Такие файлы, как картинки, музыку или видео можно удалить непосредственно с помощью самой оболочки Андроид. Можно зайти в галерею, нажать на выбранный файл и выбрать иконку мусорного ведра или нажать «удалить». Но что делать с приложениями? Для этого на вашем устройстве предусмотрен Диспетчер файлов. Это встроенная программа, позволяющая пользователю производить различные манипуляции с файлами, такие как:
- Копирование;
- Перемещение;
- Удаление и др.
С помощью такого «помощника» вы сможете зайти в память телефона или карты памяти (можно последовательно открывать директории или прописать путь сразу) и уже оттуда удалить ненужный контент. Если по какой-либо причине у вас нет «диспетчера» или вам хочется иметь другой, с расширенными возможностями и более удобным для вас интерфейсом – его можно скачать.

Удалять приложения можно через настройки, там необходимо выбрать «Приложения», нажать на то, которое вы собираетесь удалить, и выполнить соответствующее действие. Также для этой процедуры существует ряд утилит, таких как «Клин мастер», которые позволять не только избавиться от контента, но и оптимизировать работу всего устройства.
После покупки смартфона тестировал его, устанавливал много приложений разных. Теперь надо чистить, удалять можно только установленные мной приложения или еще системные можно, которые были сразу на смартфоне?
Ответы (2 )
Системные приложения Google, такие как Gmail, Google Карты, Google+, Gtalk можно сносить, но сервисы лучше оставить, так как их отсутствие приведет к сбоям в работе Play Market, игр и других программ, частым ошибкам.
Кроме того, нельзя удалять Адреса и Навигацию, если планируется использование Google Maps, но можно избавиться от Просмотра улиц, так как оно он не входит в это приложение.
Для удаления системных приложений нужны права суперпользователя, то есть устройство нужно предварительно рутировать, чтобы можно было делать изменения в системных папках и файлах.
Родные программы расположены в папке /system/app и представлены файлами с расширениями apk и odex. Если прошивка деодексированная, то тут имеются только apk. Чтобы попасть в папку нужно использовать сторонний файловый менеджер, например, Root Explorer.
Удалять приложения можно вручную и через дополнительные программы. В первом случае надо:
- через Root Explorer зайти в /system/app;
- нажать на кнопку «Права R/W» вверху справа, перемонтировав папку для записи;

- поставить галки на удаляемые apk и odex файлы приложения, у которых одинаковое название;
- внизу выбрать значок с ножницами;

- перейти в папку на флешке;
- далее «Переместить сюда».
Использовать именно перемещения нужно, потому что файлы при необходимости можно будет вернуть.
Для упрощения процедуры можно установить Uninstaller pro.
Используют ее так:
- после первого запуска нужно предоставить ему права суперпользователя;
- нажать кнопку назад;
- в списке программ найти нужную и нажать на нее;
- затем «Удалить» и согласиться.
Кроме того, здесь же можно сначала сделать бэкап на всякий случай.
Если стандартная программа была обновлена, то сначала нужно обновление удалить стандартным способом:
- зайти в «Настройки»;
- «Приложения»;
- выбрать нужное;
- «Удалить обновление».
После стирания основных файлов остаточные располагаются в следующих папках:
- /system/lib содержит библиотеки.so, которые нужны для работы связанных приложений, они не соответствуют названию основного файла и их ни в коем случае нельзя трогать, так как это может убить устройство;
- /data/dalvik-cache - их надо удалять, для этого лучше делать hard reset.
Вот apk файлы, которые можно удалить без последствий:
- AccuWeatherDaemonService.apk, AccuweatherDaemon.apk - можно удалить, работает в фоновом режиме, нужно для обновления информации на виджете погоды, занимает память;
- DigitalClock.apk, AccuweatherWidget.apk, AccuweatherWidget_Main.apk, AnalogClock.apk, AnalogClockSimple.apk, DeskClock.apk - виджеты погоды, обычных, цифровых часов и будильник;
- audioTuning.apk - уменьшает громкость звука при прослушивании музыки;
- Browser.apk, SecBrowser.apk, Layarsamsung.apk, Chrome.apk - кастомные браузеры, могут называться по-разному, перед удалением сначала лучше поставить другой;
- ChromeBookmarksSyncAdapter.apk, CalendarProvider.apk, SecCalendarProvider.apk - синхронизация закладок «родного» браузера и календаря с аккаунтом Google;
- Dropbox.apk, DropboxOOBE.apk - dropbox;
- FMRadio.apk - встроенное радио;
- Geniewidget.apk, Days.apk - виджет погоды, новостей и для планирования задач;
- GmsCore.apk - сервисы гугл плей, удалять только вместе с другими программами и сервисами гугл;
- GoogleQuickSearchBox.apk - виджет поиска Google;
- LiveWallpapers.apk, LiveWallpapersPicker.apk, MagicSmokeWallpapers.apk, DeepSea.apk, Aurora.apk - это живые обои, не влияют ни на что, но сильно сэкономит заряд батареи;
- MobilePrint.apk - используется для печати документов, лучше удалить и заменить похожим;
- MyFiles.apk - «родной» проводник;
- PlusOne.apk - сервис Google;
- PressReader.apk - для чтения новостей;
- SnsAccount.apk - синхронизация с Twitter и Facebook;
- Street.apk - просмотр улиц можно удалять, не влияет на работу Гугл карт и других сервисов;
- Calendar.apk, SecCalendar.apk, TouchWizCalculator.apk, TouchWizCalendar.apk - кастомные калькулятор и календари;
- VideoPlayer.apk, VideoEditor.apk - видео редактор и встроенный проигрыватель, если есть другой, то можно удалить, так как нельзя будет просматривать видео;
- VoiceRecorder.apk - родной диктофон, качество записи плохое, поэтому можно заменить альтернативным;
- Kobo.apk, Zinio.apk - интернет-журналы.
В Android изначально предустановлено множество различных приложений, которые, возможно, вам вовсе не нужны – они просто занимают место и израсходуют оперативную память устройства. Любое из них можно удалить, а как это сделать рассказано в данной инструкции.
В первую очередь на смартфоне либо планшете необходимо получить root права. Они дают возможность не только удалить стандартные приложения, но и легко , запустить специализированные приложения, существенно расширяющие возможности девайса.
Для каждого устройства способ получения прав Суперпользователя разнится, но самыми универсальными утилитами являются: , а также .
Затем необходимо установить файловый менеджер, поддерживающий доступ к системным директориям и редактирование системных файлов. Например, ES Проводник, File Manager от Cheetah Mobile или . В данной инструкции я воспользуюсь ES Проводником .
Как удалить стандартные приложения в Android. Способ 1
1. Для начала нужно предоставить права редактирования корневого каталога файловому менеджеру. Как это сделать для ES Проводника рассказано в .
2. Во внутренней памяти перейдите в папку «/system/app» .
3. Выберите.apk файл нужного приложения и в появившемся контекстном меню нажмите «Удалить».

4. Кроме этого необходимо удалить файл.odex с таким же названием, если он есть.
В Android 5.0 и выше по пути «/system/app» все встроенные системные приложения находятся в отдельных папках, поэтому нужно выделить их и стереть.

5. У многих системных приложений в папке «/data/app» хранятся обновления, откуда их тоже придется удалить.

Опять же в Android 5.0 обновления предустановленных приложений находятся по пути «/data/app» в отдельных папках. Выделяйте ненужные и удаляйте.

6. Теперь осталось только стереть кеши и базы данных встроенных системных приложений и сервисов, которые находятся в папке «/data/data» .

Удаляйте предустановленные приложения, вроде Gmail, Google Drive или Maps. Системные приложения с иконкой Android лучше не трогать (например CertInstaller.apk или PackageInstaller.apk), поскольку могут возникнуть проблемы в работе системы.
Удаление системных приложений Android при помощи программы Root Uninstaller
Стандартные приложения на Android можно удалять при помощи приложения Root Uninstaller. Загрузите.apk с нашего сайта и установите.
1. После установки откройте его и предоставьте доступ Суперпользователя.
2. Выберите приложение, от которого хотите избавиться.

3. Нажмите «Удалить». Перед удалением вы можете сделать бэкап.

Кроме этого приложения можно не удалять, а замораживать. Так они перестанут работать и пропадут из меню, но не будут полностью удалены.
Как удалить стандартные приложения через ES Проводник
В некоторых файловых менеджерах есть специальная опция для работы с файлами программ. Рассмотрим данную функцию на примере ES Проводника:
1. В боковой панели в разделе «Библиотеки» выберите «APPs».

2. Вверху нажмите на «Пользовательские», тем самым развернув скрытое меню. Выберите в нем пункт «Системные».

3. Выделите программы, которые больше не нужны. В списке опций выберите «Деинсталляция».

Думаю, что предложенных мною способов будет достаточно для удаления стандартных приложений Андроид. Да, есть аналоги Root Uninstaller и другие файловые менеджеры, имеющие функцию быстрого удаления встроенных приложений. Но 3 способа о которых я рассказал являются самыми удобными.




