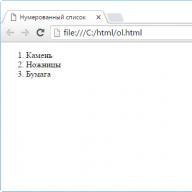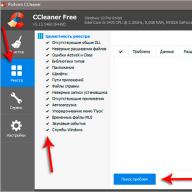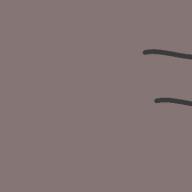Существует список программ, в функционале которых есть функция отображения FPS в игре. Но что это такое? FPS – количество кадров в секунду, которое пользователь видит на экране ПК во время игры. Чем больше этот показатель, тем лучше. Особенно это касается шутеров. Специальные программы предлагают произвести мониторинг этого значения. Давайте рассмотрим их подробнее.
Один из самых известных представителей данного списка. В функционал Fraps входит запись видео с экрана, создание скриншотов и, конечно же, он подходит для измерения FPS в играх. Работает Фрапс поверх всех окон, поэтому не придется переключаться между процессами.

Данная программа имеет простой интерфейс и небольшой функционал, однако его вполне хватает для тех целей, для которых скачивается Fraps. Пробная версия распространяется бесплатно и ее хватит для того, чтобы понять, достойна ли программа внимания.
СAM
CAM предназначен для мониторинга всей системы в целом. Он также подходит для просмотра количества кадров в играх. Помимо этой информации, на экране отображается нагрузка на процессор и видеокарту, их температуры. В ней собрано все, чтобы быть постоянно в курсе состояния своего ПК.

Программа распространяется абсолютно бесплатно и имеет русский язык. CAM всегда уведомит вас о критических нагрузках или температурах системы, что поможет избежать сбоев в ее работе. Все уведомления можно настроить в соответствующем меню.
FPS Monitor
Название говорит само за себя. Программа отлично подходит для показа FPS в играх, а также помогает следить и за другими параметрами системы. Имеется несколько заготовленных сцен для различных режимов работы.

Распространяется пробная версия бесплатно и имеет ограниченный функционал. Полная версия стоит 400 рублей и не имеет ограничений. В любой их версий присутствует русский язык интерфейса.
Overwolf
Основная цель этого представителя не счетчик FPS, а создание различных интерфейсов для игр. Однако в настройках можно установить параметр мониторинга кадров в секунду. После этого необходимо просто зайти в игру с включенной программой и показатель будет отображаться в том месте, которое вы указали в настройках.

Распространяется абсолютно бесплатно, практически весь интерфейс переведен на русский язык и имеется множество дополнений, которые можно скачать или купить во внутреннем магазине. Установленные плагины и скины помещаются в библиотеку.
MSI Afterburner
Многофункциональная программа, которая поможет настроить компьютер и повысить его производительность. Благодаря MSI Afterburner можно задать параметры для быстродействия или графики, изменить параметры кулера и многое другое.

В функционал программы входит полный мониторинг системы, включая показ количество кадров в секунду в играх.
Используя Автобернер, можно разогнать видеокарту, но делать это стоит только опытным пользователям. Программа распространяется полностью бесплатно, но не полностью русифицирована.
Когда мы говорим о компьютерных играх, то формулировка fps имеет несколько значений. Первое их них - чисто техническое. FPS - Frame Per Second. То есть частота кадров в секунду, которое воспроизводит игра. Второе определение относится к жанрам компьютерных игр. FPS - First Person Shooter или шутер от первого лица. Это о тех играх, где вы видите виртуальный мир глазами персонажа и у вас в руках оружие, которым вы караете всякого рода неблагоприятных субъектов. Разберемся по-подробней с каждым из понятий. Итак:
Что такое FPS?
Frame Per Second
Итак. Из первого абзаца мы поняли, что FPS определяется, как количество кадров в секунду, которое воспроизводит ваша видеокарта и приложение. Чем больше частота кадров, тем, соответственно, быстрее работает приложение. Frame - кадр или рамка, Per - "в", Second - секунда. В русском варианте FPS произносят как "флопс". Программисты определяют флопс, как единицу измерения производительности вычислительных систем. Человеческий мозг способен воспринять не более 25 кадров в секунду, поэтому не стоит удивляться, что вы не можете увидеть никаких изменений при разных настройках FPS. Вы сильно не почувствуете разницу между параметрами в 100 FPS и в 120 FPS. Однако, если вы попробуете покрутиться с помощью своего героя вокруг себя в игре, то вы увидите раздражающий запаздывающий эффект. Чем больше у вас FPS, тем меньше этот эффект. Высокие значения FPS жизненно необходимы, чтобы полностью ощутить и насладиться динамикой игры. Большое количество кадров в секунду позволяют лучше реагировать на события, которые происходят в игровом мире. Часто, в играх требуется быстрая реакция в ответ на, обычно, агрессивную среду виртуального мира, поэтому значения FPS должны быть высокими. Интересен тот факт, что значения FPS в каждом кадре меняется. Чем более сложна воспроизводимая ситуация, тем выше значения FPS. Если вы хотите настроить значения FPS для того, чтобы играть в динамические игры, то существует следующий способ.
- На пустом месте Рабочего стола нужно щелкнуть правой клавишей мыши и выбрать опцию Свойства.
- В появившемся окне выбираем вкладку свойства.
- Щелкаем на опцию дополнительно.
- Выбираем закладку Монитор.
- Внутри нужно выбрать максимальное значение в герцах.
- Теперь открываем свойства своей видеокарты.
- Нужно настроить параметры OpenGL.
- Там нужно выключить вертикальную синхронизацию.
- В этой же закладке нужно найти "Синхронизация дисплея".
- Нужно убрать галочку с "Правильный режим выбирает Windows" и поставить в "Фиксированная синхронизация".
First Person Shooter
Игры этого жанра FPS отличаются динамичностью и быстротой развития событий. Порой события в виртуальном мире происходят настолько стремительно, что игра "затягивает" геймера на несколько часов. Существует огромное количество игр в жанре FPS. Самые известные игры в этом жанре - это CounterStrike, Quake, Half-Life, Call of Duty и т. д. Главный персонаж таких игр обычно очень хорошо экипирован различным оружием. Его цель - уничтожениt как можно большего числа противников. Часто, игры в стиле FPS содержат в своей основе какую-либо историю. И игрок вместе с главным героем игры движется к какой-либо поставленной цели. На их пути естественно встречаются враги всех мастей, которых непременно нужно одолеть с помощью своего внушительного арсенала оружия. Эти игры снискали ошеломляющую популярность среди разных людей по всему миру. Также, огромной популярностью пользуются игры, в которые можно играть по сети. Онлайн-шутеры. Иногда, эти игры даже более успешны, чем те, которые рассчитаны на одного игрока, но обладают красивой графикой и продуманным сюжетом.
Таким образом в компьютерном мире понимают понятие FPS.
Вы часто замечаете при игре, что у вас подтормаживает картинка, как будто на 1-2 секунды зависает монитор? Если нет, то у вас, скорее всего, очень мощная Если да, то ситуацию можно оценить с точностью до наоборот. Все "тормоза" в играх связаны с количеством FPS (Frames Per Second), то есть количеством кадров в секунду, выдаваемым видеокартой на экран монитора. Для фильмов всегда оптимальное количество FPS равняется 23-25 кадрам, а в играх - 50-60 (в некоторых проектах, особенно портированных с консолей либо вовсе в консольных эксклюзивах, обычное число FPS равняется 30 кадрам).
Количество FPS в игре напрямую зависит от мощности вашего компьютера. В первую очередь это касается вычислительной мощности видеокарты и процессора, а также RAM (оперативной) памяти. Естественно, что чем выше FPS в игре, тем более слаженный геймплей предоставляется в руки геймеру. Помимо этих факторов, частота кадров также зависит и от вашего монитора. Если у вас в настройках системы стоит 60 Hz, то максимальное количество кадров будет равняться 60, если 75 - то 75 и так далее. Сейчас разработчики видеоигр стремятся к совершенству графической составляющей своих проектов, а поэтому с каждой игрой системные требования к вашему компьютеру становятся все больше. Многие игроки просто не в состоянии ежегодно производить апгрейд своего ПК, а поэтому им приходиться довольствоваться средними и низкими настройками, отсутствием сглаживания, тесселяции и других графических прелестей видеоигр.

Что же делать, если нет денег на качественную модернизацию своего персонального компьютера? Ответ достаточно прост и банален - покупка консоли. Дело в том, что ныне существующие Xbox 360 и PlayStation 3 по цене отождествляются с топовыми видеокартами. Исходя из этого, проще один раз купить приставку и получать удовольствие от времяпровождения в виртуальном мире без всяких затруднений, нежели выкидывать немалую сумму денег на мощные компьютеры. Конечно, для состоятельных геймеров лучшим выбором все же будет топовый ПК, ведь он способен в мелочах воспроизводить всю красоту графики с использованием настроек DirectX 11, чего на приставках нынешнего поколения, к сожалению, не увидишь. Также чашу весов в сторону выбора приставки склоняет большое количество консольных эксклюзивов (Red Dead Redemption, Heavy Rain, Halo и другие), которые, наверное, уже никогда не посетят ПК. Ну и, наконец, небольшая статистика: в США, Японии и некоторых странах Западной Европы число консольщиков близится к 90%, чего не скажешь о России.

Если вы все-таки преданный фанат ПК, но не можете его слегка обновить, то FPS в играх можно поднять несколькими способами. Опишем самые эффективные из них.
Итак, первый. Он заключается в подробной настройке вашей видеокарты под игровой режим. Ваша задача проста: зайти в панель управления видеокарты (ATI или Nvidia) и выставить максимальную производительность в играх. Второй способ - это вашей видеокарты и библиотек DirectX. Как правило, это помогает поднять FPS в игре на 5-10 кадров. Если вышеперечисленные действия не помогли, то стоит вмешаться в саму систему: отключить все ненужные службы для функционирования Windows и прочие мелочи, что "засоряют" оперативную память вашего ПК. Если вы используете антивирус, то остановите его перед входом в игру, так как он поглощает большое количество ресурсов ПК. Это все. Ничего не помогло? Значит, у вас только один выход - модернизация устаревших деталей. Кстати, для того чтобы увидеть FPS в игре, нужно скачать соответствующую программу. Примерами таковых могут быть GameBooster, FPSTools, Fraps и другие, подобные им, коих в Интернете ныне бесчисленное множество.
Напоследок расскажем еще об одной вещи. Не следует смешивать описанное в нашей статье понятие FPS с жанром видеоигр. FPS-игры - это которые, к слову, являются одним из поулярнейших жанров в игровом мире. Такая как First Person Shooter. Не путайте эти понятия!
Доброго времени суток!
Вопросов касательно FPS всегда много, и задают их даже на работе (ну, моральную сторону разбирать в этой статье не стану)...
Вообще, каждый любитель игр, рано или поздно, узнает о таком показателе, как FPS (узнает, обычно, когда игра начинает тормозить, зависать, картинка искажается, дергается и т.д.).
FPS - это количество кадров в секунду, которое показывается на вашем экране. Чем больше кадров в секунду на экране - тем лучше: игра будет идти плавнее, движения персонажей будут естественнее, вы будете четко и хорошо видеть их, и успевать реагировать на все события.
Показатель FPS, чаще всего, отражает реальную производительность вашего железа: видеокарты, процессора, да и всего компьютера/ноутбука в целом (я не беру те случаи, когда на FPS влияют, например, вирусы...).
В этой статье я приведу несколько полезных утилит, которые пригодятся для отслеживания FPS, а также отвечу на несколько популярных вопросов, которыми зажаются все начинающие люители игр.
Fraps
Одна из самых знаменитых программ для записи игрового видео, создания скриншотов, и просмотра FPS. Программа отличается своими низкими системными требованиями, благодаря чему, запись игрового видео можно вести даже на относительно слабых машинах.
Что касается FPS - то в программе есть специальная вкладка, в которой можно настроить угол экрана, в котором будет показываться значение, а так же горячая клавиша (см. скрин ниже).

На скрине ниже показан пример определения FPS - см. на желтые цифры "56" в левом верхнем углу экрана.

Количество FPS в игре - 56
В общем-то, если у вас работает Fraps, искать альтернативы для определения FPS - я считаю, нет смысла...
Примечание : в некоторых играх, FRAPS ведет себя не стабильно и FPS не отображает (почему - непонятно). Поэтому, если программа у вас не заработает, рекомендую воспользоваться нижеприведенными аналогами.
PlayClaw
Конкурент Fraps"у. Программа может: записывать видео и скриншоты из игры, вести трансляцию игр, определять FPS, поддерживает настройку горячих клавиш, выбор кодеков для сжатия (чего во Fraps нет).
Главное окно выполнено в "плиточном" стиле...

Для настройки отображения FPS - зайдите в раздел "Plugins" , затем поставьте галочку напротив пункта "FPS overlay" и настроите цвета отображения (можно оставить и по умолчанию - цвета контрастные).

После запуска игры, вам даже нажимать ни на какие кнопки не нужно - FPS будет показан автоматически в левом углу экрана (сверху). Скрин представлен ниже.

Определение FPS - PlayClaw (см. зеленые цифры - 62)
Overwolf
Вообще, программа Overwolf - это целый игровой Мир для геймера: здесь и рекомендации по играм, и запись игрового видео, новости, всевозможные рекомендации и т.д. (жаль, что многое на английском...).
В рамках этой статьи - эта программа интересна тем, что весьма качественно определяет показатель FPS. Чтобы в Overwolf включить отображение FPS - нужно зайти в настройки (Settings), затем открыть раздел FPS, и поставить галочку напротив пункта "Enable in-game FPS monitor" (как на скрине ниже).

Собственно, теперь запустив игру, вы увидите количество кадров в каком-либо углу экрана (в зависимости от выбранных вами настроек).

Кстати, программа поддерживает русский язык, работает во всех современных версиях Windows: 7, 8, 10.
FPS Monitor

Эта программа отличается от многих других тем, что она показывает не только количество FPS, но и загрузку каждого ядра ЦП, нагрузку на видеокарту, состояние ОЗУ и пр. Т.е. если у вас тормозит игра - вы сможете узнать, что из "железа" испытывает наибольшую нагрузку и не справляется (например, поможет решить частый вопрос: "что не тянет, видеокарта или процессор?") .
Отмечу, что программа достаточно "гибкая" и позволяет включить только те показания, которые вам нужны, и, естественно, разместить их в том углу экрана, где вам более удобно.
Из минусов : программа платная (хоть и недорогая). Не поддерживает некоторые старые игры (несовместимость...).
Вопросы по FPS
Каким должен быть показатель FPS для комфортной игры
Нормальным показателем для всех игр считается FPS на уровне 60 (если, конечно, не идет речь о профессиональных игроках, у которых свои задачи и требования...). Отмечу, что когда показатель FPS меньше 30 - во многие игры становится не комфортно играть, а иной раз и невозможно!
То бишь, наиболее благоприятный диапазон FPS для комфортной игры составляет от 40 до 60.
Вообще, очень многие зависит от самой игры:
- если это пошаговая стратегия - то даже 20 FPS может быть достаточно для приятной игры;
- если динамический шутер (стрелялка) - то и 50 FPS может быть мало...
Естественно, что в каждой игре у вас показатель FPS будет различным, и постоянно меняться. Скажу даже больше - в каждом уровне игры (или локации, карте), FPS может быть разным, так как графика каждого уровня может быть отличной друг от друга. К тому же, при появлении каких-то эффектов (или их исчезновении) - может существенно измениться FPS.
От чего зависит FPS, как его повысить
- От производительности вашего железа: видеокарты, процессора и системы в целом;
- От игры, которую хотите запустить;
- От параметров графики и настроек в игре (фильтры, разрешение и т.д.);
- От версии видеодрайвера, его настроек.
- Повлиять на количество FPS так же могут: высокая температура компонентов (процессора, например); вирусы, ошибки ОС Windows и т.д.
Может ли пыль повлиять на FPS
Дело в том, что пыль может осесть на мелкие вентиляционные отверстия на корпусе ноутбука/ПК, забить радиаторы процессора и видеокарты. В результате воздухообмен ухудшится и тепло не будет уходить из корпуса компьютера. Температура начнет расти...
Но при росте температуры, процессор компьютера может начать тормозить (т.е. срабатывает авто-защита: чтобы сбросить температуру - процессор начинает работать медленнее). Если это не помогает, то при достижении определенной критической точки температуры - компьютер просто выключается.
Так, что пыль, конечно, может повлиять на количество FPS (правда, косвенно).
О том, как почистить компьютер от пыли:
Чистка ноутбука от пыли в домашних условиях:
Влияет ли версия ОС Windows на FPS в играх
Наблюдение! Очень многие пользователи отмечают, что после перехода с Windows 7 на Windows 10 - у них стали реже и меньше притормаживать некоторые игры...
Вообще, влияет. Причем, иногда существенно. Например, в "старые" времена я долго держал на диске ОС Windows 2000 (хотя уже вышла Windows XP). Дело в том, что на Windows 2000 существенно лучше работали многие игры: показатель FPS был выше (да и видеодрайвера, как правило, для старых ОС уже отработаны и в них внесены все правки. Пока еще до новой ОС системы дойдут руки у разработчиков...). Затем, конечно, для Windows XP вышли сервис-паки, и ее довели до "нормального" уровня работы...
Вообще, сильно влияет оптимизация ОС: одно дело запускать игру на настроенной, вычищенной от "мусора" и оптимизированной системе, совсем другое - на "захламленной". Разница может быть весьма существенной: от нормальной игры на первой, до жутких тормозов на второй (при одинаковой "железной" начинки компьютеров).
Кстати, что касается той же Windows 10 - то в ее арсенале появился игровой режим .

Разработчики системы стараются сделать ее максимально удобной, как для любителей игр, так и для остальных. Пока конкретных цифр по увеличению производительности благодаря этому режиму у меня нет, но в целом, сказывается он положительно.
Нужно ли "делать" FPS больше 60
В целом, чем больше FPS - тем лучше и комфортнее будет играть. Но если разница между 20 и 60 FPS будет заметна невооруженным глазом, то разницу между 60 и 90 FPS - заметит даже далеко не каждый опытный игроман.
Дело тут еще в мониторе: самый обычный классический LCD монитор, обычно, выдает частоту развертки 60 Гц. Соответственно, даже если у вас будет FPS более 60 - видеть вы все равно будете 60 (т.к. монитор больше кадров просто не покажет в секунду), а значит увеличивать FPS нет смысла...

Другое дело, если у вас монитор с частотой развертки, например, 100 Гц - тогда есть смысл поднять FPS до 100. Качество картинки может просто обескуражить, особенно, если сравните качество изображения одновременно с классическим монитором (см. фото выше). Правда, ценники на такие "штуки" пока еще "кусаются", и чаще всего их используют профессиональные игроки. Вообще, в целом, если вы не искушенный геймер, то гнаться за 60+ FPS в ущерб кошельку, наверное, смысла большого пока нет. Всё равно через годик-другой подобная техника будет дешеветь...
Кстати, если у вас низкий FPS или вовсе не идут многие современные игры - не отчаивайтесь! Не так давно у меня на сайте "появилась" статья о воспоминаниях: в ней представлены лучшие игры-хиты прошлого, многие из них дадут фору современным новинкам!
Лучшие хиты прошлого (можно играть даже на старых ноутбуках и ПК) -
Быстродействие в современных играх зависит от параметра FPS. При низких значениях изображение будет подтормаживать, мешая попасть в цель и обогнать противника. Разберемся, как измерить и повысить ФПС в играх, чтобы обеспечить максимальную производительность компьютера.
Fps – это аббревиатура от «количество кадров в секунду» на английском. Что такое fps в играх: чем больше кадров за единицу времени вы видите, тем лучше изображение на экране. При хороших показателях картинка не тормозит даже во время стремительной погони или большого взрыва. Значение fps напрямую зависит от видеокарты – чем быстрее она обрабатывает графику, тем больше кадров в секунду выдает.
Самая известная программа для показа фпс – Fraps . Она условно-бесплатная, но полная версия отличается расширенными возможностями по записи видео и сохранению скриншотов. После установки Fraps:
- Переходите на вкладку «99 FPS» и задайте клавишу запуска замера («Benchmarking»), вывод значений на экран («Overlay»).
- Запускайте игру, нажимайте заданную клавишу.
- В верхнем углу появится информация.

Во время игры цифры будут меняться, в зависимости от нагрузки на систему.
Бесплатное приложение MSI Afterburner – это не просто счетчик, а полноценная утилита для разгона видеокарты. Чтобы настроить отображение fps, заходите на вкладку «Мониторинг» и отмечайте подпункт «Частота кадров». Дополнительно программа может показывать загрузку памяти и графического процессора. После изменения настроек перезагрузите MSI Afterburner и проверяйте искомый параметр в играх.
Универсальное приложение Overwolf – это целая соцсеть для геймеров. Кроме записи игрового видео, в нем можно и замерять фпс. Чтобы постоянно видеть результат измерения, в настройках перейдите на «FPS» и поставьте галочку на «Enable in-game monitor». Также укажите угол экрана, в котором будут выводиться значения.

После просмотра количества fps оцените его: для активных игр типа шутеров нормальным будет значение от 60. Если вы предпочитаете спокойные стратегии, для плавной картинки хватит и 30 кадров. Также параметр зависит от частоты монитора: 60 fps хорошо выглядят при 60 Гц, если же у вашего монитора 120 Гц – для комфортного изображения нужно уже 120 фпс. Если ваше значение ниже, читайте собранные нами все возможные способы 2018, как повысить количество кадров:
Как улучшить FPS
Увеличить фпс в играх можно несколькими способами, для получения наилучшего результата проделайте все описанные ниже действия. Не забывайте – шпионское ПО может заметно тормозить систему.
Драйвера
За обработку изображения отвечает видеокарта, поэтому начнем увеличение fps именно с нее. Для начала на видео – лучше всего скачать их с официальных сайтов производителей видеоадаптеров: NVIDIA или AMD. Такие файлы будут максимально соответствовать особенностям оборудования.
На сайте NVIDIA можно проверить актуальность драйвера онлайн – при наличии новой версии система предложит скачать файл. Ресурс AMD предлагает загрузить утилиту по обновлению драйверов, которая тестирует компьютер и устанавливает последние версии системного ПО. Также вы можете вручную на сайте выбрать нужный файл, указав модель видеокарты.
Настройки видеокарты
После установки драйверов проведите их настройку. В современные видеоадаптеры зашиты десятки функций, которые делают картинку более приятной для глаза. В игре же эти улучшения часто незаметны, а нагрузку на графический процессор они создают значительную. Стоит поставить минимальный уровень ряду параметров, чуть ухудшив изображение, но увеличив скорость его обработки.
Для карт NVIDIA открывайте панель управления – кликайте в пустом месте рабочего стола мышкой и выбирайте одноименный пункт. Переходите на «Управление параметрами 3D» и отключайте:
- вертикальную синхронизацию;
- сглаживание;
- масштабируемые текстуры;
- тройную буферизацию;
- ограничение расширения
Ряд параметров активируйте:
- отрицательное отклонение УД;
- трехлинейную оптимизацию;
- фильтрацию текстур – поставить на максимальную.

В утилите AMD устанавливайте:
- минимальный уровень сглаживания, детализации, ожидания вертикальной развертки, анизотропной фильтрации;
- выключите тройную буферизацию Open GL.
Сохраните настройки, количество кадров в секунду увеличится на 20%.
Windows
Установки ОС не мало влияют на быстродействие видео. Почистите списки программ, автоматически загружаемых при включении компьютера. В Windows 10 кликайте правой кнопкой на «Пуске» и запускайте «Диспетчер задач», в предыдущих версиях зажмите Ctrl+Alt+Del и выбирайте тот же пункт. Переходите во вкладку «Автозагрузка» и снимите галки с нечасто используемых приложений – утилиты для обновлений Update, Skype, uTorrent. Сами программы при этом останутся на ПК, но не будут постоянно висеть в процессах.

Затем отключите визуальные эффекты ОС: правым кликом открывайте свойства у «Моего компьютера», переходите в «Дополнительные параметры». В блоке «Быстродействие» включайте «Обеспечить наилучшее…».
Очистка
Жесткий диск компьютера постепенно замусоривается файлами, они разбиваются на фрагменты. Чтобы оптимизировать расположение данных:
- в «Проводнике» кликайте правой кнопкой мышки на диск, если в системе их несколько – повторите затем действия для каждого;
- в «Свойствах» кликайте на «Очистка диска» и дождитесь удаления файлов;
- выбирайте «Выполнить дефрагментацию» – в окошке запустите сначала анализ содержимого, затем дефрагментацию.

Более глубокую очистку умеют делать специализированная программа – CCleaner. Она удалить излишние данные на диске и в реестре Windows, повысив быстродействие.
Специальные программы
Улучшить игровые параметры помогут специальные программы:
- Auslogics BoostSpeed 9 – , удаляя ненужные файлы, очищая реестр и автозагрузку. Увеличивает скорость подключения к сети.
- Game Booster – настройка параметров вручную и автоматически. Чистит память, отключает фоновые процессы, грамотно перераспределяет системные ресурсы.
- Game Accelerator – регулирует значения для увеличения быстродействия в играх, оптимизируя ОС и параметры аппаратных средств.
Заключение
Мы разобрались, как повысить fps в компьютерных играх. Если полученного прироста все равно недостаточно для комфортной игры – компьютер слабоват для конкретной игры. Не увлекайтесь разгоном видеокарт, если не понимаете значения параметров – можно сжечь устройство.