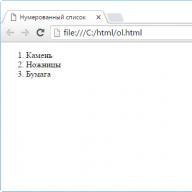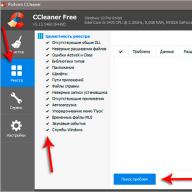Instagram это в первую очередь мобильное приложение, поэтому удобней всего будет публиковать фото со смартфонов или планшетов.
Если вы делаете фотографии с помощью зеркальной или беззеркальной камеры, то наверное уже сталкивались с проблемой загрузки готовых изображений в Instagram. Сначала нужно перекинуть их на смартфон напрямую или загрузить в облако и скачать, а уже потом выкладывать. Чтобы упростить этот процесс мы подготовили самые удобные способы, как добавить фото в инстаграм с компьютера или Mac.
Как выложить в инстаграм с компьютера через мобильный сайт Instagram (Web)
Это самый быстрый и простой способ использования Instagram на любом компьютере. Теперь Instagram предоставляет мобильную версию своего сайта, доступ к которой вы можете получить, изменив пользовательский агент вашего браузера.
Загрузить фото в инстаграм через Chrome
Сначала зайдите на instagram.com.
Затем вам нужно открыть инструменты разработчика в Chrome, которые находятся на панели настроек в разделе «Дополнительные инструменты» -> «Инструменты разработчика». Также вы можете щелкнуть правой кнопкой мыши по странице и нажать «Просмотреть код».

После этого на панели инструментов вы можете переключать устройства просмотра с помощью кнопки Tablet/Mobile внизу. После нажатия вы увидите панель для изменения пользовательского агента.

После этого вы сможете выбрать, какое устройство будет эмулировать Хром. Например, я выбрал iPhone 6 Plus. После этого вы увидите сайт Instagram Mobile, на котором будет кнопка для загрузки внизу, так же как и в приложении.
Примечание: если ничего не поменялось, попробуйте обновить страницу после изменения агента пользователя.

Загрузить фото в инстаграм через Safari
Если вы хотите использовать мобильный сайт Instagram в Safari на Mac, вы также можете изменить свой пользовательский агент, используя меню разработки. Чтобы сделать это зайдите в настройки: Safari -> Preferences -> Advanced, где вы увидите опцию «Показать меню разработчика в строке меню». После этого вы можете изменить свой пользовательский агент в меню разработки и выбрать iPhone. После перехода на сайт Instagram, откроется его мобильная версия через которую вы сможете без проблем загружать фотографии.

Используя браузер, вы сможете обрезать свою фотографию и добавить подпись, но большинство функций полного приложения отсутствуют.
Примечание о IGTV: вы можете загружать видео на Instagram TV с настольной версией сайта на вкладке IGTV вашего профиля.

Фото в Инстаграм с компьютера через плагин LR/Instagram (ПК и Mac)
Большинство фотографов редактируют свои работы в Adobe Lightroom на ПК.
Плагин LR/Instagram позволяет экспортировать ваши фотографии прямо из Lightroom в Instagram. Это идеальное решение, если весь рабочий процесс проходит внутри Lightroom. В нем не так много функций, как тегирование пользователей в сообщениях и переключение учетных записей, но если вы просто хотите добавлять свои фотографии в Instagram, это отличное решение.

Плагин позволяет настроить заголовок для сообщений с помощью меток Lightroom и параметров заголовка. Кроме того, вы можете загружать много фотографий одновременно.

После редактирования фотографий и добавления заголовка просто перетащите те изображения, которые хотите отправить в галерею LR/Instagram. После того, как ваши сообщения будут готовы, просто щелкните правой кнопкой мыши «Public Now», и плагин загрузит все ваши фотографии в Instagram.

Загрузить фото в инстаграм с компьютера через Uplet (Mac)
Если у вас есть Mac Uplet , — это самый простой способ загрузить фотографии или видео в Instagram.
Все, что вам нужно сделать, это ввести имя пользователя и пароль. После этого вы можете навалом выкладывать столько фотографий, сколько хотите. Это так же просто, как перетаскивание фотографий в приложение Uplet.

Наша любимая функция в Uplet — возможность выбрать «соотношение сторон обрезки» (1.91: 1 или 4: 5). В основном это позволяет загружать портретные или альбомные фотографии, которые были добавлены в Instagram в 2015 году.

После выбора фотографии или видео все, что вам нужно сделать, это добавить подпись! К сожалению, две функции, которые отсутствуют, — это возможность помечать людей на фотографиях и отложенный постинг.
Фото в Инстаграм через через компьютерное приложение Gramblr (ПК и Mac)
Gramblr является одним из самых надежных решений для публикации в Instagram с Mac или ПК.
Gramblr — отличное решение, если вы хотите использовать отложенный постинг. Ваш компьютер должен быть включен в это время, но это не должно быть проблемой для пользователей настольных ПК.
Кроме того, в Gramblr вы можете использовать несколько учетных записей, поэтому это идеальное решение для ведения нескольких страниц.
Предупреждение для пользователей Mac. При установке на Mac вы получите предупреждение о том, что приложение принадлежит неопознанному разработчику. Это просто означает, что оно не из магазина Mac App, и его можно обойти с помощью этих инструкций.
После установки Gramblr он запускается локально на вашем Mac или ПК и может быть доступен в любом веб-браузере.

Gramblr дает вам полный контроль над сообщениями, включая пометку пользователей на фотографиях. Существуют также инструменты для обрезки, фильтрации, добавления наложений текста и фреймов. Плюс основные параметры редактирования фотографий! (Но если вы загружаетесь с компьютера, я сомневаюсь, что они вам нужны).

Загрузить фото в Инстаграм через ПК с помощью Grum.co (онлайн)
Если вы работаете с группой людей, обновляющих один или несколько учетных записей, сервис Grum.co — отличное решение. Единственным недостатком является то, что у Grum есть ежемесячная плата и сборы за использование нескольких учетных записей. Это более простое решение, чем другие варианты, если вы хотите использовать отложенный постинг.
Интерфейс Grum позволяет загружать фотографии и видео. Выбрав фотографию, вы можете обрезать ее и добавить подпись.
Одна из самых полезных особенностей, — это возможность добавить первый комментарий. Это здорово, если вам нужно записывать все ваши хэштеги в комментарии сразу после публикации.

Запуск приложения Instagram на рабочем столе (с помощью BlueStacks)
Не менее популярный вариант получить доступ к Инстаграм через компьютер — использование эмулятора Android BlueStacks на Mac или ПК.
Это самый тяжелый вариант, так как вам придется запускать Android на своем компьютере, поэтому мы не рекомендуем эту опцию, если вам не нужны все функции мобильного приложения.
Это идеальный вариант, если вы хотите получить полноценный функционал Instagram на своем компьютере. У вас будет доступ к фильтрам, местоположению, историям, галерее и переключению учетных записей.
Есть также немало других вариантов для публикации в Instagram с компьютера, но мы постарались собрать только лучшие решения. Если вы нашли другой удобный способ выложить фото в Инстаграм через ПК делитесь им в комментариях.
Здравствуйте, дорогие друзья! Не так давно мы с вами разобрались, теперь же давайте научимся загружать туда свои фото. В данной статье будем рассматривать только способ, как это делается через мобильный телефон или планшет.
Добавляем фото с галереи
Вначале рассмотрим ситуацию, когда у вас на устройстве уже есть фотография и вы просто хотите загрузить ее в Инста.
Запускаем приложение Инстаграма и в самом низу посередине находим значок фотоаппарата, на него и нажимаем:
Теперь нас в нижнем меню интересует кнопочка «Галерея». Нажимаем на нее и у вас подгружаются миниатюры фотографий. Находим нужную фотку

Выбираем найденную фотографию и нажимаем на кнопочку «Далее» вверху, в правом углу:

На следующем этапе мы можем применить к фотографии некоторые фильтры, чтобы слегка преобразовать свое фото. Если хотите оставить все как есть, то просто нажмите на кнопку «Далее»:

Если в нижнем правом углу нажать на кнопочку «Изменить», то мы можем еще поиздеваться над фотографией, изменив ее яркость, контрастность, цвет и т.д.
На скриншоте это более детально показано.
Если ничего не хотите менять, то жмете вверху «Далее»

Все, мы с вами почти добрались до финиша. Указываем место положения, где была сделана фотография. Также при желании можно , а также , если они на ней присутствуют.

Добавляем фото в Инстаграм в режиме реального времени
Если вы хотите что-то сразу сфоткать и запостить в Инстаграм, то такая функция, естественно, есть. Используют ее еще чаще, чем галерею.
Мы точно также, как и в первом пункте, нажимаем на значок фотоаппарата, только теперь в нижнем меню жмем на пункт «Фото».
Чтобы сделать фото жмем на кружок посередине экрана.
Если хотим сделать селфи, то жмем на соответствующий значок, как показано на скриншоте:

После того, как сделаете фото, процесс его добавления ничем не будет отличаться от фотографии с галереи.
Как добавить фото в Инстаграм с компьютера? Инстаграм был создан как мобильное приложение, то есть использование его на компьютере обычно доступно только в режиме просмотра. При этом у пользователя может возникнуть необходимость опубликовать снимок, отредактированный и сохраненный на ноутбуке. Есть несколько способов решить эту проблему. Рассмотрим каждый из них.
Если вы хотите загрузить изображения, сохраненные на компьютере, без использования сторонних сервисов и программ и при этом не ограничены по времени, то вам необходимо:
- Подключить ваш смартфон к компьютеру, используя кабель.
- Перезагрузить необходимые фото на ваш телефон.
- Открыть Инстаграм.
- Выложить публикации.
Этот способ достаточно громоздкий, но, безусловно, надежный.
Как добавить фото в Инстаграм с компьютера онлайн?
Чтобы выкладывать фото в Инстаграм необходимо:

Как зайти в Инстаграм с компьютера?
Открыть свой аккуант не сложно:
- Вбейте «Instagram» в поисковой строке любого браузер.
- Внесите имя пользователя и пароль.
- Нажмите «Вход»
- Просматривайте ленту, ставьте лайки, оставляйте комментарии
Для этого:
- Кликните по основному фото профиля.
- В появившемся окне выберите «Загрузить фото».
- Найдите нужный кадр в памяти устройства.
- Добавьте на свою страницу.
Можно ли с компьютера выкладывать фото в Инстаграм?
При этом есть и другие способы:
- Например, существуют программы-эмуляторы, имитирующие мобильное устройство.
Самая популярная программа из подобных – BlueStacks. Она доступна на русском языке для MacOS и Windows.
Чтобы воспользоваться ею необходимо:
- Загрузить программу на свой ПК и запустите её.
- В разделе «Мои приложения» найти Инстаграм, используя строку поиска.
- Установить социальную сеть и войдите в свой аккаунт.
- BlueStacks начнет работу, имитируя смартфон.
- Нажать на «+», чтобы попасть в галерею.
- Фотографии из других папок на компе можно найти, нажав на стрелку рядом со словом «Галерея».
- Затем кликнуть «Выбрать из Windows».
- Отредактировать и опубликовать нужный кадр.
- Есть еще одна популярная программа, позволяющая изменять и выкладывать снимки в Инстаграм с ПК – Gramblr. Её можно скачать бесплатно, но на английском языке.
- Скачайте программу на официальном сайте.
- Откройте ее и зарегистрируйтесь.
- Перетащите фото, подготовленное для публикации, в рамку в центральной части экрана.
- Если снимок нужно выбрать из конкретной папки, кликните на область внутри рамки.
- С помощью Gramblr изображения можно обрезать и редактировать.
- Добавьте описание к фото и опубликуйте в Инстаграм.
Как загрузить фото в Инстаграм с компьютера онлайн без программ?
Да, такой способ есть, но он довольно сложен для начинающего пользователя ПК.

Если вы проделали все необходимые действия, но нужная кнопка не появляется, попробуйте повторить процесс, используя другой браузер.
Менеджеры Instagram утверждают, что схема работает во всех популярных веб-обозревателях.
В интернете можно найти информацию, что разработчики Инстаграм готовят версию социальной сети для стационарных устройств. А пока официальных данных о подобной программе не поступало, пользуйтесь алгоритмами, с которыми вы познакомились после прочтения этого материала.
Google Chrome
Для добавления фотографий через «Хром» нужно зайти в «Инструменты разработчика». Сделать это можно четырьмя способами:
- Длинный путь : «Настройка и управление Google Chrome» – «Дополнительные инструменты» – «Инструменты разработчика»;
- Короткий путь : Ctrl + Shift + I или Ctrl + Shift + C;
- Еще короче: F12;
- Правой кнопкой мыши в любом месте страницы – «Просмотреть код».

Далее в правой части экрана откроется панель со множеством html-элементов, которые нас не интересуют. Нам интересна только кнопка в виде телефона – Toggle device toolbar. Нужно активировать ее комбинацией клавиш Ctrl + Shift + M или просто ткнуть в нее мышкой , чтобы она стала синей.
После этого Instagram примет мобильный вид. При помощи меню Responsive можно поменять размер и форму дисплея. Если заветная кнопка добавления фото не появилась, значит нужно обновить страницу .

Когда нужная кнопка появилась, нажимаем на нее и добавляем фото:
- выбрать и открыть;
- повернуть, обрезать, добавить фильтры, если это необходимо;
- далее придумать подпись, вписать данные геолокации по желанию и опубликовать.



Яндекс.Браузер
Процесс добавления фото в «Яндексе» почти ничем не отличается от «Хрома». Инструменты разработчика здесь находятся по адресу: «Настройки Яндекс.Браузера» – «Дополнительно» – «Дополнительные инструменты» – «Инструменты разработчика».
Вызвать их , как и в «Хроме», можно нажатием Ctrl + Shift + I (Ctrl + Shift + C) или F12 .

А если вам удобнее действовать правой кнопкой , тогда жмите в любом месте экрана и выбирайте «Исследовать элемент».

- щелкаем на значок телефона в панели инструментов разработчика;
- обновляем страницу, появляется кнопка для добавления фото;
- нажимаем эту кнопку и действуем по обстоятельствам (добавляем фильтры, описание и т.д.).

Mozilla Firefox
В «Мозилле» работают те же методы, что и в других браузерах:
- Ctrl + Shift + I;
- Ctrl + Shift + C;
- Клик правой кнопкой в любом месте и «Исследовать элемент».


Иногда панель появляется не справа, а снизу и загораживает дисплей и кнопки Инстаграма. В «Хроме», например, подобная проблема не возникает – там панель занимает меньше места и размер окна Инстаграма адаптируется к ее местоположению. А в «Мозилле» лучше убирать панель направо (3) .
После обновления страницы (4) должна появиться кнопка загрузки фото. А панель инструментов можно будет закрыть, чтобы она не мешалась.

Публикация фотографий выполняется по тому же алгоритму, что в «Хроме» и «Яндекс.Браузере»: нажимаем кнопку со значком плюса посередине, выбираем фото с ПК , добавляем фильтры, описание и делимся фотографией с миром.
Opera
Найти инструменты разработчика в «Опере» можно по следующему адресу:

Либо можно сразу нажать Ctrl + Shift + I (Ctrl + Shift + C) или же щелкнуть правой кнопкой мыши в любом месте экрана и выбрать «Просмотреть код элемента» – это тоже поможет.

Словом, всё то же самое, что и в трёх описанных выше браузерах, разве что F12 здесь не работает.
В панели инструментов разработчика щелкаем на значок телефона (1) , обновляем страницу (2) и видим кнопку для добавления фото (3) , которая только что появилась.

Нажимаем на эту кнопку и выкладываем фотографии, с фильтрами или без, с геоданными, хэштегами и т.п.
Microsoft Edge
Загрузить фото в Инстаграм с компьютера, на котором есть только стандартный Edge, тоже можно. Для этого открываем в браузере Инстаграм и заходим в панель инструментов разработчика.
Сделать это можно так:
- нажать три точки в правом верхнем углу – а затем «Средства разработчика»;
- вместо трех точек можно нажать Alt + X – а затем так же выбрать «Средства разработчика»;
- нажать Ctrl + Shift + I, чтобы перейти в «Средства разработчика» напрямую;
- нажать F12 ;
- кликнуть правой кнопкой в любом месте экрана и выбрать «Проверить элемент».

В появившейся панели инструментов выбираем «Эмуляцию» (1) , мобильное устройство (2) и после этого должна появиться кнопка для добавления фото (3) . Если не появилась сразу – обновите страницу .

Нажимаем на появившуюся кнопку и добавляем фото с компьютера. Процесс не должен вызвать трудностей, там всё предельно просто. Но на всякий случай: как сделать публикацию – подробно описано в разделе про Chrome.
Internet Explorer
Заходим на свою страничку Instagram и нажимаем F12 , чтобы перейти в «Средства разработчика». Или , если удобнее работать мышкой: правый клик в любом месте экрана и «Проверить элемент».


Нажимаем на эту кнопку и загружаем любое фото со своего компьютера.
Как загрузить фото в Инстаграм с компьютера при помощи Gramblr
Для начала нужно скачать Gramblr – это отдельная программа, которая требует установки. При регистрации Gramblr запрашивает ваш логин и пароль от Instagram . Если вы готовы доверить эти сведения посторонним людям, тогда читайте дальше. Если нет, то выбирайте другой способ.
Окно программы выглядит следующим образом:

Вся инструкция по загрузке фото описана пошагово прямо в этом окне:
- выбираем картинку;
- отрезаем лишнее при необходимости;

- накладываем фильтры;

- придумываем заголовок и публикуем.

Как выложить фото в Инстаграм с компьютера при помощи расширения Chrome
Выкладывать фото через «Хром» проще простого. Сначала заходим в магазин расширений и по запросу “Instagram” находим подходящее. Прямо сейчас самое популярное – «Инстаграм Веб». Устанавливаем его.
В правом верхнем углу браузера должен появиться значок Instagram . Нажимаем на него, чтобы открыть свою ленту. А вот и кнопка для загрузки фотографий с ПК – посередине в нижней части окна.

Для «Оперы» и «Яндекс.Браузера» расширений с аналогичным функционалом нет.
Как разместить фото с компьютера в Инстаграм через официальное приложение для Windows 10
Кнопка для нормальной загрузки фото с ПК в этом приложении не предусмотрена. Выставить фото в сеть получится, только если у вас есть вебкамера .

Нажимаем на значок в левом верхнем углу и предоставляем программе доступ к вебкамере.


И попадаем в альбом камеры:

Любые фотографии из этой папки можно публиковать. Поэтому, если вы хотите разместить фотографию через официальное приложение Instagram, то сначала ее нужно скопировать сюда .
Если же вебкамеры у вас нет, то загружать картинки этим способом не получится.
Добавление фотографий в Инстаграм через специальные сервисы
Существует целый ряд онлайн-сервисов, позволяющих выложить фото в Инстаграм с компьютера.
Из русскоязычных можно отметить:
- Instap.ru
- SMMplanner
- Instaplus.me
- Postingram
- SMMbox
- Parasite
Бесплатный из всех них только один – Instap.ru . Регистрируемся в нем и добавляем аккаунт.



Размещение постов в Инстаграме через эмулятор Андроида
Еще один способ разместить фото с ПК – установить на этот самый ПК эмулятор Андроида. Например, Bluestacks .
- Скачиваем устанавливаем Bluestacks.
- Скачиваем и устанавливаем Instagram.
- Пользуемся Instagram точно так же, как на телефоне.


Существуют и другие эмуляторы Android. Например, Nox App Player. Недавно там возникали неполадки с использованием Instagram, но сейчас всё вроде бы наладилось. А вот эмулятор Andy дискредитировал себя окончательно – выяснилось, что он заражен майнерами криптовалют.
Что касается Bluestacks, то по его безопасности и надежности до сих пор вопросов не возникало. Поэтому сейчас это самый популярный эмулятор для работы с мобильной версией Instagram через компьютер.
Иногда надо скинуть фото в Instagram с компьютера. В онлайн-версии соцсети instagram.com можно только просматривать ленту, оставлять комментарии, редактировать профиль, а создавать новые посты нельзя. Можно загрузить фотоснимки в телефон, присоединив его к ПК проводом, или скопировать файлы на карту памяти, если она есть в вашем смартфоне. Если эти способы вам не подходят, читайте ниже, как добавить фото в Инстаграм с компьютера с помощью сторонних сервисов и программ.
В магазине Microsoft для пользователей с ОС Windows 10 доступно бесплатное приложение Instagram . Загрузка фото в обычный пост в нем пока не реализована, зато можно заливать Истории, вести Прямой эфир, использовать личные сообщения Директ.
Для публикации фото с компьютера в Историю установите и запустите приложение. Нажмите на значок фотоаппарата в верхнем углу, выберите снимки, размещенные в папках за последние 24 часа. Вы можете разрешить доступ к камере и микрофону, чтобы вести прямую трансляцию.
В магазине пользователи оставляют разработчикам приложения многочисленные просьбы реализовать прямую загрузку фотографий с ПК, так что в скором времени такая функция может быть добавлена.
Эмулятор Android
Эмулятор – это программа, которая имитирует мобильное устройство на вашем компьютере. Популярный эмулятор BlueStacks http://www.bluestacks.com/ru/index.html полностью воссоздает ОС Android на ПК под управлением Windows и Mac OS X. Чтобы опубликовать фото, вам останется установить приложение Instagram и пользоваться всем его функционалом.
Как выложить в Инстаграм через BlueStacks фото с компьютера:

Программа Gramblr