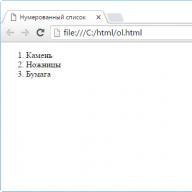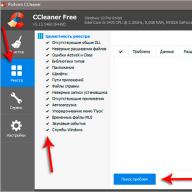Доброго времени суток, дорогие друзья, знакомые, читатели, почитатели и прочие личности.
Цифровой фотоаппарат, мобильный телефон с камерой, или что-нибудь еще умеющее делать фотографии, сейчас есть чуть ли не в каждом доме. В связи с чем, на компьютере порой скапливается довольно солидное количество снимков, изображений и прочих картинко-разностей, которые занимают солидное количество места на жестком диске ( ;)).
В связи с вышесказанным, я поделюсь с Вами ценнейшей программкой, найденной мною на просторах интернета, которая поможет Вам существенно упростить процесс обработки, снизить вес фотографий и изображений без особых потерь в качестве, а так же даст возможность, скажем, быстро проделывать с большим количеством снимков различные "изящества" (например, выделить рамочкой или поставить в углу свою подпись) или конвертировать оные в нужный Вам формат.
Давайте приступим.
FastStone Photo Resizer, - программа массовой обработки фотографий и изображений
Как Вы уже поняли из заголовка, программа носит имя "FastStone Photo Resizer " и занимается тем, что переобжимает, облегчает, подписывает, меняет формат, добавляет рамку и творит прочие чудеса с Вашими фотографиями, причем не поштучно, а со всеми выбранными сразу.
Она полностью бесплатна, шустра и единственный её недостаток (если это можно считать недостатком), - это английский язык. Впрочем, нуждающиеся пользователи, возможно, найдут на просторах интернета русификатор, а я пока расскажу как работать с этим счастьем без всяких лишних установок и надумок;)
Установка предельно проста и на ней я останавливаться не буду (просто , запустите файл и жмите в кнопочку "Далее "), а посему давайте срезу перейдём к настройке и использованию.

Для начала, используя старый-добрый проводник "Windows ", возьмите несколько изображений и скопируйте их в какую-нибудь папочку. С ними мы будем работать, так сказать, в тестовом режиме, чтобы Вы поняли что к чему.
Собственно говоря, слева, в окне оной, Вы можете выбрать папку на диске (для этого нажмите на кнопку с изображением трех точек) где у Вас лежат изображения с которыми Вы будете работать. Выберите папку с изображениями, которую Вы подготовили заранее (выше по тексту статьи).
Если Вы все сделали правильно, то теперь можете выбрать конкретные изображения в списке с которыми Вы будете работать и, нажатием кнопки "Add ", переместить нужную фотографию из папки в правое окошко, т.е. в окошко, содержащее список фотографий, которые будут отредактированы.
Можно выбрать несколько фотографий, зажав клавишу "Ctrl " (поштучно) или "Shift " (список) и щелкнув мышкой по названию фото. Удалить фотографии из правого списка можно выделив их название и нажав кнопку "Remove ". Перекинуть все разом нажатием кнопки "Add all ".
Графа "Output Format" позволяет выбрать формат, в котором будут фотографии после редактирования. Т.е, если Вам надо, например, изменить разрешение из .bmp в .jpg , то выставьте в этом поле "JPEG Format (*.jpg)" . Рядом с этой строчкой есть еще кнопочка "Settings ", которая позволит Вам задать настройки оптимизации (качество, способ сжатия и тп) с целью спасения максимального количества места после конвертации/оптимизации фотографий/изображений:
Графа "Output Folder" позволяет выбрать папку куда программа сохранит фотографии после редактирования. Укажите какую-нибудь папку, используя кнопочку "Browse" .
Кнопочка "Advanced Options" позволяет задать настройки редактирования фотографий (картинок или что там у Вас):
Давайте разберемся детально, что тут к чему, дабы у Вас было понимание:
- Первая вкладка, которая называется "Rezise", позволяет задать размер фотографий в пикселях. Оптимально выбирать что-нибудь вроде 1280 x 1024 , т.к вряд ли, если Вы не собираетесь эти снимки печатать, Вам нужно большее разрешение. На всякий случай поставьте галочку "Do not resize when original size is less than the new one ", которая подскажет программе, что не нужно менять разрешение, если у файла оно ниже (а не выше) указанного (т.е чтобы фотографию не растягивало);
- Вторая вкладка, "Rotate",
позволяет отразить фотографии по горизонтали или вертикали, либо же повернуть на "90-0180%
:
 Если Вам это необходимо, то поставьте галочку "Flip / Rotate
", а затем либо галочку "Flip Horizontally
", либо "Flip Vertically
", либо "Rotate
";
Если Вам это необходимо, то поставьте галочку "Flip / Rotate
", а затем либо галочку "Flip Horizontally
", либо "Flip Vertically
", либо "Rotate
"; - Вкладка " Crop " позволяет обрезать фотографии. Пользоваться не рекомендую, т.к в потоковом режиме можно такого наобрезать, что потом обидно будет;
- Вкладка " Canvas " позволяет добавлять.. ммм.. нечто вроде полей/фона, но зачем это нужно, лично мне решительно не понятно, ибо для этого есть настройки рамки вокруг фотографии;
- "Color Depth ", "Adjustments " и "DPI ". Первая позволяет урезать палитру цветов, что, с точки зрения оптимизации веса файла, бывает весьма полезно, но с точки зрения качества может привести к печальным последствиям;
- "Adjustments
" позволяет поточно изменять кучу плюшек, вроде яркости, контраста, гаммы и прочего:
 Использовать бы не рекомендовал, т.к у каждой фотографии параметры должны быть свои и массово перекраивать их, не глядя что получается, - это довольно спорное решение;
Использовать бы не рекомендовал, т.к у каждой фотографии параметры должны быть свои и массово перекраивать их, не глядя что получается, - это довольно спорное решение; - "DPI " позволяет задать количество точек на дюйм, что полезно при печати и часто не нужно в нашем случае;
- Вкладка "
Text
"
позволяет подписать фотографии текстом. Одна из любимейших моих, как фотографа, опций, с помощью которой можно поставить, скажем, тег на фотографиях или дату съемок:
 Делается это очень просто: вводим текст в правом верхнем углу, затем кнопкой "Font
" выбираем шрифт, размер шрифта и тп. Далее, задаём, если необходимо, галочками "Shadow
" и "Background
" фон, тень и их (фона и тени) цвета (галочкой "Round
" можно закруглить углы фона), а ползунком "Opacity
" прозрачность надписи;
Делается это очень просто: вводим текст в правом верхнем углу, затем кнопкой "Font
" выбираем шрифт, размер шрифта и тп. Далее, задаём, если необходимо, галочками "Shadow
" и "Background
" фон, тень и их (фона и тени) цвета (галочкой "Round
" можно закруглить углы фона), а ползунком "Opacity
" прозрачность надписи; - Ну и, наконец, используя мышку или опцию "Position " задаем где будет эта самая надпись расположена: Можно сделать предпросмотр (кстати любых изменений, что мы задавали в программе) и глянуть как будет выглядеть наша надпись, используя кнопку с листочком и лупой;
- Предпоследняя вкладка, с названием "Watermark
",
позволяет защитить Ваши фотографии, так называемым, водным знаком, т.е прилепить изображение, скажем, логотипа:
 Делается это путем выбора, собственно, изображения, используя кнопочку с тремя точками и, опять же, путём настройки всяких опций типа прозрачности, тени, позиции и тп, которые я описывал выше;
Делается это путем выбора, собственно, изображения, используя кнопочку с тремя точками и, опять же, путём настройки всяких опций типа прозрачности, тени, позиции и тп, которые я описывал выше; - Ну и последняя вкладка, "Border
", позволит создать для Ваших фотографий рамочку, да еще и, если надо, так сказать, многогранную:
 Настройка в общем-то проста, - попросту отмечайте галочками количество полосок рамки ("Frame 1-2-3"), задавайте их толщину (параметр "Width") и цвет (параметр "Color") и, используя кнопочку предпросмотра доведите её до своего идеала.
Настройка в общем-то проста, - попросту отмечайте галочками количество полосок рамки ("Frame 1-2-3"), задавайте их толщину (параметр "Width") и цвет (параметр "Color") и, используя кнопочку предпросмотра доведите её до своего идеала.
Закончив все настройки, нажмите кнопочку "ОК " и, вернувшись в окно программы, повторно убедившись, что задали всё необходимое, смело тыркайте в "Convert ".
Дальше остается только дождаться процесса конвертирования, наслаждаясь цифрами, которые указывают сколько места спасено с каждой фотографии (последняя колонка, которая называется "Save (KB) "), а затем перейти в папку, которую задали как место сохранения ("Output Folder ") и посмотреть на результат.
На сим всё. Давайте переходить к послесловию.
Послесловие
Вот такой вот инструмент для массовой обработки фотографий и спасения свободного места (надо сказать, что порой удается сберечь целые гигабайты), да и просто полезная штука.
Как и всегда, если есть какие-то вопросы, дополнения и всё такое прочее, то добро пожаловать в комментарии к этой записи.
Сегодня я хочу рассказать и показать Вам, как уменьшить размер (вес) нескольких фотографий одновременно. Раньше я вес фотографий уменьшала по одной штуке, и чтобы каждую фотографию разместить в блог я проделывала очень сложную процедуру:
1. закачать с фотоаппарата
2. каждую открыть и уменьшить с помощью программки "Microsoft Office Picture Manager" , если надо, то ещё подписать, или отредактировать (но это я редко делаю).
3. загрузить на Яндекс. Фотки. Я пользуюсь этим фотохостингом, а когда вставляю в блог, то копирую URL-код. Знаю, что многие используют в качестве фотохостинга Flikcr, но мне с ним как-то сложнее оказалось разобраться, поэтому я осталась на Яндекс.Фотках.
4. Вставить в блог картинку с помощью копирования URL-кода.
Когда мало фотографий, то это как-то терпимо.
А когда много??
И в очередной раз, делая пост про Питер, летом, я поняла, что сжимать фотографии для размещения в блог, я буду минут 40, и это меня привело к тому, что я встала перед необходимостью разобраться и найти способ, чтобы уменьшать фотографии группой, то есть выделить нужные мне фото и одним щелчком нажать на какую-нибудь кнопку и они все одновременно уменьшатся - вот такой способ мне очень сильно был необходим.
Стала искать в интернете и где -то прочитала, что моя программа "Microsoft Office Picture Manager", в которой я сжимала фотографии по одной - может уменьшить и много одновременно, но внятного описания, как это делается, не нашла. Но я нашла способ, как в этой программе получить нужный мне результат и хочу вам об этом рассказать. Потому что, лично для меня - это большое преимущество, благодаря которому, я экономлю много времени при загрузке фотографий в блог.
В принципе, "Microsoft Office Picture Manager" - как я понимаю, стандартная программа пакета "Microsoft Office" и должна быть на каждом обычном компьютере с операционной системой Windows.
Итак, алгоритм.
1. Скачиваю фотографии на компьютер в нужную папку.
2. Открываю какую - либо одну фотографию из этой папки с помощью "Microsoft Office Picture Manager", (я позднее объясню зачем нужен этот абсурдный шаг).
3. Закрываю фотографию.
4. Иду в "Пуск", открываю мою программку, выглядит она так:
5. Дальше смотрю в левую колонку и ищу строчку "Недавно просмотренные", нахожу в списке, чуть ниже, мою папку "Фото" и нажимаю на неё.
Возвращаясь к абсурдности, если предварительно просто так не открыть хотя бы одну фотографию из моей папки, то программа ни в какую не откроет ту папку, которая мне нужна, может это у меня только так? 

7. Теперь смотрю с правой стороны, снизу "Сжатие рисунков" и тоже нажимаю.
8. Небольшое отступление, дальше оказалось, что фотографии, красненькие)) уже сжаты - дальше некуда)), поэтому я поменяла папку и дальше пойдут другие, но сути это не меняет).
Выделяю, фотографии, которые мне нужно сжать. Если это все фотографии, то нажимаю Ctrl+A.
И всегда сжимаю "для документов", потому что, если слишком сильно сжать, то качество будет заметно хуже, а так практически не заметно.
И ок. И вес уменьшиться почти в 5 раз. И Яндекс. Фотки загрузят мне их со скоростью света
очень быстро.

И всё. Качество теряется процентов на 5, опять же на мой взгляд. Но я не считаю, что это так сильно портит фотографии, я вообще-то и не замечаю этой потери качества.
И моя жизнь стала легче:-)
Надеюсь Вам тоже пригодится.
Наверно есть ещё много способов, как такое можно сделать, ну например, закачать вконтакт и оттуда уже брать url-код, но мне как-то непривычно фотографии для блога хранить в контакте. Кроме того, я почти все домашние фотографии точно таким же образом уменьшила и очень довольна.
Зачастую нам приходится работать с большим количеством фотографий. Обрабатывать 300-500 фото за раз очень трудно и затратно по времени. Благодаря небольшому фотошоп уроку по пакетной обработке фотографий , вы научитесь за раз делать несколько действий над изображениями, что в разы сократит время на работу.
Рассмотрим урок на примере такого понятия как превью . Оно крайне важно для любого фотографа. Вы, может быть, сейчас скажете, что только увеличив изображение можно осознать его качество и мастерство съемки, но как показывает практика, даже самые хорошие фотографии редко размещаются в исходном размере. Скорее всего, так в рамках превью они и останутся. Тогда крайне важно, чтобы, несмотря на маленький размер, пользователь ощутил качество фото.
Главное в обработке фотографий небольших размеров – это резкость, особенно, если вы сильно уменьшили исходный размер изображения. Помимо изменения размера, при создании превью, обязательно увеличение резкости.
Если вам предстоит обработать несколько сотен фотографий (пакетная обработка ), то наиболее целесообразным вариантом будет прибегнуть к помощи . В этом случае вам понадобится лишь один раз записать ход действий, и все, дальше программа сделает все за вас.
Наш экшен можно будет применять к фотографиям любого размера и тематики. Основные действия, которые нам требуются от экшена – это изменить размер фотографии, увеличить резкость и затем сохранить в нужном формате. Для этого нам для начала необходимо изучить команду , она находится во вкладке Файл — Автоматизация .
В отличие просто от команды «Изменить размер» , которая меняет размер изображения вне зависимости от того, изначально фотография была горизонтальная или же вертикальная, распознает вид фотографии и соответственно приводит его к нужному виду.
Для того, чтобы наглядно представить в чем заключается работа команды, приведу пример. Представим, что через «Изменить размер» мы устанавливаем параметры 400px, в итоге все горизонтальные фотографии будут обработаны правильно, но вот вертикальные станут намного больше, так как у них 400px должна быть не ширина, а длина.
Через мы просто ставим две нужные цифры и программа сама распознает, какое число касается длины, а какое – ширины.

Теперь перейдем к инструкции по пакетной обработке фотографии
Шаг 1
Для начала следует . Над ней мы проведем ряд операций, которые запишем в экшен.
Шаг 2
Начинаем записывать экшен. Для этого откройте палитру Операции , создайте или выберите папку в которой он будет храниться, нажмите маленькую кнопочку внизу палитры Создать новую операцию , присвойте имя. Можете узнать более подробную информацию о том, . Запись началась!

Внимание! Все следующие действия уже записываются в экшен.
Шаг 3
Необходимо конвертировать фотографию в формат sRGB (только этот стандарт правильно отображается всеми браузерами, на любых устройствах). Для записи действия необходимо нажать Редактировать — Изменить профиль . Если все исходники уже сохранены в нужном формате, то этот шаг можно исключить.
Шаг 4
В параметре Изменить размерность ставим значение 700px. Конечно, вы можете поставить любую цифру, но как показываем практика – это идеальный размер для превью.
Шаг 5
Теперь собственно главное – резкость. Чтобы оптимально увеличить резкость, лучше всего воспользоваться фильтром. Итак, переходим в раздел Фильтры — Резкость — Умная резкость . Установите оптимальные параметры.
Шаг 6
Остался последний шаг – сохранение изображения. Далее предстоит указать качество фотографии. Для интернет-сайтов оптимальным параметром будет 9-10.
Шаг 7
Напоследок закрываем фотографию, если не хотите в итоге получить 300 открытых вкладок.
Шаг 8
Нажимаем Стоп . Все! Наш универсальный экшен готов.
Есть одна вещь, с помощью которой обработка фотографий для интернета становится еще проще и удобнее. Это . Благодаря чему можно создать файл, который будет запускать работу всего экшена.
Как создать
Он создается из уже записанного экшена.
Шаг 1
Заходим в Файл — Автоматизация — Создать дроплет

Шаг 2
Следует настроить параметры:
- Выбрать папку, где хранятся фото;
- Выбрать уже записанный экшен;
- Выбрать папку, куда следует сохранять полученные фотографии.

После нажатия на кнопку ОК, в папке, которую вы указали, появится дроплет в виде синий стрелочки . Вам достаточно перенести ваши фотографии на эту стрелочку, как тут же к ним будут применены все предустановленные настройки.
Экономьте свое время и пользуетесь пакетной обработкой фотографий!
Заметили ошибку в тексте - выделите ее и нажмите Ctrl + Enter . Спасибо!
68.4KВы не знаете, как увеличить размер картинки? Это очень простая задача, так как все, что вам нужно, уже установлено на вашем компьютере. Прочитайте это руководство, и вы узнаете, как изменять размер фотографии с помощью 5 простых инструментов.
Способ 1. Как изменить размер изображения в Microsoft Paint
- Найдите и запустите MS Paint . Он предустановлен на всех версиях операционной системы Windows. Пуск> Все программы> Стандартные> Paint :
- Перетяните изображение в окно Paint или используйте Меню> Открыть (Ctrl + O) .
- В главном меню программы найдите пункт «Изменить размер » и выберите его:
- Откроется панель изменения размеров и пропорций изображения. Значение вы можете указать в пикселях. Не забудьте установить флажок «Сохранять пропорции ». Иначе изображение будет деформировано:
- Чтобы увеличить размер картинки, нажмите кнопку «ОК » и сохраните фотографию.
Советы:
- Если не получается задать нужные размеры фотографии, не растягивая ее, вы можете использовать инструмент «Обрезка », чтобы удалить ненужные края. Как это сделать, описано в пункте 3 ;
- Чтобы быстрее открыть фотографию, кликните по ней правой кнопкой мыши и выберите из контекстного меню пункт «Открыть с помощью Paint »;
- Лучше всего сохранять изображение в том же формате, что и оригинал.
Способ 2. Как изменить размер изображения в MS Photo Gallery
- Если Microsoft Photo Gallery не установлена на вашем компьютере (Пуск> Фотогалерея ), вам необходимо скачать и установить его как часть Windows Essentials 2012 ;
- Запустите MS Photo Gallery и найдите свой графический файл;
- Кликните по нему правой кнопкой мыши и выберите пункт «Изменить размер …»:
- Выберите готовый пресет: «Малый 640 пикселей », «Средний 1024 », «Большой 1280 » и т.д.
- Нажмите «Изменить размер и сохранить ». После того, как увеличите размер картинки, изображение будет размещено в той же папке, в ней также останется оригинал.
Советы:
- Если нужно задать точный размер изображения, в выпадающем меню выберите пункт «Пользовательский » и установите размер для большей стороны фотографии;
- Чтобы изменить размер нескольких фотографий одновременно, выберите их, удерживая нажатой клавишу Ctrl .
Способ 3. Как изменить размер изображения в Photoscape
Можно увеличить размер картинки в Фотошопе. Или использовать для этого Photoscape .
- Загрузите Photoscape и установите его. Запустите программу;
- Перейдите на вкладку «Редактор » и найдите фотографию, которую хотите изменить:
- В нижней части изображения находится кнопка «Изменить размер », нажмите на нее.
- Задайте новый размер фотографий. Убедитесь, что опция «Сохранять соотношение сторон » включена и нажмите кнопку «OK »:
- Сохраните отредактированное изображение.
Советы:
- Если необходимо изменить размер нескольких изображений, используйте вкладку «Пакетный редактор ». Добавьте папку и измените размер всех фотографий в ней;
- Если вы не знаете точный размер, можно задать «Процент » от исходного размера.
Способ 4. Как изменить размер изображения в IrfanView
- Установите IrfanView — отличный инструмент для просмотра и увеличения размера картинки;
- Добавьте фотографию, перетянув ее в окно программы, или нажав первую кнопку в панели инструментов:
- Перейдите на вкладку «Изображение », выберите «Изменить размер /пропорции » (Ctrl + R );
- Установите новый размер в пикселях, сантиметрах, дюймах, или в процентах от исходного изображения:
- Сохраните изображение.
Советы:
- Вы можете использовать стандартные размеры: 640 на 480 пикселей, 800 на 600 пикселей, 1024 на 768 пикселей и т.д.;
- Чтобы сохранить высокое качество фотографий, убедитесь, что для параметра DPI задано значение не менее 300.
Способ 5. Как изменить размер изображения онлайн
- Чтобы увеличить размер картинки онлайн, перейдите на сайт PicResize .
- Нажмите кнопку «Browse », чтобы выбрать фотографию. Нажмите «Continue »:
- Выберите процент от исходного изображения, например на 50% меньше. Инструмент отобразит размер изображения на выходе. В качестве альтернативы можно ввести точный размер, выбрав в выпадающем меню пункт «Custom Size »:
Доброго времени суток.
Представьте задачу: вам нужно обрезать у картинки края (например по 10 px), затем повернуть ее, изменить размер и сохранить в другом формате. Вроде бы не сложно - открыл любой графический редактор (подойдет даже Paint, который есть в Windows по умолчанию) и провел нужные изменения. Но представьте, если у вас сотня или тысяча подобных картинок и изображений, каждую ведь не будешь в ручную редактировать?!
Для решения подобных задач есть специальные утилиты, предназначенные для пакетной обработки картинок и фотографий. С их помощью можно очень быстро изменить размер (например) у сотен картинок. Вот о них и будет данная статья. Итак…
I mBatch
Весьма и весьма не плохая утилита, предназначенная для пакетной обработки фотографий и картинок. Количество возможностей просто огромно: изменения размера картинок, подрезка краев, отражение, поворачивание, наложение водяных знаков, преобразование цветных фото в ч/б, регулирование размытия и яркости и т.д. К этому можно добавить и то, что программа бесплатная для некоммерческого использования, и то, что она работает во всех популярных версиях Windows: XP, 7, 8, 10.
После установки и запуска утилиты, для начала пакетной обработки фото, добавьте их в перечень редактируемых файлов при помощи кнопки Insert (с.м рис. 1).
Рис. 1. ImBatch - добавление фото.
Далее на панели задач программы нужно нажать кнопку «Добавить задание » (см. рис. 2). Затем перед вами предстанет окно, в котором можно указать то, как вы хотите изменить картинки: например, изменить их размер (так же показано на рис. 2).
После того, как выбранное задание будет добавлено - осталось только запустить обработку фото и дождаться окончательного результата. Время работы программы, главным образом, зависит от количества обрабатываемых картинок и от тех изменений, что вы хотите выполнить.
X nView
Одна из лучших программ для просмотра и редактирования картинок. Преимущества очевидны: очень легкая (не грузит ПК и не тормозит), большое количество возможностей (от простого просмотра и заканчивая пакетной обработкой фото), поддержка русского языка (для этого скачивайте стандартную версию, в минимальной русского - нет), поддержка новых версий Windows: 7, 8, 10.
Для запуска редактирования сразу нескольких картинок, в этой утилите нажмите сочетание кнопок Ctrl+U (либо зайдите в меню «Инструменты/Пакетная обработка «).
- добавить фото для редактирования;
- указать папку, куда будут сохранены измененные файлы (т.е. фото или картинки после редактирования);
- указать преобразования, которые вы хотите выполнить для этих фото (см. рис. 5).
После этого можно нажать кнопку «Выполнить » и дожидаться результатов обработки. Как правило, программа редактирует картинки очень быстро (например, я сжал 1000 фото за чуть более, чем пару минут!).
I rfanView
Еще один вьювер с широкими возможностями обработки фото, в том числе и пакетной обработки. Сама по себе программа очень популярна (раньше она вообще считалась, чуть ли не базовой и рекомендовалась всеми и всем к установке на ПК). Возможно поэтому, почти на каждом втором компьютере можно найти этот вьювер.
Из преимуществ этой утилиты, которые я бы выделил:
- очень компактная (размер установочного файла всего 2 МБ!);
- хорошая скорость работы;
- легкая масштабируемость (при помощи отдельных плагинов можно существенно расширить круг выполняемых ей задач - то есть ставишь только то что нужно тебе, а не все подряд по умолчанию);
- бесплатная + поддержка русского языка (кстати, устанавливается так же отдельно:)).
Чтобы отредактировать сразу несколько изображений - запустите утилиту и откройте меню File
и выбрать опцию Batch conversion
(см. рис. 6, я буду ориентироваться на английский, так как после установки программы он ставится по умолчанию).
Рис. 7. Запуск конвейерного изменения фото.
После нажатия кнопки Start Batch программа перегонит все фотографии в новый формат и размер (в зависимости от ваших настроек). В общем-то, крайне удобная и полезная утилита, так же меня часто выручает (причем, даже не на своих компьютерах:)).
На сим статью завершаю, всего хорошего!