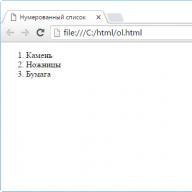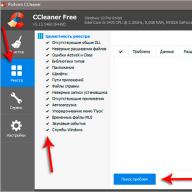Содержимое
Кто-то скажет вам, что играть в игры на ноутбуке — это маразм отбитого геймера, но не слушайте. Играть в игры, в частности Dota 2, на ноутбуке можно, и с помощью этой статьи вы обеспечите себе радужное будущее без лагов.
Параметры запуска
- Открываем библиотеку Steam.
- Кликаем правой кнопкой мыши на Dota 2 и нажимаем Свойства .
- В появившемся окне найдите и нажмите кнопку Установить параметры запуска…
- Вводим следующие команды в поле ввода: -console -high -nod3d9ex -noaafonts -noipx
Это позволит нам получить прирост в ~20 FPS.

Прирост зависит от тех параметров, которые стояли до этого. Минимум 10 FPS.
Визуальные эффекты Windows

Влияние этого пункта можно посмотреть даже не выходя из игры. В среднем это должно быть +20 FPS.
Настройка видео в Dota 2
- Заходите в игру и переходите в настройки (значок шестеренки в левом верхнем углу).
- Переходим на вкладку Видео .
- Ставим режим В окне без рамки.
- Убираем все дополнительные настройки (можно оставить анимированные портреты, так как без них многим играть может быть непривычно).
- Ползунок Качество обработки экрана должен стоять на максимум (100% ) — много FPS изменение этого параметра не даст, но качество картинки испортит изрядно.
- Качество текстур ставим по вкусу. Для сохранения приятности картинки рекомендуем выставить Высокое .
- Качество теней лучше установить на Нет или Среднее .

Очень важный пункт, так как многие могут не знать или забыть установить правильный план электропитания, из-за чего система сама ограничивает свои возможности ради экономии энергии. Но нам ведь нужно выжать максимум с нашей лошадки, верно?

Файл подкачки

- Открываете Библиотеку Steam.
- Находите там Dota 2 и открываете её Свойства .
- Затем в открывшемся окне переходите на вкладку Локальные файлы , где нажимаете на кнопку Проверить целостность кэша…
- Далее дожидаемся окончания процесса.
- Всё готово. Запускаем Dota 2 и проверяем результат.
Рекомендации по использованию ноутбука во время игры
- Не держите ноутбук на коленях или одеяле во время игры — так он более подвержен перегреванию.
- Лучше сядьте за стол и докупите охлаждающую подставку .
- Вовремя чистите ноутбук и меняйте термопасту , чтобы не допускать перегревания процессора и видеокарты.
- Закрывайте программы, которые вы не используете в момент игры — браузер, скайп (если играете один) и т.д.
- Включайте ноутбук в розетку во время игры — так он будет работать быстрее.
На этом всё. Надеемся, что мы помогли вам поднять FPS в Dota 2 на ноутбуке, и вы сможете наслаждаться игрой.
Владельцы новеньких ПК никогда не задумываются о необходимости перенастраивания игр, ведь система сама все делает за них, а вот что делать тем, у кого железо далеко от топового? Специально для них путем многих проб и ошибок были подобраны идеальные параметры запуска dota 2 для слабых компьютеров, при применении которых комфорт игры практически такой же, как и на дорогих устройствах.
Кроме того, даже в самой игре присутствуют различные консольные команды, разработанные эксклюзивно для дота 2, чтобы повысить качество картинки и производительность, которая так востребована для слабых компьютеров. Не стоить думать, будто прописать параметры запуска может только программист, ведь с этим при наличии хороших инструкций справится любой геймер.
Расположение в стиме
Параметры запуска как для слабых компьютеров, так и для сильных расположены в самом Steam. Для их нахождения выполните следующие действия:
- Зайдите в свой аккаунт.
- Откройте библиотеку игр.
- Найдите Dota 2.
- Нажмите на нее правой клавишей и выберите «Свойства».
- В графе «Общие» нажмите «Установить параметры запуска».
Запомните это место расположения, оно понадобится нам в дальнейшем. ВАЖНО: параметры применяются перед запуском, а не при включенной игре.
Подготовка к оптимизации в игре
Помимо того, что вам нужно будет задать параметры запуска дота 2 для слабых компьютеров, так же придется немного поколдовать в самой игре. Первым делом необходимо будет включить консоль. Сделать это можно двумя способами:
- Прописать «-console» в качестве свойств.
- Поставить галку напротив пункта «Отображать консоль» в настройках игры.
Каким из методов воспользоваться – решать вам.
Задаем параметры
- –console. Уже известна вам, включает отображение строки ввода специальных директив(консоль).
- –novid. С ее помощью вы отключите показ заставки перед тем, как непосредственно начнет загружаться Дота 2. Если вы никуда не спешите, то можно не прописывать.
- -freq 120. Задает частоту обновления экрана равной 120 кадрам в секунду (не путать с фпс!). Отметим, что далеко не все экраны могут такое сделать, поэтому параметр либо будет сброшен на максимально возможный, либо монитор испортится.
- -d3d9ex. Включает использование DirectX 9 и напрямую влияет на производительность. Бытует мнение, что 9 версия была последней адекватно написанной, и все последующие работают коряво. Так это или нет – неизвестно, однако стабильная работа на девятке подтверждена не раз.
- –w XXX –h XXX. Позволяет задать нестандартные параметры экрана, вроде 801 х 601. Применяйте осторожно, причем желательно брать параметры, близкие к перечисляемым стандартным из Windows.
На этом параметры запуска дота 2 для слабых компьютеров, задаваемые непосредственно в стиме, заканчиваются, однако это лишь первая часть действий.
Работаем с консолью
Параметром, редактируемых консолью, довольно много, поэтому для облегчения жизни игрокам Valve разрешили создание файла, содержащего автоматически загружаемые консольные команды. Называется файл autoexec.cfg, а содержаться должен в папке с дотой, в подкаталоге cfg. Если его там нет – создайте текстовый док и поменяйте его разрешение.
В сам файл скопируйте и вставьте следующие команды регулировки для дота 2 для слабых компьютеров:
- Для улучшения показателя fps:
r_screenspace_aa "0"
r_deferred_specular "0"
r_deferred_specular_bloom "0"
dota_cheap_water "1"
r_deferred_height_fog "0"
cl_globallight_shadow_mode "0" – Снижаем качество отображения теней.
dota_portrait_animate "0" – Отключаем анимацию портретов.
r_deferred_additive_pass "0"
r_deferred_simple_light "0" – Редактируем освещение.
mat_vsync "0" – Выключаем вертикальную синхронизацию.
mat_triplebuffered "0" – Отказываемся от тройной буферизации.
- Для оптимизации связи с сервером.
cl_cmdrate "31"- Число отправляемых на сервера доты команд в секунду. При наличии хорошего канала связи можно повысить.
cl_interp "0.01" – Интерполяционный показатель
cl_interp_ratio "1"- Коэффициент, на который умножается конечный показатель интерполяции.
cl_lagcompensation "1"
cl_pred_optimize "2"
cl_smoothtime "0.01"
cl_updaterate "31"- Число команд, которые получаются от сервера в секунду. При быстром интернете можно увеличить.
cl_spectator_cmdrate_factor "0.5"
cl_spectator_interp_ratio "2"
Меняем яркость
Вы можете так же менять параметры запуска дота 2, заранее прописанные в системе. Трогать эти файлы без знаний о их значении не рекомендуется, однако такой показатель, как яркость, подредактировать все же можно. Для этого в папке cfg ищем файл vido.txt, а в нем параметр mat_monitorgamma ХХ и меняем на нужный вам (он может лежать в диапазоне от 1.6 до 2.6 с шагом в 0.1).
Свойства вне доты
Не стоит думать, что параметры запуска dota 2 для слабых компьютеров можно задать только в самой игре, можно заняться так же самой системой. К действиям, производимым перед началом битв, относятся:
- Отключение всех сторонних программ, в особенности скайпа (он неплохо кушает fps).
- Переключение кабеля интернета напрямую в системник или ноут. Стабильный канал связи и полная скорость это то, что нужно для комфортных каток.
- Временное отключение антивируса. Во время тимфайтов вы вряд ли сможете подцепить какой-нибудь вирус.
Для надежности можно перезагрузить свое устройство, чтобы оперативная память в нем очистилась.
Проделав все полученные манипуляции, можно добиться высокой производительности даже имея очень слабый компьютер.
Играете в Dota 2 на 30 FPS? Часто не можете загрузится и тем самым заставляете ждать девять игроков? Люди со слабыми компьютерами постоянно сталкиваются с лагами и подвисаниями, что уменьшает их эффективность в драках. В этой статье мы расскажем - как выжать максимум из своего железа и улучшить FPS.
Настройки в меню игры
1. Как бы банально ни звучало, но необходимо выставить настройки видео на минимум.
2. Режим отбражения - "На весь экран". Это обязательно. Оконный режим потребляет много ресурсов железа.
3. Поставьте ограничение кадров - 120. Для совсем древних ПК лучше ставить 60.

Повышение производительности видеокарты
Для видеокарт NVIDIA
Для видеокарт Radeon
Параметры запуска
1. Нажимаем правой кнопкой мыши по Dota 2 в библиотеке. Выбираем "Свойства".

2. Нажимаем параметры запуска и вписываем следующее: -novid -console -noforcemaccel -noforcemspd -useforcedmparms -nojoy -noipx -freq 60 +exec autoexec.cfg

Изменение конфига
В параметрах запуска мы вводили +exec autoexec.cfg. Теперь нужно создать сам конфиг.(как создать конфиг?)
1. Переходим по пути...\Steam\steamapps\common\dota 2 beta\dota\cfg (Steam\steamapps\common\dota 2 beta\game\dota\cfg)
2. Вводим следующее:
cl_globallight_shadow_mode 0
r_deferred_height_fog 0
r_deferred_simple_light 1
r_deferrer 0
r_renderoverlayfragment 0
r_screenspace_aa 0
mat_picmip 2
mat_vsync 0
cl_showfps 1
net_graphpos 3
net_graphheight 64
rate 80000
cl_updaterate 40
cl_cmdrate 40
cl_interp 0.05
cl_interp_ratio 1
cl_smoothtime 0
dota_force_right_click_attack 1
cl_globallight_shadow_mode 0
r_deferred_height_fog 0
r_deferred_simple_light 1
r_ssao 0
engine_no_focus_sleep 0
Параметров конфига очень много. Возможно, некоторые вы меняли для различных изменений интерфейса или геймплея. Поэтому будьте внимательны и не сотрите нужные вам параметры.
Настройки Windows
1. Окройте меню "Пуск" или нажмите клавиши Win+R и введите "msconfig".

2. В открывшемся окне перейдите во вкладку "Загрузка" - "Дополнительные параметры". Ставим галочку на "Число процессоров". Выставляем максимальное значение.

3. Открываем вкладку "Автозагрузка". Выключаем лишние программы и оставляем только нужные.

Небольшой совет для тех, у кого мало оперативной памяти. После долгого браузинга интернета и большой нагрузки на память (у меня 4 Гб), мне помогает перезагрузка. Без нее FPS может проседать до 50, что уже делает игру некомфортной.
Перед началом чтения всего попорядку, взгляните на пункт 5, на момент написания я забыл об этом упомянуть)))
В начале хочу сказать что причина может быть не конкретно в вашем "железе", а в настройке и правильной конфигурации windows. К примеру, нужно отключить все ненужные службы, программы.
- Как отключить те программы которые работают в фоне. Нажимаем win + r
и вводим в открывшееся окно msconfig
. Переходим на вкладу службы
и снимаем галочки с ненужных. К примеру у меня было много ненужного мусора от тех игр в которые я уже давным-давно не играю, у меня их нет даже. Но тут нужно быть аккуратнее и не отключать то, о чём незнаешь, есть важные службы которые отключать не рекомендуется. и тоже убираем ненужное. У неопытных пользователей там много или несколько программ. Отключаем все ненужное, скайп к примеру, торрент, мейловские спутники и тому подобное. Был такой вопрос, если я убираю скайп то он не включится? - нет, при запуске виндовс он просто не будет включаться по стандарту. Но например если он вам понадобится то просто нужно будет открывать его самим, щелкнув по его значку. С торрентом также.
- Ещё советую обновить драйвера. Многие ставят новые драйвера и думают что всё, в этом проблем нет. Для некоторых устройств может к примеру новый драйвер просто-напросто не подходить и нужно поставить на пару версий раньше.
Дальше советую скачать программу Ccleaner
так как с помощью её эту процедуру можно сделать проще, нам нужно почистить реестр от накопившегося мусора. В ней очень просто разобраться так что на счёт этого я небуду ничего рассказывать. Чистим с помощью программы реестр и кэши бразуеров.
После всех этих процедур можно приступать дальше.
Параметры запуска игры
Дальше стоит настроить сам запуск игры через стим.
Заходим в стим, нажимаем Библиотека
находим Dota 2
нажимаем правой кнопкой мышки и выбираем свойства
и установить параметры запуска.
Вписывать почти не имеет значения как но я к примеру пишу так: -full ; -w 1366
и так далее, написал к примеру.
Это рекомендую вписывать слабым пк:
-32bit - запускает движок в 32-разрядном режиме. Полезно только для 64-х разрядных ОС.
Windowed или -sw - запускает игру в экранном режиме
W **** -h **** - Запускает Dota 2 с определенным разрешением экрана (ширина и высота). К примеру: -w 1280 -h 1024. Тут некоторым полезно вписывать очень маленькое разрешение экрана, так как чем меньше экран чем требуется вашей видео-памяти. Если к примеру у вас видеокарта на 256мб а монитор у вас с 2к разрешеним то всё очень плохо, и не рекомендуется делать игру на весь экран. Вообщем введите не полноэкранный режим и 800 / 600 к примеру, фпс будет выше.
Nosound - полностью отключает звук в игре. Эту команду вписывать по мере поступления проблем, не думаю что у кого будут проблемы со звуком если вы нормально решили пункт Windows
Nosync - отключает вертикальную синхронизацию.
Noaafonts - отключить TrueType шрифты (сглаживание шрифтов). Это не особо что-то решит, но всё же.
Gl - изменяет качество игры на OpenGL, по умолчанию стоит SoftWare.
Heapsize "ЧИСЛО" * - Задает размер файла подкачки (приемлемая цифра - размер в 2-4 раза больше объема физической оперативной памяти), который будет использовать игра (в килобайтах).
Рассчитывается по формуле: (оперативная память / 2 * 1024). Примеры чисел для ОП:
- 512 МБ => 262144;
- 1 ГБ => 524288;
- 2 ГБ => 1048576;
- 3 ГБ => 1572864;
- 4 ГБ => 2097152;
- 8 ГБ => 4194304
Freq "ЧИСЛО" или -refresh "ЧИСЛО" * - устанавливает частоту обновления экрана (для ЖК мониторов рекомендуется 60 Гц, а для ЭЛТ - 85 или 100 Гц)
Между командами сохранять (писать) пробелы.
- Можно ли писать несколько команд? - Можно.
Смена оформления Windows
Настройка доты не заходя в саму игру
Теперь мы пороемся в кофниге игры.
Переходим по такому пути:
D:\Steam\steamapps\common\dota 2 beta\game\dota\cfg
Открываем файл и настраиваем каждый пункт под себя.
"VendorID" "ЗНАЧЕНИЕ БЕРЕМ ИЗ ВАШЕГО ДЕФОЛТНОГО ФАЙЛА"
"DeviceID" "ЗНАЧЕНИЕ БЕРЕМ ИЗ ВАШЕГО ДЕФОЛТНОГО ФАЙЛА"
"setting.fullscreen" "0"
"setting.nowindowborder" "0"
"setting.aspectratiomode" "0"
"setting.mat_monitorgamma" "2.104044"
"setting.defaultres" "ЗНАЧЕНИЕ БЕРЕМ ИЗ ВАШЕГО ДЕФОЛТНОГО ФАЙЛА"
"setting.defaultresheight" "ЗНАЧЕНИЕ БЕРЕМ ИЗ ВАШЕГО ДЕФОЛТНОГО ФАЙЛА"
"setting.mat_vsync" "0"
"setting.mat_triplebuffered" "0"
"setting.mat_queue_mode" "0"
"setting.cpu_level" "0"
"setting.gpu_level" "0"
"setting.gpu_mem_level" "0"
"setting.mem_level" "0"
"setting.cl_globallight_shadow_mode" "0"
"setting.cl_particle_fallback_base" "0"
"setting.cl_particle_fallback_multiplier" "0"
"setting.cl_phys_maxticks" "3"
"setting.dota_ambient_creatures_pop" "0"
"setting.dota_cheap_water" "1"
"setting.r_deferred_additive_pass" "0"
"setting.r_deferred_height_fog" "0"
"setting.r_deferred_simple_light" "1"
"setting.r_deferred_specular" "0"
"setting.r_deferred_specular_bloom" "0"
"setting.r_shadow_half_update_rate" "0"
"setting.r_screenspace_aa" "0"
"setting.r_screenspace_aa_technique" "0"
"setting.r_ssao" "0"
"setting.r_dota_protrait_animate" "0"
"setting.mat_picmip" "2"
"setting.mat_viewportscale" "0.908421"
"setting.version" "1"
"setting.version_advanced_video" "1"
"setting.mindxlevel" "81"
"setting.maxdxlevel" "81"
"setting.dxlevel" "81"
"setting.subversion" "1"
"setting.dota_portrait_animate" "0"
"setting.useadvanced" "1"
"setting.r_fullscreen_gamma" "1.729032"
"setting.recommendedheight" "600"
"setting.shaderquality" "1"
"setting.r_dashboard_render_quality" "0"
"setting.r_dota_normal_maps" "0"
"setting.r_texture_stream_mip_bias" "2"
"setting.dota_ambient_creatures" "0"
"setting.r_dota_fxaa" "0"
"setting.fullscreen_min_on_focus_loss" "1"
"setting.coop_fullscreen" "0"
"setting.knowndevice" "1"
"setting.r_rootlod" "2"
"setting.mat_antialias" "0"
"setting.mat_aaquality" "0"
"setting.mat_forceaniso" "0"
"mat_hdr_level" "0"
Если уж и это не помогает то повыключайте то что сейчас осталось включено, там где что-то выше нолика. Но делайте это в том случае если непоможет именно то что я наипсал.
Давайте определимся сразу – если у вас возникает такой вопрос, значит вы наверняка играете в «Доту» на слабом железе. Тут стоит сказать, что, не смотря на общий высокий уровень оптимизации, Dota 2 действительно «тяжелеет» с каждым годом – переход на новый движок не дал необходимого толчка к повышению оптимизации, а лишь отрезал еще больше аудитории со слабыми компьютерами из общего пула игроков. Но за годы игры в Доту люди нашли способы как поднять ФПС в Доте 2 и сегодня из них можно сделать один большой универсальный гайд.
Как увеличить ФПС в Доте 2 – настройки в игре
В первую очередь мы заходим в саму игру и переходим во вкладку «видео» в «настройках». Раз уж у нас слабый компьютер, придется выкрутить здесь все на «минимум». В графе «использовать дополнительные настройки» мы тоже должны убрать галочки вообще со всего – даже самые безобидные пункты здесь смогут прибавить вам 3-4 кадра в секунду, что важно, если вы играете не предельных 30 FPS.
Вкладка «размер» по-хорошему должна называться «разрешение». Если вы играете на Full-hdдисплее, то 1920х1080 для вас – приемлемо, если же вы играете в Доту с ноутбука, лучше поставить разрешение под вашу матрицу и диагональ – это буквально в разы увеличит количество кадров в секунду.
Еще две важных момента о том, как увеличить FPS в Доте 2 в настройках можно найти в правом нижнем углу. Там у нас есть лок по ФПС на вкладке «Максимальное число кадров в секунду» и некое «качество обработки экрана».

При слабом уровне железа ставим «максимальное число кадров в секунду» на 40-45 – это чуть «освободит» наше железо. А вот качество рендера или обработки лучше сильно не занижать – разница уж слишком бросается в глаза, хотя и производительность увеличивается прилично, если у вас слабый компьютер, этого не избежать.
Как повысить FPS Dota 2 – шаманим в консоли
Важный момент – в данном разделе говорится о том, как положить все ради увеличения кадров в секунду. Игра серьезно преобразиться графически, уберется часть анимаций и вообще к тому, что вы сделаете с дотой придется немного привыкать, но количество кадров увеличится в разы.
Итак, первое, что стоит сделать – это нажать правой кнопкой мыши на Dota 2 в библиотеке Steam. Затем переходим на вкладку «свойства» и «параметры запуска». Здесь прописываем следующие команды (можно просто вставить отсюда):
Novid –console –noforcemspd –noipx-nojoy -noforcemaccel -useforcedmparms -freq 60 +exec autoexec.cfg
Таким образом мы разлочим себе конфиг к Доте и откроем консоль в игре. Теперь переходим в папку, где у вас установлена Dota 2. Там находим следующее: common\dota 2 beta\dota\cfg.
Открываем файлик и добавляем туда:
cl_globallight_shadow_mode 0
r_deferred_height_fog 0
r_deferred_simple_light 1
r_deferrer 0
r_renderoverlayfragment 0
r_screenspace_aa 0
mat_picmip 2
mat_vsync 0
cl_showFPS 1
net_graphpos 3
net_graphheight 64
rate 80000
cl_updaterate 40
cl_cmdrate 40
cl_interp 0.05
cl_interp_ratio 1
cl_smoothtime 0
dota_force_right_click_attack 1
cl_globallight_shadow_mode 0
r_deferred_height_fog 0
r_deferred_simple_light 1
r_ssao 0
engine_no_focus_sleep 0
Что мы сделали? По сути отключили все лишнее – анимацию в интерфейсе, тени, различные незаметные глазу вещи. Количество кадров после этого вырастет колоссально.

Важно, что для «отката» обратно вам не потребуется много времени – просто удалите эти параметры как из данного файла, так и из «параметров запуска», после чего игра вернется в нормальное состояние.
Как повысить ФПС в Доте 2 – настройка компьютера
Здесь мы не будем долго расписывать настройки компьютера – на мой взгляд сюда должен лезть только тот человек, который действительно разбирается в настройках железа, что большинству геймеров не под силу. А потому – лишь несколько советов.
- В правом нижнем углу экрана у вас наверняка есть настройки видеокарты, где можно подкрутить ползунок на «максимальную производительность». Перед началом игры стоит это сделать, после чего можно вернуть обратно.
- Если вы пользуетесь браузером Chrome, обязательно перезагружайте компьютер перед началом игры в Dota 2. Chromeсерьезно «грузит» память и после перезагрузки и «чистого» захода в доту вы обнаружите разницу в 10-15 FPS.
Естественно, отключайте все дополнительные программы, если у вас тормозит дота. Не стоит одновременно качать торрент и играть в игру – это способно обналичить тормоза даже если у вас все нормально с компьютером – Steamтак устроен, что он отдает приоритет для других задач.