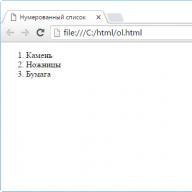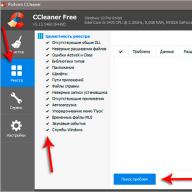Подготовить фотографию к размещению в интернете не могут большинство начинающих пользователей. Пытаются "всунуть" фотографию огромного размера на свой сайт, а потом удивляются, почему страница сайта очень долго грузится, или почему искажены пропорции фотографии.
При подготовке фото для интернета, нужно максимально уменьшить объем файла, что бы посетители не ушли с сайта до окончательной загрузки фотоснимка, в то же время, что бы качество снимка не сильно пострадало при сжатии.
Итак, сначала определяемся, какой размер будет у нашей фотографии.
Смотрим исходный размер. То есть, в меню Изображение , выбираете пункт Размер изображения .
Открывается окно Размер изображения
Как видите, у приведенной мной для образца фотографии размер слишком большой - объем файла будет тоже не маленький. Поскольку самое распространенное на данный момент экранное разрешение - 1024х768 пикселей, то и фотографию больше этого размера делать не стоит.
Вводим вместо 2048 (у вас скорее всего там другие цифры) 1024 в окошко "ширина", при этом в окошке "Высота" автоматически появится цифра 768 (потому, что перед фразой Сохранить пропорции стоит галочка)
Нажимаем кнопку "ОК" - теперь у Вашей фотографии нужный размер!
Кстати, если вы на первом уроке кадрировали снимок до нужного размера, то этот абзац можете пропустить.
Примечание: Если исходный размер снимка меньше, чем 1024х768, то увеличивать его не стоит. Он, конечно, растянется до требуемого размера, но качество изображения ухудшится. Поэтому, если фотография и не закрывает весь экран - то пусть радует глаз красотой а не размерами. Ведь еще Ленин говорил по этому поводу: "Лучше меньше - да лучше!"
С размерами определились, переходим непосредственно к сохранению.
Сохранение фотографии для Интернета
В меню Файл, выбираете пункт Сохранить для Web
.
Открывается диалоговое окно Save For Web

Как видите, появляется 2 снимка для сравнения качества изображения: оригинал и тот снимок, который получится при устанавливаемых Вами параметрах.
Вы спросите: какие параметры устанавливать?
Во-первых, в окошке 2 выберите формат GIF или JPEG.
Формат GIF поддерживает не больше 256 цветов и подойдет только для сохранения рисунков и чертежей (рисунки 6-8 на этой странице сохранены в формате GIF с поддержкой 64 цветов, поэтому весят по 7-11 кб - мелочь, а приятно!)
Конечно, красивую фотографию в этом формате не сохранишь, поэтому выбираем формат JPEG.
В окошке 3 выбираем качество фотографии: низкое, среднее, высокое, максимальное. Вы скажете: конечно максимальное?
Да, если бы речь шла о сохранении на винчестер, то так бы оно и было. Но Вы же собираетесь эти фотографии размещать в Интернете для скачивания почитателями Вашего таланта! А кто любит долго ждать открытия страницы? Вот именно, никто!
Представленная фотография сохранена при среднем качестве и "весит" 36 кб. При высоком качестве она бы весила около 100 кб, а при максимальном - 200! Вообщем, я особой разницы между средним и высоким качеством не вижу, зато вижу большую разницу в объеме получаемого файла.
А вы можете поэкспериментировать. Меняя значения, вы будете видеть, как у вас на глазах меняется качество правого снимка. Кроме того, под правым снимком увидите, как меняется размер К (в килобайтах) снимка, в зависимости от качества.
Наконец, когда выбор размера изображения, формата и качества закончен, нажимаем кнопку Save (Сохранить). Как обычно, потребуется назвать файл (поскольку файл готовите для Интернета - сразу напишите латинскими буквами) и определить папку для сохранения. Когда вы это сделали - опять нажимаете кнопку Сохранить .
Если шибко грамотный фотошоп при этом выдаст вам предупреждение, что "некоторые имена файлов несовместимы с некоторыми веб-браузерами" , скажите, что и без него все знаете и нажмите ОК.
Всё, снимок готов!
Внимание! Пока Вы полностью не закончите работу над фотографией, сохраняйте ее в "родном" фотошоповском формате PSD. Потому что многократное повторное сжатие в форматах GIF и JPEG приводит к безвозвратной потере качества.
Подготовке любого цифрового изображения, читаемого графическим редактором Adobe Photoshop, будь то PSD-файла, TIF-изображения или «большой» JPEG-картинки, к публикации на сайте, в форуме или социальных сетях, а также к пересылке по электронной почте. Другими словами, «джейпег» для Интернет. В рифму получилось.
Безусловно, форматы изображений, которые умеет читать Photoshop, едва ли исчерпываются названными тремя. И что приятно, большинство можно перевести в JPEG. Вне зависимости от исходного формата в Photoshop существуют два пути «джейпегизации». Возможность выбирать приятна вдвойне. Оба пути различаются. Внешние отличия обнаруживаются невооружённым взглядом, отличия в назначении («Каким путём следовать?») я выделю специально.
В настоящем уроке я представлю две пошаговые инструкции с необходимыми теоретическими «вкраплениями». Он рассчитан на то, чтобы показать Вам, как оптимально сохранить свой виртуальный рисунок, коллаж или фотографию в широко распространённом формате JPEG. Последний наиболее эффективен для изображений с плавными цветовыми переходами.
Для закрепления и расширения полученных знаний, а также в целях выработки навыка, я подготовил соответствующие упражнения. Предлагаю Вам их выполнить, а затем опубликовать свои результаты в комментариях к настоящему уроку. Опробуйте в «полевых условиях» свой навык!
Первый способ
1 шаг
Открываю исходное изображение в Photoshop. В моём случае это файл с названием «Пример.psd», содержащий нарисованный шар.
Нажимаю на клавиатуре сочетание клавиш «Ctrl», «Shift» и клавиши, обозначенной латинской буквой «S» либо выбираю в главном меню «Файл» («File») > «Сохранить Как…» («Save As…»). Появляется диалоговое окно с заголовком «Сохранить как».
2 шаг

Выбираю месторасположение будущего JPEG-изображения. В поле «Имя файла» ввожу новое название картинки, если необходимо. В ниспадающем списке «Тип файла» выбираю формат «JPEG (*.JPG, *.JPEG, *.JPE)».
Параметры ниже оставляю без изменений, удостоверившись, что в качестве цветового профиля, встраиваемого в будущее JPEG-изображение, указан и выбран «стандартный» sRGB. Если это так, то перехожу к 4-ому шагу.
Если вместо sRGB указан другой цветовой профиль, например, ProPhotoRGB или AdobeRGB, то перед началом рассматриваемой в уроке процедуры я переведу исходное изображение в цветовое пространство sRGB в целях единообразного отображения цветов на большинстве устройств. Сделаю это следующим образом.
3 шаг

Нажимаю на клавиатуре клавишу «Esc», чтобы закрыть окно «Сохранить как».
Выбираю в главном меню «Изображение» («Image») > «Режим» («Mode»). Если «галочка» установлена напротив «8 бит\канал» («8Bits\Channel»), то выбираю «16 бит\канал» («16bits\Channel»). Увеличение глубины цвета желательно, чтобы конвертация из одного цветового профиля в другой прошла аккуратно. Визуально на исходном и итоговом изображениях изменение глубины цвета едва ли отразится.
Затем выбираю в главном меню «Редактировать» («Edit») > «Преобразовать в профиль» («Convert to Profile»). Появляется диалоговое окно с заголовком «Преобразовать в профиль».
В моём случае исходный цветовой профиль («Source Space»), который описывает цвета в рисунке, называется «Adobe RGB (1998)». Выбираю в ниспадающем списке «Целевой профиль» («Destination Space») значение «sRGB IEC61966-2.1». Проверяю параметры преобразования - они располагаются ниже: параметр «Инструмент» («Engine») имеет значение «Adobe (ACE)», «Метод (рендеринга)» («Intent») - «Относительный колориметрический» («Relative Colorimetric»), установлена «галочка» напротив параметра «Использовать компенсацию точки чёрного» («Use Black Point Compensation»), «галочка» отсутствует напротив параметра «Свести изображение, чтобы сохранить вид» («Flatten Image to Preserve Appearance»).
Если Вы увеличили глубину цвета (я проделал это чуть раньше), то параметр «Использовать дизеринг» («Use Dither») будет неактивным. Если в открытом изображении всего один слой (когда Вы открываете JPEG-картинки или «простые» TIF-изображения, обычно, так и есть), то параметр «Свести изображение, чтобы сохранить вид», также, неактивен.
Нажимаю кнопку «Готово» («OK»). Окно «Преобразовать в профиль» исчезает.
4 шаг

В главном окне программы появляется новое диалоговое окно с заголовком «Параметры JPEG» («JPEG Options»). Параметр «Качество» («Quality») позволяет задавать соотношение качества выходного изображения и объёма, который картинка будет занимать в памяти компьютера. Таким образом, оплатой за уменьшение объёма является деградация качества исходного изображения. Чем меньше значение параметра «Качество», тем меньше объём JPEG-изображения.
В рассматриваемом примере я остановлюсь на значении равном 6.
Чтобы оценить качество картинки до сохранения, установлю рядом с параметром «Предпросмотр» («Preview») «галочку».
5 шаг

Установлю значение второго параметра - «Форматирование» («Format Options») - равным «Стандартное оптимизированное» («Baseline Optimized»). Объём будущей JPEG-картинки уменьшился, а качество изображения осталось прежним.
6 шаг

Нажимаю в окне «Параметры JPEG» («JPEG Options») кнопку «Готово» («OK») и проверяю результат.
Сравниваю объёмы исходного PSD-рисунка (~ 3000 Kb) и итоговой JPEG-картинки (82 Kb). Таким образом, JPEG-файл получился примерно в 36 раз меньше исходного изображения при визуально равном качестве. Удобно!
Обращаю внимание, что размер итогового JPEG-изображения остался прежним, как у исходного PSD-рисунка он равен 2480 пикселей × 2480 пикселей.
Второй способ
1 шаг

Открываю исходное изображение в Photoshop.
Нажимаю на клавиатуре сочетание клавиш «Ctrl», «Alt», «Shift» и клавиши, обозначенной латинской буквой «S» либо выбираю в главном меню «Файл» > «Сохранить для Веб…» («Save for Web…»).
Появится новое диалоговое окно с одноимённым заголовком.
2 шаг

3 шаг

Устанавливаю значение параметра «Качество» («Quality») на максимум.
4 шаг

Уменьшаю размер изображения с помощью параметра «Размер изображения» («Image Size»).
Это необязательная операция, но она помогает существенно уменьшить объём будущего JPEG-изображения, чаще всего, с минимальными потерями в качестве. С одной стороны, уменьшение размера приведёт к естественному уменьшению объёма и, с другой стороны, к уменьшению детализации. Последнее, в свою очередь, ограничивает мои возможности в печати итоговой JPEG-картинки. Если я не планирую печатать последнюю, то забуду об ограничениях.
В данном примере ввожу в поле «Ширина» («Width») значение 600. Автоматически изменится значение в поле «Высота» («Height»). Также, автоматически изменится размер выходного изображения относительно размера исходного рисунка, указанный в поле «Процент» («Percent»). Изменения происходят автоматически и поле «Процент» находится в активном состоянии, если поля-параметры «Ширина» и «Высота» связаны, о чём свидетельствует соответствующий значок, расположенный справа от названных полей.
В окошке предпросмотра слева оценю размер и качество изображения. А примерный объём последнего смогу узнать по числу, указанному, обычно, в килобайтах (Kb) или мегабайтах (Mb) под левым углом окошка.
5 шаг

Устанавливаю «галочку» рядом с параметром «Оптимизированный» («Optimized»).
6 шаг

Если хочу ещё сократить объём выходного изображения, то уменьшаю значение параметра «Качество» («Quality»). Рекомендую придерживаться значений в пределах 45-90.
В данном случае я выберу значение равное 75.
В итоге, среднестатистическое, при скорости доступа в Интернет равной одному мегабиту (1 Mbits), время загрузки моего рисунка из Интернет составит одну секунду. Оно указывается под значением объёма будущего JPEG-изображения.
При этом, визуально картинка получилась вполне приемлемого качества, переходы тонов достаточно плавные.
7 шаг

Устанавливаю «галочку» рядом с параметром «Преобразовать в sRGB» («Convert to sRGB») и выбираю значение «Цвета, отображаемые монитором» («Monitor Color») в ниспадающем списке ниже.
8 шаг

Наконец, устанавливаю «галочку» рядом с параметром «Встроенный цветовой профиль» («Embed Color Profile»).
Действия на 7-ом и 8-ом шагах желательны, чтобы будущее JPEG-изображение примерно одинаково отображалось на различных устройствах.
9 шаг

В появившемся диалоговом окне с заголовком «Сохранить оптимизированное изображение как» («Save Optimized As») выбираю месторасположение JPEG-картинки и задаю её имя, если необходимо. Нажимаю в активном окне кнопку «Сохранить». Оба окна исчезают. Теперь могу оценить результат.
Закрываю исходное изображение. В появившемся диалогом окошке с предложением сохранить изменения, выбираю «Нет» («No»).
Изображение, полученное вторым способом, удобно применять для публикации в Интернет. А изображение, полученное первым способом, можно помимо публикации в Интернет выводить на печать. В виду того, что размер изображения не изменялся, оно не подвергалось интерполяции, а значит его качество априори выше качества изображения, полученного вторым способом.
Подробнее об интерполяции и её влиянии на деградацию качества цифрового изображения я расскажу в уроке «Что такое интерполяция?»

Для закрепления полученных знаний предлагаю Вам не только сохранить в формате JPEG несколько собственных фотографий, но и выполнить упражнения, приложенные к настоящему уроку. Последние охватывают задачи, с которыми Вы можете столкнуться в занятии фотографией.
Под форматом файла подразумевается его структура, определяющая способ хранения заключенной в нем информации. Не следует смешивать понятия "формат" и "расширение" файла. Расширение отражает часть имени файла, которая отделяется от основного наименования точкой. Расширение файла позволяет нам определить, какая информация в нем хранится - текст, музыка, изображение и т.д. Расширение неотделимо от файла и простое его изменение может привести к потере данных. Например, если вы решили изменить формат фотографии, необходимо воспользоваться специализированной программой-конвертером.
Популярные форматы для хранения изображений
На сегодняшний день существует огромное количество форматов для хранения информации. Все их условно можно разделить на двоичные и текстовые. Двоичные файлы, как правило, используются для хранения нетекстового материала (фотографий, музыки и др.). Среди наиболее популярных форматов для хранения изображений используются следующие:
1. JPEG - самый популярный формат для хранения растровых изображений (рисунков, фотографий и т.д.). Данный формат предполагает высокую степень сжатия заключенной информации, что обеспечивает относительно небольшой размер JPEG-файлов. В данном случае сжатие фотографий без потери качества , к сожалению, не невозможно. Вместе с тем, для размещения фото в сети Интернет или для отправки по e-mail целесообразно изменить формат фотографии на JPEG. Это экономичный и удобный формат хранения растровой информации. Поддерживает 16,7 миллионов цветов.
2. BMP - стандартный формат графических файлов для Windows. Как правило, формат BMP имеют рисунки, сделанные в редакторе Paint, или, например, стандартные "обои" для рабочего стола. Фотографии в формате BMP хранятся в несжатом виде и могут занимать много места на диске. В связи с этим, часто требуется изменить формат фотографии на более эргономичный (JPEG, TIF, GIF).
3. TIF - растровый графический формат, позволяющий сжимать изображения без потери качества. Поддерживает 16,7 миллионов цветов, считается стандартным форматом обмена данных между компьютерами. Пользуется популярностью в среде профессионалов, например, у пользователей цифровых камер.
4. GIF - дословно переводится как "формат обмена графическими данными". Файлы, хранящиеся в формате GIF, обладают небольшим размером и могут состоять из нескольких "кадров", что позволяет создавать простейшие анимации. Основной недостаток GIF - это ограниченный цветовой набор этого формата. Поэтому для хранения мультицветных изображений, целесообразней изменить формат фотографии на JPEG или TIF.
Какой из форматов выбрать?
В первую очередь, нужно исходить из конкретных практических соображений: где будет использоваться изображение, предполагается ли его печать и т.д. Используемый формат должен быть достаточно распространенным, чтобы программы (например, графические редакторы) могли его прочитать. Немаловажным критерием является возможность сжатия фотографии. К примеру, для размещения на сайте или пересылке изображения по электронной почте использование формата BMP будет совершенно неоправданным решением. Гораздо удобнее изменить формат фотографии и перевести его в JPEG или GIF.
Большинство современных программ по работе с изображениями содержат специальные конвертеры, служащие для распознавания информации различных форматов. Например, Домашняя Фотостудия поддерживает большинство популярных форматов растровой графики: JPEG, GIF, TIF, PSD, PNG, BMP и т.д. Программа включает все необходимые возможности для редактирования фото, поддерживает ретушь и коррекцию фотографий, улучшение качества изображений, позволяет выровнять горизонт на фотографии .

Для того, чтобы изменить формат фотографии, заходим в меню Файл > Сохранить как и выбираем нужный формат изображения.
Редактор Домашняя Фотостудия включает возможность пакетной обработки данных и позволяет изменить формат фотографии во время преобразования. Выбираем пункт меню Файл > Пакетная обработка, добавляем фотографии и нажимаем кнопку "Добавить фото в пакет" . В разделе "Пакетная Обработка" можно изменить формат фотографий из перечня самых пополярных
Любая цифровая фотография по сути это программный файл, в котором хранится информация об изображении, полученном оцифровкой каждой его точки и о том, как и когда оно было сделано. Структура данных этой информации называется форматом файла фотографии или по-другому файловым фото форматом.
Таких форматов существует много, и все они относятся к графическому типу. Отличаются они алгоритмом сжатия информации, спецификацией и назначением. Каждый формат файлов фотографий разрабатывался для своих целей и подходит для них лучше других. Например, для хранения изображений, обработки или их размещения в сети Интернет.
Получить первоначальную цифровую фотографию можно одним путем. Надо спроецировать кадр будущей фотографии на матрицу, состоящую из множества чувствительных к свету фотоэлементов, измерить уровень сигнала каждого из них и записать все эти значения в файл фотографии. Такое разделение фотографии на отдельные точки – пиксели называется растром, а формат ее файла – растровым (рис.1).
Рис.1 Любая цифровая фотография состоит из отдельных пикселей, информация о которых хранится в файле растрового формата.
Сделать файл фотографии растрового формата можно двумя основными устройствами – цифровой фотокамерой или . Но при этом количество форматов, в которых можно сохранять файлы фотографий, у них ограничено. Для получения файлов фотографий другого формата их надо конвертировать в специальной программе (рис.2).

Рис.2 Способы получения файлов цифровых фотографий растровых форматов.
Изменение формата файла фотографии может потребоваться по разным причинам. Например, для уменьшения размера файлов фотографий, для сохранения максимального качества изображения или для возможности работать со слоями. Есть и другие причины, но в любом случае каждый формат файла фотографии следует использовать по своему назначению.
Основные форматы файлов фотографий
Имена файлов цифровых фотографий любого фото формата также как и программные файлы других типов состоят из изменяемой части, точки и расширения. Расширение файлов фотографий всегда неизменно и может состоять из трех или четырех символов, по которым и определяется тип файла или название формата. Например, jpeg, cr2, tiff, psd, gif (рис.3).

Рис.3 Расширение файла фотографии указывает на его формат.
Универсальным форматом для файлов цифровых фотографий считается JPEG. Это самый популярный растровый формат, который используется для сохранения фотографий в разных типах фототехники. С ним удобно работать в различных фоторедакторах и использовать его для просмотра фотографий во всех технических устройствах. Главный его недостаток – потеря качества изображения при сохранении файла (рис.4).

Рис.4 Потеря качества изображения фотографии при сохранении ее файла в формате JPEG.
Кроме формата JPEG в дорогой фототехнике часто используется формат RAW. В файле этого формата сохраняется самая полная информация об изображении и обо всех настройках фотоаппарата, с которыми оно было сделано. Это дает огромные преимущества при обработке фотографий и позволяет устранять многие ошибки фотосъемки (рис.5).

Рис.5 Используя специальную программу в файлах фотографий формата RAW можно изменять настройки фотоаппарата.
Формат RAW это общее название нескольких форматов используемых в фототехнике разных производителей. Каждый такой формат имеет свои особенности и не является унифицированным. Для того чтобы привести все существующие форматы RAW к единому стандарту был разработан формат DNG. По сути это тот же формат RAW, но у него размер файлов меньше и нет дополнительных текстовых файлов (рис.6).

Рис.6 Файлы одной и той же фотографии в формате RAW и DNG имеют разные размеры и способы хранения текстовой информации.
В тех случаях, когда требуется сохранение результатов обработки цвета, слоев, каналов, масок или каких-либо других атрибутов редактирования фотографий, используется формат PSD. Это внутренний формат файлов программы Photoshop, в котором следует сохранять всю информация об изменении фотографий после фотосъемки (рис.7). Основной недостаток этого формата – ограниченное применение.

Рис.7 В файлах формата PSD удобно хранить информацию о редактировании фотографий (пример файла).
Формат TIFF это еще один формат файлов, используемый для хранения цифровых фотографий. Он позволяет сохранять максимальное качество изображения, но при этом размер такого файла будет и самым большим в сравнении с другими перечисленными форматами (рис.8). В цифровой фотографии он используется для высококачественной работы с цветом.

Рис.8 Сравнение размеров файлов одной фотографии, сохраненной в разных фото форматах.
Рассмотренные выше пять файловых фото форматов – JPG, RAW, DNG, PSD и TIFF считаются основными для хранения, обработки и просмотра цифровых фотографий. Но для эффективной демонстрации фотографий зрителю такие форматы не подходят. Для этого нужно выбирать другие форматы, разработанные для этой цели.
Форматы файлов для показа фотографий
Основное назначение всех фотографий это их показ зрителю. В отличие от бумажных фотографий демонстрацию многих цифровых фотографий можно сделать доступнее и интереснее, используя подходящие форматы файлов. Например, фотографии можно анимировать и разместить в сети Интернет, наложить на них музыку, текст и разные спецэффекты.
Самый удобный способ показать фотографии большому числу зрителей это разместить их в сети Интернет – на фото сайтах, в социальных сетях или (рис.9). При этом формат файлов фотографий должен быть таким, чтобы их размеры были как можно меньше, а изображение имело бы хорошее качество. Для этого есть три подходящих формата.

Рис.9 Пример размещения цифровых фотографий в облаке .
Основным форматом для размещения фотографий в Интернете является все тот же JPEG, но с большой степенью сжатия информации. Для такой цели он подходит идеально. Файл фотографии в этом формате размером 600 на 900 пикселей можно сжать до 50 – 70 кб и при этом изображение внешне будет выглядеть нормально.
Второй популярный формат, который был создан для быстрой передачи растровых изображений по сетям, является GIF. Этот формат позволяет значительно сжимать файлы цифровых фотографий без потери качества изображения. Кроме того, в этом формате можно сохранять анимацию и прозрачность слоя изображения (рис.10). Основной недостаток формата GIF это ограничения в передачи цвета.


Рис.10 Файл фотографии формата GIF с анимацией.
(наведите курсор на изображение)
Для более качественной передачи цвета в сети Интернет был разработан формат PNG. Этот формат обладает более высокой степенью сжатия без потери качества графической информации в отличие от формата JPEG и может хранить неограниченное число цветов, в отличие от формата GIF. Кроме того, файлы формата PNG можно использовать как альтернативу формату для редактирования фотографий.
Используя все перечисленные выше форматы файлы фотографий можно хранить и просматривать по отдельности. Но есть и другой способ. Если фотографии объединить и сохранить в видео формате, они станут одним файлом. При этом из них можно сделать красивое слайд-шоу с музыкой, текстом и спецэффектами. Для этой цели подходят несколько форматов: MPEG4, MOV, AVI, WMV, FLV (рис.11). Но и это еще не все форматы.

Рис.11 Пример слайд-шоу из фотографий в формате файла MPEG4.
()
Для хранения и просмотра цифровых фотографий одним файлом так же можно использовать самый популярный книжный формат PDF. В таком формате фотографии можно хранить как в одном фотоальбоме. Это дает возможность создать для них интерактивное меню быстрого поиска или просматривать фотографий как слайд-шоу (рис.12).

Рис.12 Пример хранения цифровых фотографий в файле формата PDF.
()
Вот, пожалуй, и все, что касается общего обзора форматов для файлов, в которых следует хранить цифровые фотографии. При подборе форматов для каких-то конкретных целей, о них надо знать больше – особенности, преимущества, недостатки. Подробнее о каждом таком формате читайте в следующих статьях.
pavel_kosenko пишет в 23 января, 2013Статья для начинающих, вступлением для продолжающих и пошаговым рецептом на все случаи жизни.
«Для того, чтобы научиться фотографировать, нужно 10 минут. Для того, чтобы научиться делать отбор, нужно стать личностью.»
(с) Г. Пинхасов
Вступление
Некоторые мои друзья/коллеги критикуют эту цитату, считая ее непонятной, неточной и даже пафосной. Их возражения касаются того, что нельзя научиться фотографировать за 10 минут, а зрелость личности штука весьма условная (можно ли считать личностью 5-летнего ребенка?). Безусловно, такая постановка вопросов имеет право на существование. Более того, именно тем и интересна. Однако дайте мне 5-летнего ребенка и современную камеру, через 10 минут он будет фотографировать. Будет ли он это делать осознанно? Нужно ли это делать осознанно? Каково должно быть соотношение сознательного и бессознательного в процессах съемки и выбора фотографий? Лично мне эти вопросы кажутся глубокими и важными, именно их филосовская постановка близка в приведенной цитате.
Вообще, когда мы говорим о фотографии, сложно, а порой и невозможно быть объективным. Мы не можем рассказать о том, как надо делать, ибо все делают по-разному. «Как надо делать» вообще не существует, для каждого фотографа ответ на этот вопрос будет индивидуальным. Мне часто приходится наблюдать, как весьма «неправильные» действия (объективно неправильные, например, методы обработки в Adobe Photoshop) приводят к «правильныму» результату. Ибо его определяет не уровень владения техническими средствами, а творческий взгляд фотографа.
Желание алгоритмизировать действия весьма полезно для прикладных задач фотографии и опасно для творческих. Искусство начинается там, где заканчиваются правила, поэтому особенно ценным для творческого роста мне представляется личный опыт. Как собственный, так и тех людей, чьи творения не оставляют нас безразличными.
Как работать с файлами при отборе фотографий
Прежде всего надо понимать, что отбор определяется задачами. Одно дело выбрать фотографии со свадебной съемки, и совсем другое – для фотоальбома, портфолио или выставки. Если говорить о последнем, то на самом деле это бесконечный процесс, так как мы постоянно осмысляем и переосмысляем собственное творчество, многократно возвращаясь к тем или иным съемкам и фотографиям. В репотажной же фотографии важна не столько художественная выразительность того или иного снимка, сколько передача последовательности событий с помощью визуального ряда.
Однако, на мой взгляд, для любой задачи выбора важна некоторая интуитивная составляющая, о которой и пойдет речь. Да, в процессе отбора приходится анализировать съёмку и сравнивать фотографии друг с другом. Но часто нам хочется выбрать ту картинку, которая логически вроде бы по всем параметрам проигрывает альтернативному варианту. Тем не менее, по непонятным причинам нравится, и всё тут! Знакомо вам такое ощущение? Должны ли мы выбирать «неправильную», но производящую впечатление картинку, или лучше выбрать более «правильный» и логически объяснимый вариант?
Безусловно, мы должны учитывать вполне конкретные требования для коммерческих съёмок (в том числе, свадебной и других событийных), требования к фотографиям для пубикации в журналах, на стоках и прочих прикладных задач. Но даже в этих случаях (уж не говоря о творческой фотографии) вполне разумно прислушиваться к собственной интуиции, доверяясь её, пусть порой и иррациональному выбору. Потому что в итоге мы показываем фотографию, которая должна нравиться – зрителю и/или нам самим. А слова «нравится» и «не нравится» с большим трудом поддаются логическому объяснению.
Методика
Рассмотрим какую-нибудь распространённую ситуацию. Например, вы приехали из очередного путешествия и привезли тонну файлов (скажем, 1000), из которых вам надо выбрать некоторое разумное количество (скажем, 30) для публикации в блоге и показа друзьям/родителям.
Кстати, у самых начинающих фотографов такого желания обычно не возникает. Помню, когда-то давно я тоже мучал своих родственников альбомами по 300 отпечатков или слайд-шоу на 500 картинок. Вспоминая зевающие рты и засыпающие глаза, могу вас уверить – за редким исключением (в виде жадной до успехов внуков бабушки, например), куда гораздо более сильный эффект вы произведёте, если покажите не 300, а 30 фотографий, но самых лучших!
Но какие они, самые лучшие, как выбрать? Мой пошаговый рецепт выглядит следующим образом.
1. Скачайте файлы на компьютер
Прежде всего загрузите всю съемку с флешек на компьютер. Банальное действие? Не совсем. Для удобства последующей работы с файлами имеет значение, как именно вы их каталогизируете (как создаете папки и записываете туда файлы). Это особенно актуально при съёмке одновременно несколькими камерами, потому что если файлы с них у вас окажутся в разных папках, поверьте, проще сгореть в аду, чем разобрать такую съемку. В своё время я довольно подробно описал эту задачу, поэтому не буду повторяться, просто дам ссылку на эту заметку:
В качестве сухой выжимки из этой статьи могу привести организацию директорий, которую я рекомендую (но которой вы, конечно же, не обязаны следовать):
То есть, на мой взгляд, самый удобный способ работы с фотографиями, если они разложены по датам съемки (к названию директории можно добавить текстовый префикс для большего удобства, хотя это не обязательно), причем файлы с разных камер лежат рядом друг с другом (отсортированы по времени съёмки). Такой каталогизации очень несложно добиться в автоматическом режиме, как именно – можно прочитать по ссылке выше.
2. Откройте файлы в каталогизаторе.
Казалось бы, еще одно простое действие? Опять-таки, не совсем. Многие начинающие фотографы пытаются просматривать картинки чуть не ли средствами операционной системы. Хотя в общем виде не исключен и такой подход (особенно, если операционная система Mac OS:), но всё же более удобной будет специализированная программа, в которой вы сможете достаточно быстро смотреть картинки (особенно, если это «тяжелые» Raw-файлы) и, самое главное – присваивать им разные метки рейтинга (звёздочки, флажки и т.п.).
Чаще всего в качестве таких программ рассматривают Adobe Lightroom или Adobe Bridge, хотя существует и масса других. На принципы отбора это никак не влияет, поэтому рассмотрим в качестве примера ту, которую использую я – Adobe Bridge.
Итак, перед нами 852 фотографии, которые я сделал за одну съемку на рынке в Самарканде. Задача – выбрать 30-40 для показа друзьям/родственникам или в блоге. Кроме этого, может быть, 2-3 картинки перепадут для творческого портфолио – а может быть и нет, эта задача вторична: ведь мы никогда не знаем заранее, есть ли в съемке работы, которые нам кажутся действительно достойными.
3. Отсмотрите все сделанные фотографии по первому кругу.
Перйдите в режим просмотра фотографий. В Adobe Bridge такой режим вызывается нажатием клавиши «пробел» на любой выбранной фотографии (в нашем случае на первой). Далее листайте файлы друг за другом, можно даже на высокой скорости (например, 3-4 кадра в секунду).
Любой кадр, который остановил ваше внимание хотя бы на 1 секунду, отмечайте звездечкой *. В Adobe Bridge это делается комбинацией клавиш «CMD + 1» («CTRL +1», если вы используете операционную систему Windows).
Цель первого просмотра – отметить те фотографии, которые хоть сколько-либо зацепили ваше внимание. Любое сомнение «а может ли этот кадр быть интересным или нет» на этом этапе мы трактуем в пользу того, чтобы поставить звездочку. Забегая вперед, можно сказать, что далеко не все эти кадры войдут в ваш список "The best". Но сейчас нам важно сделать первичный отсев, сформировать базу для дальнейшего выбора (но уже не среди 800, а скажем, 50 картинок).
Обратите внимание, что в этот список имеет смысл включать также дубли одного и того же сюжета. Скажем, вы сделали 20 таких дублей. Большая часть вам не нравится, но 3-4 вызывают сомнения. Не сомневайтесь, отмечайте их звездочкой *. Потом выберете лучший, при следующих отсмотрах.
По окончании первого отсмотра вы можете вывести на экран только те картинки, которые выбрали, то есть с одной * звездочкой.
В нашем случае получилось 43 фотографии. Если мы уберем из них дубли (то есть среди дублей выберем лучшие варианты), то это уже вполне основа для демонстрации фотографий друзьям, родственникам или в блоге.
Если же мы хотим сделать более качественную выборку, то двигаемся дальше.
4. Отсмотрите фотографии по второму кругу.
Теперь мы уже будем отсматривать только те, которые у нас отмечены одной звездочкой. То есть, в нашем примере – среди 43 фотографий. Принцип отсмотра точно такой же – выбираем только те, на которых взгляд останавливается дольше обычного, и отмечаем такие фотографии уже двумя звездочками **. В Adobe Bridge это делается комбинацией клавиш «CMD + 2» («CTRL +2», если вы используете операционную систему Windows).
Но на этот раз движемся медленнее, т.к. теперь у нас значительно меньше картинок для осмысления. Сомнения также трактуем в пользу того, чтобы поставить метку, но относимся к этому процессу чуть более придирчиво. Иногда имеет смысл несколько раз полистать вперед/назад соседние картинки, чтобы убедиться в своих интуитивных ощущениях или принять взвешенное решение (если это требуется в качестве исходных требований).
Если в каких-то картинках вы уверены на 100%, можете сразу поставить им три *** звездочки. В Adobe Bridge это делается комбинацией клавиш «CMD + 3» («CTRL +3», если вы используете операционную систему Windows).
Теперь, по окончании второго отсмотра, можно вывести на экран только те картинки, которые выбрали, то есть с двумя ** и более звездочками.
В нашем случае осталось всего 13 фотографий. Это может служить основой уже, скажем, не просто для отчета о путешествиях, а о визуальном впечатлении о каком-то месте или событии, небольшой серии фотографий и т.п.
Но еще полезнее такая подборка для попытки сделать окончательный жесткий выбор. Жесткий, потому что, увы и ах, из всех наших «шедевров» в таком подходе придется выбрать только «самые-самые шедевры»! И бескомпромиссно зарубить все «шедевры», которые на самом деле до оных не дотягивают, хотя и очень нам нравятся.
4. Отсмотрите фотографии по третьему кругу.
Чтобы произвести выбор «шедевров из шедевров» (надеюсь, вы понимаете стёб и соответствующие кавычки), придется при просмотре каждой из оставшихся фотографий задаться буквально таким вопросом: шедевр или нет?
На этом этапе со всем прискорбием придется отмести всё, что не тянет на шедевр в соответствии с нашей личной внутренней планкой.
В моём случае осталось всего 3 картинки.
Которые, как мне показалось, уже не стыдно показать в своём портфолио. После соответствующей (впрочем, минимальной) обработки они стали выглядеть так:
Вообще говоря, при выборе не обязательно ограничиваться лишь только тремя звёздочками ***. Под разные задачи можно использовать четыре **** и даже пять *****. Или наоборот, одну * или две **. Кроме этого, можно использовать разноцветные флажки и другие способы выбора файлов, которые есть в вашем распоряжении. Но практика показывает, что чаще всего достаточно выбора в пределах трех *** звездочек.
Послесловие
1. Конечно, в этой статье приведён лишь один из возможных подходов к отбору фотографий. В общем виде подходов может быть бесконечное множество, и они будут различаться в зависимости от конкретных задач, которые ставит каждый конкретный фотограф в каждом конкретном случае. Однако вначале статьи я позволил себе весьма пафосную формулировку «рецепт на все случаи жизни», настало время дать соответствующие пояснения.
Что же такого универсального я предлагаю в качестве решения? Независимо от вашего стиля съемки, тех задач, которые перед вами стоят, и которые вы сами перед собой ставите? На самом деле, я уже говорил об этом вначале статьи: я предлагаю прислушиваться к тому, что подсказывает сердце, к собственным чувствам и интуиции. Даже, если ваши задачи целиком прикладные, попробуйте, имея в виду требования, отдаться во власть ощущений.
2. Существует и весьма используется на практике несколько другой метод отбора фотографий. Когда вы отсматриваете картинки не в большом размере последовательно друг за другом, а листаете список миниатюр, останавливая своё внимание лишь на тех, которые вас заинтересовали. Такие картинки вы увеличиваете на полный экран и принимаете решение, выставлять ли им очередную метку или нет. В остальном подход точно такой же, как описан выше. Возможно, имеет смысл попробовать оба метода и выбрать тот, который вам позволяет сделать более правильный отбор. Лично я пользуюсь и тем и другим, по настроению и в зависимости от кол-ва файлов в съёмке.
3. Вы должны понимать, что вместе с вашим творческим ростом растет и ваша внутренняя планка. Тот выбор, который вы сделали 3 месяца назад, скорее всего (и с высокой степенью вероятности) не будет совпадать с вашим сегодняшним выбором. Поэтому иногда имеет смысл возвращаться к архиву и пересматривать фотографии. Только не все, иначе вы в этом погрязнете. Но какие-то особенные съёмки – вполне может быть.
4. В связи с предыдущим пунктом вытекает такой вопрос – в какой момент делать отбор? Нужно ли дать съемке отлежаться или наоборот, приступать к отсмотру сразу же, пока свежи впечатления? Лично я много раз пробовал оба подхода, и могу сказать, что работает и тот и другой. В этом вопросе, опять-таки, я бы посоветовал обратиться к интуиции и ощущениям. Если вас распирает изнутри и сразу после съемки хочется сделать выбор – не сдерживайте себя! Или наоборот, если вы привыкли разбирать сразу, но вдруг у вас нет настроения и рука не поднимается открыть компьютер – плюньте на такую съёмку! Лучше отсмотрите её потом, когда будет настроение.
А вот от чего я действительно советую воздержаться, так это от принятия решения о публикации фотографии поздно вечером на уставшую голову (в интернете, конечно). Ведь это тоже вопрос выбора – публиковать или нет? Достойна картинка того, чтобы быть продемонстрированной широкой аудитории или нет? Если вдруг у вас встает такой вопрос, лучше ложитесь спать – это именно тот случай, когда утро вечера мудреннее!
P.S. Мне бы очень не хотелось, чтобы у читателей сложилось ложное впечатление, что задача отбора фотографий сводится к расстановке звёздочек в Bridge. Конечно, нет! Это глубинная тема в фотографии, связанная с осмыслением того, что каждый из нас вообще говоря снимает и зачем.
В достаточно явном виде на это указывает Вступление к статье. Далее, в её основном теле я привел чисто технологическую методику работы с файлами, предполагая, что это лишь начало разговора, которое может быть полезно начинающим (к тому же об этом просили ребята из "30 day photo"). При этом я постарался сопроводить описание конкретных действий рассуждениями, указывающие на их филосовскую неоднозначность и на то, что это лишь самый-самый верхний пласт проблематики.
Возможно, это не прозвучало в должной степени явственно, поэтому я решил дополнить статью этим постскриптумом. Мне очень бы не хотелось дескридитиривать одну из глубочайших и сложнейших тем в фотографии (к тому же плохо освещенную в литературе) сведением разговора лишь только к расстановке звёздочек и каталогизации. Конечно, это совсем не так. Тема настолько сложна и многогранна, что даже для её частичного раскрытия скорее всего разным авторам потребуется написать не одну сотню статей, не один десяток книг и разработать не одну учебную программу по развитию творческого мышления. При этом разговор будет идти не о том, КАК отмечать файлы, а о том, ПОЧЕМУ мы делаем тот или иной выбор. Надеюсь, в обозримом будущем по этой теме будут появляться достойные материалы!
Все самое интересное у нас!
«Фреймвей» – фототуры и выездные мастер-классы известных фотографов