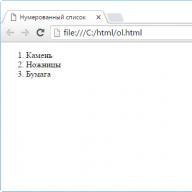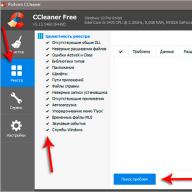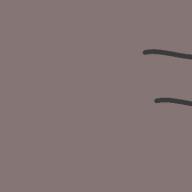Все наша жизнь состоит из документов, которые нужно предоставлять в различные организации. Чаще всего это ксерокопия паспорта или свидетельства о рождении. Также во многих учреждениях запрашивают свидетельство о браке, ИНН или СНИЛС. Но есть немало мест, где у вас попросят характеристику с места работы или учебы. Она есть в списке документов, которые нужны для усыновления, оформления опекунства, получения ипотеки, рассмотрения некоторых категорий дел в суде, поступления в вуз (тогда ее пишут в школе на выпускника). А еще она может потребоваться при устройстве на новую работу в качестве рекомендации с предыдущего места работы или при прохождения аттестации. Что же это за документ и как написать характеристику на человека?
Что такое характеристика?
Начнем с того, что характеристика является официальным документом, в котором дается оценка деловых, а также личных качеств человека. Составляют характеристику:
- на производстве - начальник отдела, где трудится работник, или специалист отдела кадров,
- в школе (или другом учебном заведении) – классный руководитель (куратор) или представитель администрации учебного заведения.
Характеристика составляется в двух экземплярах: один выдается сотруднику на руки или высылается почтой по запросу сторонней организации, а второй – подшивается в документы работника (личное дело).
Подписывают характеристику несколько человек: тот, кто ее составил (начальник отдела или классный руководитель), сотрудник отдела кадров и руководитель учреждения. Заверяется документ печатью организации.
Если характеристика требуется в стороннюю организацию и высылается по почте, то в верхнем левом углу нужно указать исходящий номер документа и число его регистрации.
Какая бывает характеристика?
Характеристика может быть:
- Внутренней – та, которая будет использоваться только в организации, где человек работает (ее составляют для прохождения аттестации на предмет соответствия занимаемой должности или при переводе в другой отдел на большом предприятии). В таком документе акцент делается на трудовые качества работника, оценивается его творческий потенциал и даются рекомендации по использованию этого потенциала. Во внутренней характеристике не указывается место ее предоставления, а подписать такой документ должен обязательно руководитель отдела, где работает сотрудник, и руководитель организации.
- Внешней – такой документ составляется по запросу сторонних организаций или самого работника, и предназначается для использования вне организации, где работает человек. Поэтому составляется она наиболее полно, с отражением всех данных и объективной оценкой человека. При этом документ, выдаваемый на руки работнику, может подписать только руководитель учреждения (при условии, что в делопроизводстве или отделе кадров останется второй экземпляр с подписью не только руководителя, но и начальника отдела, где работает человек, а также сотрудника отдела кадров). А в зависимости от того, куда именно требуется характеристика, в документе могут быть сделаны акценты на личных или, напротив, деловых качествах человека.
Характеристика состоит из четырех частей:
- анкетных данных человека – эта часть характеристики размещается на листе в центре или в правом верхнем углу (столбиком);
- сведений о трудовой деятельности или учебе (с какого конкретно года учится или работает в данной организации, как относится к работе или учебе, уровень профессионализма, владения мастерством, достижения и прочее);
- оценки деловых и моральных (личных) качеств человека, сведений об имеющихся (если, конечно, они есть) награждениях, взысканиях, отношениях в коллективе (пользуется ли человек авторитетом у коллег, является ли лидером и прочее);
- указания, куда подается характеристика.
Пишем характеристику
Чтобы написать характеристику на человека, потребуется стандартный лист формата А4 (составление документа производится с использованием компьютерной техники), на котором нужно расположить всю информацию. Конечно, лучше уложиться в одну страницу, но если документ предполагается объемный (у человека много регалий или требуется более детальное описание его деловых качеств), то характеристику можно написать на нескольких листах (тогда она сшивается по правилам делопроизводства и документооборота). Разделы, как правило, не нумеруются, а просто пишутся с абзаца.
Итак, составляем характеристику:
- Заголовок: «Характеристика» пишется по центру листа в верхней его части.
- Анкетные данные. Как уже было сказано выше, анкетные данные нужно написать по центру листа под заголовком или в верхнем правом углу. Они должны содержать следующую информацию: фамилия, имя, отчество человека, дата его рождения, должность, образование. Не нужно забывать, что данные об образовании должны указываться полностью: какое учебное заведение и когда работник окончил, какую квалификацию (профессию) получил. Имеющиеся ученые степени и звания также должны найти отражение в анкетной части.
- Сведения о трудовой деятельности. Тут следует указать, с какого периода человек работает (учится) в учреждении, на какой должности, какие именно функции выполняет или какие обязанности на него были возложены, карьерный рост человека в организации (если он, конечно, был). Если работник переводился внутри организации на другие должности, их также нужно перечислить. Также следует указать результаты его деятельности: какими проектами руководил, в каких проектах участвовал, какие работы выполнял самостоятельно и прочее.
- Оценка деловых и моральных качеств. Эта часть характеристики является основной, поскольку в ней отражается оценка, как рабочих, так и личных качеств. Обязательно указывается уровень творческого потенциала, ответственности, компетентности, профессионализма и принципиальности работника. Также нужно указать способность работника к обучению, его интерес к иностранному профессиональному опыту, знание нормативных актов и руководящих документов, умение организовать рабочий процесс и создать устойчивые рабочие отношения с коллегами. Необходимо обязательно описать его отношения с коллективом организации, руководящим составом, подчиненными. Если речь идет об аттестации работника, то в характеристике должна быть оценка его работы в данный момент: соответствует ли сотрудник занимаемой должности или нет.
- Заключительная часть. Тут нужно указать, для чего составлена характеристика. Как правило, указывается место ее предоставления: «Характеристика составлена для представления в ….».
- Подписи, печати. Подписи ответственных за составление характеристики, а также руководителя организации ставятся под текстом справа (или по центру), а слева нужно указать дату составления документа.
Механизм описания характеристик позволяет организовать хранение свойств объектов (справочников, документов и т.д.), которые еще не известны на момент разработки прикладного решения. Таким образом, например, для номенклатуры пользователь сможет самостоятельно вводить новые свойства: цвет, размер, габариты, мощность и т.д. Для каждой группы номенклатуры может быть создан свой набор свойств: для холодильников - объем морозильной камеры, число компрессоров, уровень шума; для компьютеров - объем оперативной памяти, объем жесткого диска; для одежды - размер, рост, цвет.
В дальнейшем на основе этих характеристик можно строить отчеты, анализировать объемы продаж, получать другую информацию для принятия решений.
Задача описания характеристик состоит из двух этапов: создания характеристик и хранения значений созданных характеристик. Например, чтобы указать, что конкретная модель одежды имеет 48 размер, 5 рост и черный цвет, сначала следует создать (если они еще не созданы в прикладном решении) следующие характеристики:
- размер, которая будет иметь тип значения Число;
- рост, которая будет иметь тип значения Число;
- цвет, которая будет иметь тип значения СправочникЦвета.
После того, как нужные характеристики созданы, можно уже указать их конкретные значения для выбранной номенклатуры:
- размер = 48;
- рост = 5;
- цвет = Черный.
Для реализации каждого из описанных этапов используются различные объекты прикладного решения: создание и хранение перечня характеристик, которые могут использоваться в прикладном решении, выполняется с помощью объектов План видов характеристик. А для хранения значений конкретных характеристик, указанных для некоторого объекта прикладного решения, используются регистры сведений.
Структура плана видов характеристик
По своей структуре план видов характеристик напоминает справочник: в плане видов характеристик хранятся элементы, - характеристики, которые могут иметь некоторый набор реквизитов и табличных частей и, также как и элементы справочника, могут образовывать иерархические структуры. В плане видов характеристик могут существовать предопределенные характеристики, заданные разработчиком.
Однако основное назначение плана видов характеристик заключается в том, чтобы для каждой характеристики хранить тип значения, который она может принимать:
Возможный перечень типов, которые могут принимать характеристики, указывается разработчиком в процессе создания прикладного решения:
Создавая новые характеристики (или редактируя существующие), пользователь сможет выбрать для них один из типов, входящих в этот перечень.
Однако не исключена ситуация, когда для создания очередной характеристики пользователю понадобится тип, не существующий в прикладном решении. Например, пользователь решит создать характеристику Запах, которая должна иметь значения справочника Запахи, но такого справочника в прикладном решении нет.
Специально для таких ситуаций разработчик может создать специальный пустой справочник, и указать, что в нем будут храниться дополнительные значения характеристик:
Теперь, создавая характеристику Запах, пользователь сможет выбрать для нее тип значения этого специального справочника, а в самом справочнике создать нужные ему значения: Сладкий, Резкий, Кислый и т.д.
Формы плана видов характеристик
Для того чтобы пользователь мог просматривать и изменять данные, содержащиеся в плане видов характеристик, система поддерживает несколько форм его представления. Система может автоматически генерировать все нужные формы плана видов характеристик. Наряду с этим разработчик имеет возможность создать собственные формы, которые система будет использовать вместо форм по умолчанию:
Для просмотра данных, содержащихся в плане видов характеристик, используется форма списка. Она позволяет выполнять навигацию по плану, добавлять, помечать на удаление и удалять характеристики и группы характеристик, перемещать характеристики и группы. Форма списка может представлять данные в иерархическом и не иерархическом виде и позволяет выполнять сортировку и отбор отображаемой информации по нескольким критериям:
Для просмотра и изменения данных отдельных характеристик используется форма элемента. Как правило, она представляет данные в удобном для восприятия и редактирования виде:
Кроме этого для планов видов характеристик, также как и для справочников, поддерживаются формы группы, выбора и выбора группы.
Хранение значений характеристик
Для хранения значений характеристик, которые задает пользователь для конкретных объектов прикладного решения, можно использовать регистры сведений.
Например, для того, чтобы хранить значения характеристик номенклатуры, можно использовать регистр сведений, измерениями которого являются номенклатура и характеристика, а ресурсом - значение характеристики:
Записи, хранящиеся в этом регистре, будут выглядеть следующим образом.
Многие компании продают товары, обладающие дополнительными характеристиками, такими как цвет, размер, полнота, материал и др.
Предположим, наша компания занимается продажей одежды разных цветов и размеров. Всего есть 6 цветов и 4 размера для каждой модели одежды. Внося информацию о товарах в базу, мы можем воспользоваться одним из следующих способов.
Способ 1. Создание новой номенклатуры под каждый цвет/размер
В этом случае мы сможем отслеживать всю информацию по каждому цвету/размеру (остатки, продажи, прибыль, цены и т. д.). Но тогда в справочнике «Номенклатура» будет очень много позиций, ведь под каждую модель понадобится ввести 24 (6*4) номенклатуры в справочнике. Такое количество товаров очень сильно затруднит работу со справочником, в том числе поиск в нем нужного товара. А если появится новый цвет или размер объемы вырастут еще сильнее.
Способ 2. Не отражать в базе наличие цветов/размеров
В этом случае объемы справочника «Номенклатура» не будут расти. Но тогда мы не сможем получить в базе нужную информацию о товарах. Например, мы не будем знать, в каких цветах/размерах встречается данная модель. Если клиент закажет, например, футболку белого цвета размера M, то мы не сможем ему сразу сказать, есть ли она на складе. У нас будет только информация об общем количестве футболок данной модели на складе, но чтобы узнать про конкретный размер, придется идти на склад. Незнание точных остатков по цветам/размерам также вызовет трудности при заказе товаров у поставщиков. Еще мы не сможем увидеть, какие цвета/размеры лучше продаются, ведь отчет по продажам будет содержать только общие данные по продажам модели.
Способ 3. Использование характеристик номенклатуры
Оба предыдущих способа имеют существенные недостатки и мало подходят для использования в торговой компании. Поэтому в программах «1С:Предприятие» есть специальный механизм создания дополнительных характеристик номенклатуры.С одной стороны, при его использовании в справочнике «Номенклатура» будет не очень много позиций, так как нет необходимости вводить каждый цвет/размер в виде отдельного элемента. С другой стороны, вам будет доступна вся необходимая детальная информация, например, продажи товара какого-либо цвета или его остатки.
Рассмотрим подробнее использование механизма дополнительных характеристик на примере программы «1С:Управление торговлей, ред.10.3».
Включение возможности использования характеристик номенклатуры
Использование характеристик в базе не является обязательным, поэтому эту опцию можно включить или отключить в настройках. Зайдем в настройки параметров учета и включим использование характеристик в программе.
Меню: Сервис – Настройка учета – Настройка параметров учета
На закладке «Общие» установим флаг «Использовать характеристики номенклатуры»:
По кнопке «ОК» сохраним изменения и закроем форму. Теперь можно использовать в программе механизм характеристик номенклатуры.
Создание номенклатуры с характеристиками
Меню: Справочники – Номенклатура – Номенклатура
Добавим новый элемент и укажем наименование – Футболка. Вид номенклатуры выберем – товар, а базовую единицу измерения – шт.:

Чтобы для товара можно было указывать дополнительные характеристики, поставим флаг «Вести учет по доп. характеристикам»:

Сохраним новый товар по кнопке «Записать». После сохранения можно приступать к вводу дополнительных характеристик на закладке «Характеристики»:

Каждая характеристика будет представлять собой несколько свойств и их значений, например:
Для товара можно будет создать сколько угодно дополнительных характеристик с разными цветами и размерами. Сами свойства (цвет, размер) создаются заранее или в момент ввода первой доп. характеристики.
Нажмем на кнопку «Добавить» для создания новой характеристики, откроется новое окно:

Наверху указывается наименование характеристики, его можно не заполнять вручную – оно будет заполнено автоматически.
В таблице свойств будут указаны возможные свойства (пока таблица пустая – свойства не созданы) и их значения для данной конкретной характеристики.
Создадим необходимые нам свойства – «Цвет» и «Размер». Для этого нажмем на кнопку «Добавить» в таблице свойств, укажем название свойства:

На закладке «Назначения свойства» указываются товары или группы товаров, для которых это свойство будет указываться. Если все ваши товары, имеющие доп. характеристики, будут иметь свойство «Цвет», то данную закладку можно не заполнять.
Предположим, что помимо одежды мы продаем еще ноутбуки. Ноутбуки также будут иметь дополнительные характеристики, но совершенно другие: объем жесткого диска, мощность процессора, тип видеокарты. Т. е. при вводе ноутбуков нам не понадобится указывать цвет в характеристике. Если в свойстве «Цвет» не сделать дополнительных настроек, то оно будет отображаться при вводе характеристик любого товара, в том числе ноутбуков.
Укажем в качестве назначения свойства «Цвет» группу товаров – «Одежда». Для этого добавим строку в таблицу и выберем в ней соответствующую группу товаров:

Таким образом, программа будет понимать, что при вводе характеристик любого товара из группы «Одежда», нужно показывать свойство «Цвет». Если товар не входит в данную группу, то свойство «Цвет» в нем показываться не будет, как будто этого свойства не существует.

И перечислим в таблице возможные значения цвета, используя кнопку «Добавить»:

Важно: возможные значения свойства в дальнейшем можно будет пополнить, необязательно сразу вносить все значения.
Свойства и его значение готовы, нажмем на кнопку «ОК» и вернемся в окно создания характеристики:

Таким же образом создадим второе свойство – «Размер»:

Теперь все готово для создания характеристики товара, выберем необходимый цвет и размер:

И по кнопке «ОК» сохраним первую характеристику. Обратите внимание, наименование характеристики сформировалось автоматически:


Товар с заполненными характеристиками:

Создадим второй товар с характеристиками аналогично. Создание свойств (цвет, размер) теперь не требуется, нужно только выбирать нужные значения и создавать характеристики товара.
Оформление документов на товары с характеристиками
Как только характеристики созданы, вы можете использовать их во всех документах программы. Например, можно купить или продать футболку определенного цвета, устанавливать разные цены или скидки на разные размеры и многое другое. Рассмотрим оформление документов с характеристиками на примере документа «Поступление товаров и услуг» – оформим поступление футболок и джемперов от компании «Модник».
Меню: Документы – Закупки – Поступление товаров и услуг
Создадим документ и заполним все стандартные реквизиты – организацию, контрагента, склад:


Указать цвет/размер покупаемых футболок нужно в колонке «Характеристика». Мы можем выбрать одну из ранее созданных доп. характеристик или создать новую:

Чтобы оформить поступление других цветов/размеров, добавляйте новые строки и указывайте в них нужные характеристики. Также заполним цену и количество в каждой строке.

Точно также оформляются и другие документы по движению товаров. Достаточно просто указать дополнительную характеристику товара в колонке «Характеристика»!
Примечание: есть некоторые особенности при установке цен и скидок на товары с дополнительными характеристиками. Если установить скидку на товар, при этом не указав характеристику, то скидка будет действовать для всех возможных характеристик этого товара. Если установить цену на товар, не заполнив характеристику, то данная цена не будет действовать ни для одной характеристики товара.
Отчеты по товарам с характеристиками
Если товар имеет дополнительные характеристики, то очень важно иметь возможность просматривать информацию о нем в разрезе каждой характеристики. Например, посмотреть остатки футболок черного цвета размера S. Программа имеет такую возможность во всех необходимых отчетах. Возьмем для примера отчет «Ведомость по товарам на складах».
Меню: Отчеты – Запасы (склад) – Ведомость по товарам на складах
В отчете нажмем кнопку «Настройка» и в группировки строк добавим группировку «Характеристика номенклатуры»:

Пример сформированного отчета:

Поле «Характеристика номенклатуры» можно использовать не только в группировках, но и в отборах, дополнительных полях и для сортировки. С помощью него вы всегда сможете посмотреть необходимую информацию о товаре в разрезе дополнительных характеристик.
Под номенклатурой в 1С 8.3 подразумеваются материалы, полуфабрикаты, оборудование, услуги, возвратная тара, спецодежда и пр. Все эти данные хранятся в справочнике «Номенклатура». Попасть в него можно из раздела «Справочники», подраздел «Товары и услуги», пункт «Номенклатура»
Перед вами откроется список позиций справочника, имеющий многоуровневую иерархическую структуру.

В этой статье мы пошагово рассмотрим всю инструкцию по начальному заполнению номенклатуры в 1С 8.3 на примере
Для удобства использования этого справочника в 1С Бухгалтерия используются группы (папки). В них объединяется номенклатура, имеющая общие признаки. В каждой группе в свою очередь доступно создание подгрупп (по аналогии с файловой системой на компьютере). Количество уровней иерархии задается программистом, но изначально ограничений не предусмотрено.
Создадим новую группу. В форме списка справочника «Номенклатура» нажмите на кнопку «Создать группу».

Укажите наименование создаваемой группы. Так же можно заполнить ее вид, но не обязательно.

Как видно на рисунке ниже, созданная нами группа поместилась в «Материалы». Если ее необходимо переместить в иную группу или в корень, откройте контекстное меню и выберите пункт «Переместить в группу». Откроется окно, где будет необходимо указать новое место расположения.

Создание новой номенклатурной позиции
Перейдем к добавлению самой номенклатуры. Для этого в форме списка справочника нажмите на кнопку «Создать». Перед вами откроется карточка новой номенклатуры.

Заполните поле «Наименование». Значение в поле «Полное наименование» подставится автоматически. Обратите внимание, что полное наименование выводится в отчеты, печатные формы документов, ценники и т. п. Поле «Наименование» служит для удобного поиска номенклатуры в программе.
При необходимости заполните остальные реквизиты:
- Поля «Вид номенклатуры» и «Входит в группу» заполняются автоматически из данных той группы, в которой создается новая номенклатурная позиция. При необходимости их можно изменить.
- Значение в поле «Единица» является единицей хранения остатков данной номенклатуры.
- Налоговая ставка, указанная в реквизите «% НДС» при необходимости может быть изменена уже при формировании документов.
- «Цена продажи» по умолчанию указывается в документах продажи. Данную настройку можно изменить, нажав на гиперссылку «?» рядом с данным полем.
- В разделе «Производство» можно указать статью затрат данной номенклатурной позиции, и ее спецификацию (для готовой продукции), проще говоря состав.
- В зависимости от особенностей номенклатуры, заполняются остальные разделы, такие как «Алкогольная продукция» и «Импортный товар».
После того, как вы заполнили карточку создаваемой номенклатуры, ее нужно записать.
Что такое вид номенклатуры в 1С 8.3 и как их настроить
Для того чтобы настроить виды номенклатуры, нажмите на соответствующую гиперссылку в форме списка справочника «Номенклатура».

Виды номенклатуры необходимы для разделения номенклатурных позиций. Каждому виду можно задать свой . Очень важно не допускать наличие дублей в данном справочнике, что может привести к неправильной работе счетов учета номенклатуры.
При установке типовой конфигурации от поставщика, данный справочник будет уже заполнен основными видами номенклатуры. Если вид номенклатуры является услугой, не забывайте проставлять соответствующий флаг при его создании.

Счета учета номенклатуры в 1С 8.3
Для формирования бухгалтерских проводок необходимо настроить счета учета. Сделать это можно из формы списка справочника «Номенклатура», перейдя по гиперссылке «Счета учета номенклатуры».

В стандартной конфигурации 1С Бухгалтерия 3.0 данный регистр уже заполнен. Но при необходимости его можно скорректировать вручную.
Счета учета можно настроить:
- по конкретной номенклатурной позиции;
- по номенклатурной группе;
- по виду номенклатуры;
- по складу;
- по типу склада;
- по организации;
- по всей номенклатуре, указав в качестве значения, пустую ссылку.

Если для конкретной номенклатуры и для ее были настроены разные счета учета, то счет будет браться из номенклатуры. В таких случаях укрупненные счета имеют меньший приоритет.
Установка цен номенклатуры
У одной номенклатуры может быть несколько цен. Они различаются типами, например, оптовая цена, розничная цена и т. п.
Зайдите в карточку элемента справочника «Номенклатура» и перейдите по гиперссылке «Цены».

Перед вами откроется список, в котором можно для конкретного типа на определенную дату. Достаточно указать цену в соответствующей колонке, после чего нажать на кнопку «Записать цены». Документ установки цен номенклатуры будет создан автоматически, и ссылку на него вы увидите в данном списке.

Смотрите также видео про номенклатуру:
Что такое характеристика номенклатуры? Этим свойством может быть цвет, размер или какое-то другое дополнение. Рассмотрим заполнение характеристик номенклатурной позиции в программе 1С: Управление торговлей 11.3. Изначально необходимо проверить активность данной настройки. Переходи на вкладку меню «НСИ и администрирование», раздел «Настройка параметров системы» и выбираем «Номенклатура»:
Раскрываем пункт «Разрезы учета» и проверяем наличие галочки возле параметра «Характеристики номенклатуры»:
Пункт отметили галочкой. Теперь возвращаемся обратно на вкладку «НСИ и администрирование» и выбираем «Общие настройки»:
Здесь раскрываем пункт «Дополнительные реквизиты и сведения» и проверяем, стоит ли галочка возле «Реквизиты и сведения с общим списком значений»:
Проверили, отметили. Теперь переходим на вкладку меню «НСИ и администрирование», раздел «НСИ» и открываем справочник «Номенклатура». Предположим, планируем продавать предметы одежды. Создаем новую группу «Одежда». И в ней подгруппу, например, «Обувь детская».
Сразу обратим внимание, что на ранее созданную и имеющуюся номенклатуру не велся учет по характеристикам. Сейчас этот параметр необходим для более точного определения. Для начала нужно видоизменить отображения номенклатурного справочника.
Находим справа значок шестеренки и выбираем «Навигация по видам и свойствам»:
Вместо пункта «Иерархия номенклатуры» вверху появляется настройка «Виды и свойства»:
Нажимаем настройку «Свойства». Ниже в поле «Вид» выбираем «Показать все»:
Открывается окно «Виды номенклатуры». Отмечаем «Товар» и нажатием правой кнопки мыши выбираем пункт «Изменить»:
Переходим в настройку группы «Товар». Здесь нужно активировать пункт «Характеристики». Для этого нажимаем клавишу «Еще» и выбираем «Разрешить редактирование реквизитов». После чего откроется окошко «Разблокирование реквизитов», где нужно проставить галочки по всем параметрам и нажать клавишу «Разрешить».
Теперь ставим галочку возле пункта «Характеристики» и в поле выбираем параметр «Индивидуальные для номенклатуры»:
Обязательно нажимаем «Записать». Переходим в раздел слева «Дополнительные реквизиты». Над полем справа «Реквизиты характеристик» нажимаем клавишу «Добавить» и выбираем пункт «Новый для вида»:
Попадаем в настройку «Дополнительный реквизит». Необходимо указать название реквизита, например, «Цвет» и записать. После этого изменится название настройки:
Переходим на вкладку «Значение» и через клавишу «Создать» добавляем характеристики цвета – белый, зеленый и другие по необходимости. Далее жмем «Записать и закрыть» и видим, что в поле справа «Реквизиты характеристик» появился созданный параметр:
Аналогичным образом через клавишу «Добавить» создаем, например, параметр «Размер». Так как обувь будет детская, то добавляем соответствующий размерный ряд – 29,30, 32 и другие:
Теперь в реквизитах характеристик имеется два параметра:
Если данный товар характеризуется еще какими-то параметрами, можно их добавить тоже. Для дальнейшего правильного оформления (например, отображение в печатной форме) переходим на вкладку слева «Шаблоны наименования». Здесь нужен пункт «Рабочее наименование»:
Доступные реквизиты - здесь нужно выбрать вид реквизита. При этом, порядок отображения определяется последовательностью выбора;
Операторы и функции – здесь интересует пункт «Разделители». То есть, каким образом будут разделены, выбранные в предыдущем окне реквизиты;
В поле внизу будет отображаться то, что выбираем в предыдущих полях.
Разберем подробнее. Допустим, нужно, чтобы после наименования товара сначала стоял цвет, а потом уже размер. Для этого находим в левом поле реквизит «Цвет», жмем два раза, и в нижнем поле появляется данная надпись. Теперь нужно выбрать, каким образом реквизиты будут отделяться друг от друга. В правом поле находим «Разделители», разворачиваем и выбираем из списка то, что подходит: запятая, косая черта или тире и т.д. Выбираем двойным нажатием. Параметр появляется в нижнем поле. Потом аналогично нажимаем два раза на реквизит «Размер» в левом поле. Внизу отображается формула:
Если данного поля нет, то нужно нажать на клавишу справа «Показать все». Нажимаем «Записать и закрыть».
Обратите внимание, что в списке номенклатуры слева от только что созданной позиции появился маленький черный треугольник. Это означает, что ведется учет по характеристикам.
Теперь давайте сделаем закупку данного товара. Переходим на вкладку меню «Закупки», «Заказы поставщикам». Оформляем заказ обычным способом и переходим к подбору товара. Находим в номенклатуре «Мокасины детские» и открываем. Попадаем в раздел характеристик товара, который еще не заполнен. Далее нажимаем клавишу «Создать характеристику»:
Откроется окно «Помощник регистрации новой характеристики». Предположим, необходимо закупить «Мокасины детские» 20 штук белого цвета 32 размера и 15 штук зеленого цвета 29 размера.
Поле номенклатура уже отражает наименование. Заполняем по порядку следующие поля:
Цвет – выбираем из реквизитов;
Размер – также выбираем из реквизитов;
Рабочее наименование – заполняется нажатием клавиши в конце поля «Заполнить по шаблону»;
Наименование для печати – аналогично, нажатием клавиши «Заполнить по шаблону».
Указываем эти данные, нажимаем «ОК», и товар переносится в нижнее поле. Аналогично заполняем характеристики и на последующий товар. Затем все переносим в заказ:
Проводим, формируем оплату, приходуем и устанавливаем цены стандартным способом. Можно проверить поступление через «Ведомость по товарам на складах»:
Товар готов к продаже. Можно сформировать реализацию без заказа клиента прямо из журнала «Документы продажи». Все заполнения происходят обычным способом.
Обратим внимание на подбор товара. В справочнике номенклатуры на товар «Мокасины детские» отражается общее количество без разделения по цвету и размеры.
А при нажатии можно просмотреть количество, стоимость и наличие на складе по выбранным характеристикам.