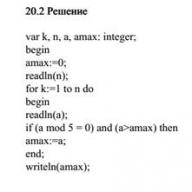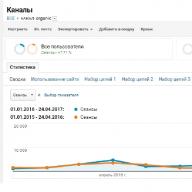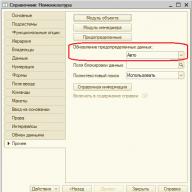Доброго всем времени суток! Сегодня мы будем учиться изменять цвет объекта. Иногда возникает необходимость заменить цвет одежды на фото выделить какие-то детали. Это весьма полезное умение очень вам пригодится, поскольку замена цветов на объекте позволяет освежить ваши работы, придать им оригинальность. Все просто и сегодня в выпуске будут разные примеры.
Если вдруг вы решили в реале оттюнинговать свою машину, и не знаете какой цвет лучше подобрать, тогда можно и здесь попробовать фотошоп для начала. Перекрашивать по настоящему – дорого, а на компьютере – самое то. Результат можно увидеть и принять правильное решение.
Чтобы поменять цвет объекта, существует несколько способов. Их мы и рассмотрим. Первый способ заключается в применении встроенной функции изменения цвета, или замены цвета. Сначала познакомимся с ним. Как обычно, загружаем картинку, делаем дубликат слоя. Далее открываем в верхнем меню «Изображение»- «Коррекция» — «Заменить цвет».

Перед нами откроется окно, в котором необходимо выбрать заменяемый цвет и цвет, который будет вместо него.

Начнем с того, что в первой строке ставим галочку (если не установлена) на локализованные наборы цветов. Это стандартные, доступные в программе цвета. Далее, выбираем цвет, который меняем, например красный цвет насекомого. Нажимаем на пипетку, (первая из трех иконок) и нажимаем пипеткой на теле насекомого в квадратном окошечке внизу.
Одновременно, в окошке с названием цвет появится заменяемый оттенок. Обратите внимание, следующая строка – «разброс. Можно поставить на «максимально». Чем больше этот параметр, тем больше он захватит цвета. В нижней части окошка показаны параметры для замены цвета.

Можно воспользоваться ползунком, водя его справа налево, выбирая цвет, а можно сразу кликнуть на цветной квадратик и в появившемся окне выбора цвета, задать нужный, например, синий. Далее, настраиваем ползунками насыщенность этого цвета и яркость. Сделав все это, жмем ОК и получаем результат:

Божья коровка из красной стала синей. Второй вариант изменения цвета немного схож с первым, но операции проводятся иначе. Назвать данную процедуру можно выделением по цвету. Ранее говорилось о тюнинге машин, вот и возьмем для примера автомобиль. Загружаем картинку и идем опять в верхнее меню «Выделение»-«Цветовой диапазон».

Перед нами откроется окно, немного аналогичное предыдущему. Разброс так же ставим по максимуму, а «Пипеткой» жмем по красному цвету машины. В окне просмотра он стал белым.
Сделав все необходимые операции, жмем ОК и, в результате, получаем картинку машины, на которой красный цвет выделен прерывистой мерцающей линией. Мы добились того, что только нужные участки рисунка определенного цвета у нас выделились. И мы не прибегали к классическим инструментам выделения типа «Лассо» и других.

Теперь идем «Изображение» — «Коррекция — «Цветовой тон/Насыщенность».

Откроется окно настроек. В строке «Тонирование» ставим галочку. Далее, выбираем ползунком нужный цветовой тон. В моем варианте – зеленый. Настраиваем яркость и насыщенность так как нравиться Вам.

Когда достигли нужного варианта, жмем ОК. После этого снимаем выделение и получаем результат. Машина из красной стала зеленой. Если этот цвет не устраивает делаем поэтапно все то же самое, но выбираем иной цвет.

Вот такие простые операции, а результат впечатляет. Быстро и точно. Вы только что получили представление о компьютерной подборке цвета. Если еще компьютерный код автомобильной краски знать — можно пробовать подбирать реальные цвета.
Изменяем цвет объекта на белый
В этом примереперекрашиваем объект в белый цвет. Возьмем для примера ту же красную машину и перекрасим ее в белый цвет. Для начала зайдем слои — новый корректирующий слой — черно-белое.

В результате появится новый слой и откроется окно его корректировки.

Здесь двигаем ползунки, особенно верхний красный, поскольку машина была красная, до тех пор, пока не получим желаемый результат.

Как в Photoshop изменять цвет объекта по образцу?
Изменить цвет объекта можно еще и создав шаблон или образец нужного цвета. Создаем в программе новое окно, в котором красим фон в нужный цвет, например синий.

Далее переходим на картинку, которую надо перекрасить. Здесь мы выбираем выделение – цветовой диапазон. Теперь пипеткой кликаем по изменяемому цвету. Пипеткой со знаком + добавляем места выделения и нажимаем ОК. Если в результате выделился не только нужный объект, но и соседние участки, делаем следующим образом.

Выбираем инструмент лассо, а из верхнего меню используем кнопки добавить к выделенной области и вычесть из выделенной области.

Инструментом лассо обводим ненужные участки (при активированной кнопки вычесть из выделенной области). В результате ненужные участки будут убраны.

Произведя, таким образом необходимые манипуляции, мы получим нужное выделение, а именно четко красного цвета машину.

Заходим изображение – коррекция – подобрать цвет.

Перед нами откроется окно.

Здесь необходимо первым делом открыть выпадающее меню источник и выбрать в нем картинку с созданным синим цветом. Она проявиться в окне рядом.

В это же время измениться и цвет машины. Теперь двигая ползунки светимость, интенсивность цветов и ослабить находим нужный вариант цвета
После того, как получится нужный результат жмем ОК, снимаем выделение. Картинка изменила цвет. Ну, а для наглядности, небольшое видео, в котором при помощи инструментов «Пипетка» и «Градиент» перекрашивается небо над головой девушки на пляже.
Заменяем цвет объекта с помощью инструмента «Пипетка»
Выше мы говорили о том, как изменить цвет по образцу. В описанном варианте использовался созданный шаблон документа фотошоп. Однако можно выбирать цвет для изменения и в самой редактируемой картинке. Для этого существует инструмент пипетка, которая находится на панели инструментов (шестая сверху).

Если вам необходимо создать цветовую схему, которая будет одинаковой с таковой изображения, то пипетка как раз и предназначена для этого. Выбрав пипетку, необходимо щелкнуть по нужному цвету и он тут же отобразиться в квадратике выбора основного цвета. Если не щелкать кнопкой мыши, а удерживать ее нажатой, то увидим, что вокруг пипетки образовалось кольцо пробы.

Если водить курсором с пипеткой по картинке, то увидим, как на кольце изменяется цвет. Верхняя часть показывает выбранный цвет, а нижняя тот, который был изначально.Итак, это действия с инструментом пипетка. Теперь, как используя ее поменять цвет объекта. Для этого необходимо будет выполнить ряд операций. Первая – выделение той части картинки, цвет которой надо поменять. Например, на фото с красной машиной надо перекрасить боковое зеркало в одну из цветовых схем всей картинки. Для примера возьмем черный цвет у бампера.

Выбираем инструмент быстрое выделение или какой-либо другой, который вам удобнее и выделяем область. Поскольку в примере объект не сложный, я использовал магнитное лассо.

Теперь выбираем инструмент пипетка, кликаем по черному цвету бампера и видим, что в квадратике основного цвета, появился нужный.


Результат, конечно не такой, как в вариантах описанных ранее, но если поработать над коррекцией полученного изображения, можно достичь более реалистичных результатов.

Удачи в освоении программы!
Новичкам зачастую кажется, что «умные» инструменты Фотошопа призваны упростить им жизнь, избавляя от нудной ручной работы. Это отчасти является правдой, но только отчасти.
Большинство таких инструментов («Волшебная палочка» , «Быстрое выделение» , различные инструменты коррекции, к примеру, инструмент «Заменить цвет» ) требуют к себе профессионального подхода и новичкам категорически не подходят. Необходимо понимать, в какой ситуации такой инструмент можно использовать, и как его правильно настроить, а это приходит с опытом.
Сегодня поговорим об инструменте «Заменить цвет» из меню «Изображение – Коррекция» .

Данный инструмент позволяет заменять вручную определенный оттенок изображения на любой другой. Его действие похоже на действие корректирующего слоя «Цветовой тон/Насыщенность» .
Окно инструмента выглядит следующим образом:

Данное окно состоит из двух блоков: «Выделение» и «Замена» .
Выделение
1. Инструменты взятия образца оттенка. Выглядят они, как кнопки с пипетками и имеют следующие назначения (слева направо): основная проба, добавление оттенка в набор для замены, исключение оттенка из набора.

2. Ползунок «Разброс» определяет, какое количество уровней (смежных оттенков) подлежит замене.

Замена
В данный блок входят ползунки «Цветовой тон», «Насыщенность» и «Яркость» . Собственно, назначение каждого ползунка определяется его названием.

Практика
Давайте заменим один из оттенков градиентной заливки вот такого круга:

1. Активируем инструмент и кликаем пипеткой по любому участку круга. В окне предпросмотра немедленно появится белая область. Именно белые области подлежат замене. В верхней части окна мы увидим выбранный оттенок.

2. Идем в блок «Замена» , кликаем по цветовому окошку и настраиваем цвет, на который хотим заменить образец.

3. Ползунком «Разброс» настраиваем диапазон оттенков для замены.

4. Ползунками из блока «Замена» тонко настраиваем оттенок.

На этом манипуляции с инструментом завершены.
Нюансы
Как уже было сказано в начале статьи, инструмент работает не всегда корректно. В рамках подготовки материалов к уроку было проведено несколько экспериментов по замене цвета на различных изображениях – от сложных (одежда, автомобили, цветы) до простых (одноцветные логотипы и пр.).
Результаты оказались весьма противоречивыми. На сложных объектах (как и на простых) можно тонко настроить оттенок и область применения инструмента, но после подбора и замены приходится вручную дорабатывать изображение (устранение ореолов оригинального оттенка, удаление эффекта на нежелательных областях). Данный момент сводит на «нет» все преимущества, которые дает «умный» инструмент, такие как скорость и простота. В данном случае проще произвести всю работу вручную, чем переделывать за программой.
С простыми объектами дело обстоит лучше. Ореолы и нежелательные области, конечно, остаются, но устраняются проще и быстрее.
Идеальным вариантом применения инструмента является замена цвета какого-либо участка, окруженного другим оттенком.
На основе всего вышесказанного можно сделать один вывод: решать Вам, пользоваться данным инструментом или нет. На некоторых цветочках сработало неплохо…
На самом деле существует множество способов как изменить цвет объекта в фотошопе . Ранее мы уже рассмотрели как это сделать при помощи , а также научились менять цвет волос в фотошопе при помощи .
Это далеко не все способы, сегодня я покажу два очень простых, а в будущих статьях я расскажу еще о парочке методах при помощи других корректирующих слоев.
Способ №1
Коротко расскажу о применении данного метода. Откройте изображение и создайте новый слой (напоминаю все приемы ).
Затем измените режим наложения данного слоя, выбрав пункт Цветовой тон в раскрывающемся списке в верхней части палитры слоев (расположен в нижней части списка).

После этого выберите , нажав клавишу В , щелкните мышью по индикатору цвета переднего плана, в появившемся диалоговом окне палитры выберите оттенок и щелкните мышью по кнопке ОК. Предварительно выделив новый слой, рисуйте поверх объекта.

Если вы закрасите лишнее, можно на время выбрать инструмент Ластик, нажав и удерживая клавишу Е . А можно заранее предупредить такие ситуации, добавив к новому слою слой-маску и скрыв области, которые не нужно изменять, черным цветом.
Примечание
Если перекрашиваемая область окружена черным, белым и серым цветами, можно смело красить поверх последних, и они ничуть не изменятся. Так получается потому, что в режиме наложения Цветовой тон заполненные цветом области влияют только на те участки лежащего ниже слоя, которые уже содержат цвет.
Способ №2
Помните команду меню ? Похожую команду меню Заменить цвет можно использовать для выделения одного оттенка и замены его другим. Эта команда очень хорошо работает, если цвет, который нужно заменить, более-менее однороден и сосредоточен в некоторой области, как, например, кузов автомобиля на рисунке выше.
Выбрав в меню команду Изображение — Коррекция — Заменить цвет , вы увидите одноименное диалоговое окно.

В нем уже выбран инструмент Пипетка, так что щелкните мышью по тому оттенку на изображении, который хотите заменить. Он появится в квадрате с надписью Цвет в группе элементов управления Выделение в верхней части диалогового окна.
В группе элементов управления Замена в нижней части диалогового окна щелкните мышью по квадрату, расположенному над надписью Результат , чтобы выбрать новый оттенок. Когда вы щелкнете мышью по кнопке ОК. Если необходимо подправить выбранный оттенок, можно использовать ползунковые регуляторы Цветовой тон , Насыщенность и Яркость (также находятся в группе элементов управления Выделение). Вот что получилось:

Обратите внимание, что кроме обыкновенной пипетки, рядом имеются пипетки с маленькими значками «+» (плюс) и «-» (минус). Используйте их, чтобы расширить/сузить диапазон оттенков, которые необходимо изменить.
Как видите, я немного перестарался и у меня колеса автомобиля также окрасились в фиолетовый. Это говорит о том, что данный способ может быть не всегда полезным.
Заметили ошибку в тексте - выделите ее и нажмите Ctrl + Enter . Спасибо!
Как перекрасить всё и вся в Photoshop
Софья Скрылина, преподаватель информационных технологий, г.Санкт-Петербург
Графический редактор Photoshop имеет огромное количество инструментов, которые можно использовать для перекраски различных объектов. Для некоторых из них необходимо предварительное выделение фрагментов, другие не требуют применения инструментов выделения, влияя только на определенные цвета изображения. В данной статье мы будем работать только с фоновым или обычным слоем, не используя ни заливочных слоев, ни режимов наложения слоев.
Инструмент «Замена цвета»
Инструмент Замена цвета (Color Replacement) находится в одной группе с инструментами Кисть (Brush), Карандаш (Pencil) и Микс-кисть (Mixer Brush) и предназначен для перекраски фрагментов изображения. Этот инструмент имеет всего четыре режима наложения: Цветовой тон (Hue), Насыщенность (Saturation), Цветность (Color) и Яркость (Luminosity). Для перекраски фрагментов применяются режимы Цветность (Color) и Цветовой тон (Hue). Первый режим обеспечивает получение более яркого оттенка, поэтому при его использовании следует выбирать оттенки наносимого на объект цвета гораздо темнее, чем во втором режиме. Так, на рис. 1 представлен пример перекраски радужной оболочки глаза в зеленый цвет одного оттенка: R=7, G=95, B=17. Первый результат получен в режиме наложения Цветность (Color), второй — в режиме Цветовой тон (Hue).
 a
a
 b
b
 c
c
Рис. 1. Результаты перекраски радужной оболочки глаза инструментом Замена цвета: а — исходное изображение; б — режим Цветность; в — режим Цветовой тон

Панель свойств инструмента имеет еще ряд параметров (рис. 2):
- Все пикселы (Discontiguous) — цвет замещается везде, где он встретится на пути указателя,
- Смеж. пикс (Contiguous) — замещаются цвета, близкие по цвету, находящемуся под указателем мыши,
- Выделение краев (Find Edges) — при замене цветов одновременно сохраняются четкие края объектов;
- параметр Допуск (Tolerance) задает чувствительность инструмента;
- флажок Сглаживание (Anti-alias) задает плавные границы при замене цвета, установлен по умолчанию.
В рассмотренном примере предварительное выделение объекта не проводилось, но если вы работаете с более сложным объектом, который требует обработки кистью в несколько этапов с применением нескольких режимов наложения, то предварительно, конечно, необходимо провести выделение объекта.
Примечание. В принципе, вместо инструмента Замена цвета (Color Replacement) можно использовать Кисть (Brush), которая имеет такие же режимы наложения: Цветность (Color) и Цветовой тон(Hue).
Помимо инструментов Замена цвета (Color Replacement) и Кисть (Brush) для перекраски фрагментов применяются инструменты цветовой коррекции. Для их вызова используется меню Изображение (Image) -> Коррекция (Adjustments). Рассмотрим эти инструменты подробнее.
Диалоговое окно « Цветовой тон/Насыщенность»
За изменение цвета объекта в диалоговом окне Цветовой тон/Насыщенность (Hue/Saturation) отвечает ползунок Цветовой тон (Hue). При выборе пункта Все (Master) происходит замена всех цветов, попавших в выделенную область. В то же время можно указать один из базовых цветов моделей RGB и CMYK, на который будет воздействовать инструмент (рис. 3). В этом случае, если объект является единственным на изображении, состоящем из одной группы цветов, предварительно выделять его нет необходимости.



Рис. 4. Исходное изображение девушки (a) и результат перекраски и нанесения загара (б)
Так, на рис. 4 для изменения цвета кофты с голубого на сиреневый выделять ее не пришлось, достаточно было выбрать голубой цвет, подлежащий замене (см. рис. 3). Но для окрашивания остальных объектов проводилось их предварительное выделение.
Примечание. В приведенном примере для перекраски волос и кофты применялся инструмент Цветовойтон/Насыщенность (Hue/Saturation), а для нанесения загара — инструменты Заменить цвет (Replace Color), чтобы немного затемнить тон кожи, и Замена цвета (Color Replacement), чтобы осуществить перекраску кожи в коричневый цвет.
Не забывайте при замене цвета использовать оставшиеся два ползунка: Насыщенность (Saturation), позволяющий повышать или понижать насыщенность выбранного цвета, и Яркость (Lightness), затемняющий или осветляющий выбранный цвет.
Диалоговое окно «Заменить цвет»
Команда Заменить цвет (Replace Color) заменяет цвет на изображении, который выбран с помощью пипеток. Первый щелчок пипеткой выбирает заменяемый цвет, последующие щелчки пипетками со знаком «+» или «-» уточняют диапазон цветов (рис. 5). Части изображения, соответствующие выбранным цветам, в области предварительного просмотра обозначаются белым цветом. Помимо пипеток для расширения или сужения выбранных оттенков применяется ползунок Разброс (Fuzziness).

С помощью ползунков Цветовой тон (Hue), Насыщенность (Saturation) и Яркость (Lightness) определяется цвет замены. Кроме того, заменяемый и замещающий цвета можно выбрать из палитры цветов, которая вызывается щелчком по образцу цвета. В большинстве случаев предварительного выделения фрагментов не требуется.
Примечание. Обратите внимание, что диалоговое окно Заменитьцвет (Replace Color) очень похоже на инструмент выделения Цветовой диапазон (Color Range), который производит выбор фрагмента по группе цветов. Получается, что диалоговое окно Заменить цвет (Replace Color) совмещает в себе функции двух инструментов: инструмента выбора Цветовой диапазон (Color Range) и инструмента замены цвета Цветовой тон/Насыщенность (Hue/Saturation).
Оптимальный результат при использовании диалогового окна Заменить цвет (Replace Color)достигается в случае, если заменяемый цвет близок к однородному. Иначе на изображении появляется шум, от которого приходится избавляться с помощью дополнительных инструментов. Пример использования данного инструмента для перекраски лепестков тюльпана приведен на рис. 6.
 a
a
 b
b
Рис. 6. Исходное изображение тюльпана (a) и результат его перекраски в диалоговом окне Заменить цвет (б)
Избирательная корректировка цвета
Избирательная корректировка цвета осуществляется в диалоговом окне Выборочная коррекция цвета (Selective Color) (рис. 7), позволяющем выборочно изменить объем составного цвета в любом из основных цветов, не меняя другие основные цвета.

Данный инструмент может применяться для перекраски фрагментов изображения с сохранением базового цвета. Например, красный цвет можно изменить на любой другой, в состав которого входит красный: от желтого (смесь красного с зеленым) до сиреневого (смесь красного с синим). Но, например, превратить красный цвет в синий не получится. Без этого инструмента также не обойтись в ситуациях, когда требуется удалить цветовой оттенок, созданный источником света, например обычной настольной лампой (рис. 8).
 a
a
 b
b
Использование режима Lab
Цветовая модель Lab основана на трех параметрах: L — яркость (Lightness) и двух хроматических компонентах — a и b . Параметр a изменяется от темно-зеленого через серый до пурпурного цвета. Параметр b содержит цвета от синего через серый до желтого. Это обстоятельство можно использовать для быстрой перекраски фрагментов изображения путем инвертирования прямой в каждом канале (при условии, что этот объект легко выделить или все остальные цвета на изображении близки к нейтральным). Для инвертирования прямой достаточно перетащить верхнюю правую точку прямой вниз, а нижнюю левую точку — вверх.
a можно получить следующие результаты:
- красный и бордовый цвета перекрашиваются в зеленый;
- зеленый становится светло-коричневым.
При инвертировании прямой в канале b можно получить другие результаты:
- красный становится пурпурным или сиреневым в зависимости от исходного оттенка, а пурпурный и сиреневый — красным;
- желтый превращается в синий.
При инвертировании прямой в обоих каналах одновременно получаются следующие результаты:
- красный перекрашивается в голубой, оттенок которого зависит от исходного оттенка красного;
- синий и пурпурный становятся зелеными.
Примечание. Поскольку цветовая модель Lab позволяет отображать больше цветов, чем модель RGB, перевод изображения из модели Lab в RGB и обратно не сказывается на его качестве. Следовательно, перевод можно осуществлять столько раз, сколько вам необходимо.
Теперь рассмотрим несколько примеров. На рис. 9 представлено исходное изображение кувшина с крышкой и ручкой красного цвета.
Сначала необходимо перевести изображение в режим Lab, выполнив команду Изображение (Image) -> Режим (Mode) -> Lab . В данном случае для выделения крышки и ручки вполне сгодится инструмент Быстрое выделение (Quick Selection).

 a
a
 b
b
 c
c
Рис. 10. Результат перекраски фрагментов: а — в зеленый цвет путем инвертирования прямой в канале a; б — в сиреневый цвет путем инвертирования прямой в канале b; в — в голубой цвет путем инвертирования прямой в каналах a и b

В диалоговом окне Кривые (Curves) (оно вызывается комбинацией клавиш Ctrl+M) из списка Канал (Channel) выбираем канал a и инвертируем прямую (рис. 10а ).
Если инвертировать прямую в канале b , не меняя положение прямой в канале a , получим сиреневый цвет (рис. 10б ). Инверсия прямой в обоих каналах даст голубой цвет (рис. 10в ).
В ходе перекраски цвета изображения могут поблекнуть. Повысить их насыщенность тоже можно в режиме Lab, не прибегая к диалоговому окну Цветовой тон/Насыщенность (Hue/Saturation). Для этого необходимо увеличить угол наклона прямой в обоих цветовых каналах. На рис. 11 приведено исходное изображение зеленых листьев. При инвертировании прямой в канале a получаем блеклый коричневый цвет (рис. 12).


Для повышения насыщенности цветов и превращения летнего пейзажа в осенний изменим в каналах a и b угол наклона прямой (рис. 13).
Как вы можете видеть, графический редактор Photoshop предлагает действительно огромный выбор инструментов для перекраски фрагментов изображения. Какой из имеющихся инструментов использовать — решать вам.
Вас не устраивает цвет вашей рубашки, или волос? Хотите поэкспериментировать и, возможно, что-либо изменить? Всё в ваших руках!
В этом уроке я покажу, как быстро и легко менять цвет любых элементов на вашей фотографии.
Итак, открываем нужное нам изображение.
Лично я подобрала вот эту фотографию:
Теперь нужно выделить ту область изображения, цвет которой вы хотите изменить. В данном случае - это будет футболка.
Используйте инструмент Лассо
и другие инструменты выделения (Прямолинейное лассо
, Магнитное лассо
, а так же инструмент Быстрое выделение
и Волшебная палочка
):

Для того, чтобы выделить контуры максимально тщательно, рекомендую максимально увеличить масштаб изображения.
Не забудьте обратить внимание на то, что контур выделенной области обязательно должен замкнуться:

Если области, которые вы желаете выделить, находятся не смежно друг с другом, во время выделения удерживайте нажатой клавишу SHIFT . Это добавит выделенную область к предыдущей.
Не стоит переживать, если вы случайно вылезли немного за контур, или же выделили нежелательную область. Мы уладим это чуть позже.
Итак, закончив с выделением, вернитесь к 100% масштабу вашего изображения.
Теперь кликните на иконке Редактирование в режиме быстрая маска , которая находится на панели инструментов прямо под цветами:

Вы будете наблюдать нечто, похожее на мой результат - выделенная область сохранила свой прежний цвет, всё же остальное залилось полупрозрачным красным цветом. Это и есть режим быстрой маски:

Затем, убедившись что выбраны цвета Белый и Чёрный, возьмите инструмент Кисть , размером 13 пикселей, с жёсткими краями:. Если вы станете "рисовать" на вашем изображении чёрным , это значит, что зарисованные зоны будут добавлены к выделенной области, если же белым - они будут удалены. Таким образом мы сможем подкорректировать границы нашего выделения.
Чтобы быстро менять белый и чёрный цвет, можно использовать клавишу Х на клавиатуре.
Если размер кисти слишком велик, ила, наоборот, мал, настройте его на ваше усмотрение.
Но не забывайте, что нужно использовать только жёсткие кисти, так как мягкие придадут выделению неаккуратность.
После того, как всё готово, отключите режим маски, воспользовавшись той же иконкой, что и для его активации.
Теперь вы получили аккуратную, тщательно выделенную область. Если же вы вдруг заметили, что пропустили какое-либо пятнышко, или деталь - вернитесь обратно к быстрой маске, чтобы всё исправить.
Вот и пришло время игры с цветами.
Создайте новый слой для режима Цветовой тон/Насыщенность с помощью команд:
Слой - Новый - Слой .
Далее: Изображение - Коррекция - Цветовой тон/Насыщенность.
и можете приступать к вашим экспериментам!
Главное не переусердствуйте, так как в некоторых случаях могут теряться тени и фактурные особенности, и изображение станет выглядеть неестественно.