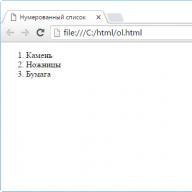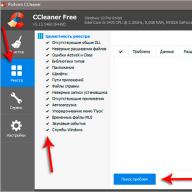В нашем компьютере множество самых разных программ. Какими-то из них мы пользуемся часто, в других же работаем крайне редко или вообще никогда. Но есть в компьютере и те, знать и уметь пользоваться которыми просто необходимо. И одна из них - программа Microsoft Word .
Конечно, если Вы используете компьютер только для игр и общения в Интернете, то без Ворда можно спокойно обойтись. Но в этом случае вряд ли Вас можно назвать уверенным пользователем. Ведь уверенный пользователь - это тот, кто умеет выполнять на компьютере основные операции (создавать папку, копировать, удалять) и работать с популярными программами, в числе которых Word и Excel.
Кстати, когда работодатель требует от сотрудника знание ПК, это означает, в первую очередь, знание программы Microsoft Word.
Что такое WordMicrosoft Word - это программа для печати текста и составления документов. Проще говоря, она используется для печатания.
В ней можно набрать любой тип текста: статью, документ, реферат, курсовую, диплом и даже книгу. Также в этой программе можно красиво оформить текст - добавить в него картинку или фото, выделить его части разными цветами, изменить шрифт, размер букв и многое другое. А еще в Microsoft Word можно составить таблицу, напечатать объявление или сделать плакат. Плюс ко всему напечатанное можно вывести на бумагу, то есть распечатать на принтере.
Программа Word представляет собой белый лист бумаги, на котором, используя клавиатуру компьютера, сразу же можно печатать. Причем, это не один лист бумаги: если Вам нужно напечатать много текста, и на один лист он не поместится, то программа автоматически добавит еще листы. Также напечатанный текст можно отредактировать: изменить размер букв, шрифт, начертание и многое другое. Для этого в Ворде есть специальные кнопки.
Как открыть программу WordПосмотрите на Рабочий стол, то есть на экран Вашего компьютера. Возможно, Вы увидите на нем такой значок:
Или 
Эта иконка открывает программу Word.
Если же такого значка на Рабочем столе нет, нажмите на кнопку «Пуск» в левом нижнем углу экрана.
Откроется список. Нажмите на пункт «Программы» (Все программы).
Появится новый список. Найдите пункт «Microsoft Office» и нажмите на него.
Выбор редакции
Майкрософт Ворд онлайн: инструкция по использованию + хитрости и уловкиMicrosoft Word – приложение из пакета программ Office, которое используется для создания и редактирования текстовых документов.
Cодержание:
ОпределениеMicrosoft Word – одна из наиболее часто используемых программ офисного пакета. Получила широкое распространение благодаря тому, что не имеет аналогов по функциональности и удобству.
Может работать не только собственно с текстом, как Блокнот , но и с таблицами (хотя и не на таком высоком уровне, как Эксель), формулами, медиаматериалами, изображениями, диаграммами и графиками (иногда совместно с ).
В стандартный пакет Microsoft Office входят программы
Кроме того, полный пакет офисных программ весит достаточно много и занимает на компьютере немало памяти. При этом, так сложилось, что большинством этих программ российские юзеры не пользуются вовсе, так как им есть более удобные и производительные альтернативы. Да и собственно Вордом регулярно пользуются далеко не все.Таким образом, скачивая официальный пакет софта или даже один только Ворд пользователь получает неиспользуемые в большинстве своем программы, занимающие много места. По этой причине использование их онлайн версий может быть более удобным.

Какие же преимущества дает использование версии в режиме онлайн?
У нее есть несколько существенных плюсов по сравнению с программой для оффлайн доступа:
Однако есть у такого подхода и один очевидный минус – доступность только в режиме онлайн и зависимость от скорости интернета, а также стабильности работы соединения.
Хотя сервис достаточно часто делает автоматические сохранения файла, при прерывании соединения все же возможна потеря несохраненных данных.

Но для пользования им вам потребуется аккаунт в системе .
Такой аккаунт есть у всех пользователей, так как его необходимо создавать на стадии скачивания и первичной авторизации в операционной системе.
Исключения могут составлять пользователи очень старых операционных систем, например, ХР.
Во время их выпуска обязательного наличия аккаунта в системе для авторизации не требовалось, поэтому у этих пользователей аккаунта нет.
В этом случае его требуется создать дополнительно.
Алгоритм работРаботать с онлайн-версией Ворда вы можете следующим образом:
- Перейдите по ссылке, указанной выше – вы попадете на стартовую страницу сервиса (кстати, в ее верхней части вы увидите кнопку для приобретения установочной версии программ для работы в режиме оффлайн);

- Прокрутите страницу немного вниз , и в левой ее части вы увидите плитки – кнопки доступа к тем или иным офисным программам в режиме онлайн;
- Нажмите на плитку необходимой вам программы;

- После этого вы будете перенаправлены на страницу входа в систему – введите свой номер телефона, логин или адрес электронной почты в системе Майкрософт;
- Если аккаунта у вас нет, то нажмите на кнопку Создать учетную запись и зарегистрируйтесь;

- После ввода данных нажмите на кнопку Следующий ;
- Окно в центре экрана изменить содержание, в нем необходимо будет ввести пароль от учетной записи – введите тот же пароль, который используете для входа в операционную системы на вашем компьютере;
- Нажмите Вход;

- Если система запрашивает – дайте подтверждение того, что введенные учетные данные действительно принадлежат вам;
- Вы попадете на страницу, где представлены различные макеты и шаблоны для тех или иных целей, а также кнопка создания нового документа – выберите то, что вам нужно и нажмите на плитку;

- В меню слева приведены ваши документы, созданные ранее, в том числе, подгруженные из ;
- С помощью кнопки в правом верхнем углу вы можете сразу отправить выбранный документ;
- После нажатия на нужную плитку , открывается традиционный текстовый редактор в абсолютно таком же виде, как в устанавливаемой версии;

- После окончания работы с ним и настроек доступа перейдите на вкладку Файл и выберите Сохранить как , после чего завершите сохранение файла традиционным способом.

Одна из основных отличительных черт именно онлайн-версии состоит в возможности совместного редактирования и/или просмотра документа несколькими пользователями, вошедшими в систему и имеющими ссылку на файл.
Именно наличие этой функции заставляет юзеров использовать сервис даже при наличии установленной .
Как же настроить общий доступ и как с ним работать?
- После того, как вы завершили создание документа, в правом верхнем углу экрана найдите кнопку Общий доступ и нажмите на нее;


- При нажатии на ссылку Получатели могут вносить изменения внизу окна, откроется два дополнительных поля, в которых можно будет настроить только просмотр или внесение изменений получателями ссылки, а также отметить, нужна ли им для этого учетная запись Майкрософт;

Вы можете получить ссылку на документ в текстовом виде, перейдя в поле меню слева на пункт Получить ссылку . Здесь выберите, что именно вы разрешаете пользователям делать с документом – просматривать или вносить изменения. Затем нажмите кнопку Создать ссылку и скопируйте текстовый вариант ссылки для редактирования и только просмотра они будут различны).

Сервис предлагает достаточно много шаблонов, иногда отличных от тех, что имеются в установленной версии программы.
Работать с ними достаточно просто, зачастую, также как с любыми другими документами. Для работы с шаблоном проделайте следующее:

- Откроется выбранный шаблон, в который вы можете внести все необходимые изменения;
- Обычно, внести изменение можно только в тот текст, который прописан в квадратных скобках.

Шаблоны способны достаточно сильно облегчить и упростить работу с рутинными процессами, такими как составление графиков, формальное поздравление коллег и партнеров и т. п.
АльтернативыКакие альтернативы Ворду Онлайн имеются в настоящее время? Есть несколько сервисов, которые позволяют создавать и редактировать документы, осуществлять к ним общий доступ.
Они имеют схожий или полностью аналогичный функционал и интерфейс со стандартным Вордом, осуществляют те же операции.
Плюс у таких сервисов, обычно, только один – они не требуют регистрации и наличия для работы.
Но есть и такие, которые также требуют наличия учетной записи. Они выбираются пользователями, зачастую, потому, что отличаются более быстрой загрузкой.
Libre Office – почти полный аналог Ворд, доступный по ссылке https://www.rollapp.com/apps . На главной странице в левом углу найдите плитку сине-белого цвета с изображением листа и нажмите на нее. Откроется новое окно, в котором от вас потребуется войти в аккаунт, и вы сможете работать также как в Ворде;

Этот вид Офиса аналогичен сервису Майкрософта потому, что также предоставляет доступ к множеству офисных программ, а также к играм и развлекательным приложениям. По этой причине сервис пользуется значительной популярностью.
Тем более, что интерфейс его софта понятный и простой, так как почти полностью скопирован с программ Майкрософт.
Кстати, офис Libre также имеет устанавливаемую версию. Отдельную программу или полный офисный пакет можно скачать бесплатно.Однако, для использования сервиса также необходима учетная запись. Таким образом, в настоящий момент офис этого разработчика не имеет преимуществ перед софтом от Microsoft. Ранее же его преимущество заключалось именно в наличии онлайн версии, которая у Майкрософт на тот момент была реализована плохо.
Так ли нужен Word Online?Имеет ли вообще смысл использовать такую программу? Тем пользователям, которые работают с документами очень редко, не нуждаются в общем доступе с другими юзерами и т. п., и чаще всего просто просматривают материалы, присланные по сети, можно обойтись и без онлайн-версии программы.
Многие браузеры и сайты оснащены встроенными программами для просмотра и простейшей редакции документов форматов.doc и.docx.
С их помощью вы не сможете создать новый документ, но сможете просмотреть, распечатать и сохранить существующий (например, присланный по электронной почте). А если создатель документа допускает такую возможность, то сможете даже вносить небольшие изменения в файл.
Примерами таких сервисов являются , который, кстати, позволяет и создавать новые документы, но для пользования им необходимо иметь аккаунт Гугл.
Кроме того, программы для просмотра встроены в браузеры , и другие.

Каждый пользователь, использующий Windows-системы и офисный набор программ Microsoft Office, так или иначе сталкивался с приложением MS Word. Данное приложение является одним из самых распространенных, популярных и востребованных среди пользователей всего мира. Однако многие ошибочно полагают, что Word - это обычный у программы намного больше, чем может показаться на первый взгляд.
Word - это что за программа?Да, действительно, изначально, на заре создания офисного пакета, данное приложение разрабатывалось исключительно как текстовый редактор, отличный от стандартного «Блокнота».
Первое и главное отличие состояло в том, что литеры здесь вводились не так, как это делалось в «Блокноте» или в устаревших на сегодня системах DOS, а с использованием графического режима. Это давало возможность вводить и обычные, и прописные буквы. Кроме того, в приложении появилось достаточно большое количество шрифтов, которые могли быть применены к набираемому тексту.
Тут же появилась возможность вставки картинок, что поставило программу на уровень выше остальных текстовых редакторов. Со временем приложение трансформировалось в такой мощный инструмент для работы с текстами и сопутствующими компонентами мультимедиа, что многие разработчики, создавая свои начали просто копировать возможности Word, внедряя их в свои приложения (OpenOffice, Lotus и т. д.).
Основные возможности «Ворд»Что же касается инструментария, все полностью описать не получится. Однако на некоторых основных моментах остановиться стоит.

Итак, Word - это большей частью текстовый редактор. Среди всех его возможностей отдельно стоит отметить следующие:
- использование огромного набора шрифтов;
- поддержка практически всех известных языков;
- проверка орфографии с возможностью добавления слов в основные словари;
- проверка синтаксиса;
- поиск синонимов;
- форматирование текста;
- использование множества предустановленных шаблонов;
- произвольного объема (ограничение только по свободному месту на жестком диске);
- смена ориентации (положения) текста;
- задание параметров страницы;
- вывод документов на печать;
- использование буфера обмена;
- импорт и экспорт разных форматов;
- использование разных цветовых гамм для текста и фона;
- перекрестная поддержка вставки и сохранения документов с таблицами Excel и базами данных Access;
- возможность работы с макросами, XML-документами и файлами PDF;
- вставка и сохранение графики;
- наличие специального редактора формул;
- работа с таблицами;
- ввод вычисляемых формул;
- автозаполнение форм;
- использование скриптов и макросов Visual Basic;
- наличие таблицы специальных символов;
- несколько режимов отображения документов;
- поддержка многоколоночных документов и многое другое.
Как видим, Word - это больше, чем просто инструмент для редактирования текстовых документов.

Есть еще множество интересных возможностей. Все знают, что редактор поддерживает вставку графики, но мало кто догадывается, что точно так же просто в текст можно добавить звук или видео.
Кроме всего прочего, можно использовать в качестве простейшего средства для создания полноценных веб-страниц с гиперссылками на основе языка HTML, знание которого пользователю в обязательном порядке не требуется.
Наконец, Word поддерживает почтовые клиенты вроде Outlook и может даже рассылать редактируемые или готовые файлы по локальной сети.
Вместо итогаВ общем, как уже понятно, Word превратился из обычного редактора текстов в мощнейший инструмент для работы с множеством форматов файлов и расширенной поддержкой веб-дизайна и мультимедиа. Естественно, здесь были затронуты далеко не все возможности программы, а только самые основные, поскольку упомянуть абсолютно все, на что способна эта уникальная программа, невозможно в формате данной статьи.
Microsoft Office Word (MOW) – универсальная программа для работы с текстами.
Она удобна и многофункциональна.
Для тех, кто только начал осваивать компьютер, эта программа станет отправной точкой и пригодится еще не раз.
Каждый файл, созданный вами в Microsoft Office Word, будет называться документом. Создать свой первый текстовый документ очень просто. Рассмотрим процесс его создания на примере программы 2007-ого года. Сделайте следующее:
1. Нажмите правой кнопкой мыши на рабочем столе вашего компьютера, выбрав строку «Создать», а затем «Документ MOW».
//
Нажмите два раза подряд кнопку «Enter», чтобы открыть этот документ.
2. Перед вами откроется пустой лист, на котором нужно написать текст. Как это сделать? Сверху экрана есть панель управления. С ее помощью можно задавать самые разные параметры: тип шрифта, его размер, цвет и многое другое.
3. Оставьте эти параметры прежними или задайте свои. Наведите курсор на область белого листа и напишите текст. Это может быть что угодно, например, «Только что я создал свой первый текстовый документ!» с заголовком «Мой текст». Чтобы прописать заголовок, нужно нажать на соответствующую кнопку разметки на панели задач в разделе «Абзац».

4. Теперь документ надо сохранить. Есть пара способов сделать это. Можно просто нажать на синюю кнопку в левом верхнем углу экрана, чтобы сохранить файл текста там, где и предполагалось – на рабочем столе. Вторым способом можно сохранить документ в любом месте компьютера через кнопку «Office». Находится она там же, где и первая кнопка. Нажмите на нее и щелкните на строку «Сохранить как».
Вы увидите окно, в котором нужно указать то место для сохранения документа. Им может стать, например, папка «Документы». Выбрав ее, нажмите «Сохранить».
Microsoft Office Word относится к разряду тех программ, которые предоставляют полную свободу действий. В MOW можно создавать документы самых разных форматов, писать по готовым шаблонам и макетам, производить детальный анализ текста, создавать собственные макеты страниц с уникальной разметкой и много другое.
Вы уже знаете, как создавать текстовые документы в MOW, а значит, сможете при желании постичь все возможности этой программы, которые, несомненно, пригодятся вам в будущем.
В этой статье представлены основные понятия, используемые в Microsoft Word, чтобы помочь новым пользователям начать создание сложных, профессионально оформленных документов.

Заголовок 1
На панели быстрого доступа 2 Сохранение , Отменить , и Возврат
Вкладка "файл" 3 Нью , Открыть , Сохранение , Печать и Закрыть .
Лента 4
Окно редактирования 5
Полоса прокрутки 6
Строка состояния 7
8
В Word необходимо сохранить документ, чтобы выйти из программы без потери данных. При сохранении документа, он хранится в виде файла на локальном компьютере или в сетевой папке. Более поздней версии можно открыть файл, измените его и распечатать его.
Откройте проводник и выберите пункт документы . Появится список документов.
Если документ, который вы хотите работать над находится в списке, щелкните имя файла для открытия документа. Если документа нет в списке, перейдите к расположению, где хранится файл и дважды щелкните файл. Появится заставка Word, а затем отображается документ.
Совет: файл и выбрав команду Открыть . Чтобы открыть недавно сохраненный документ, нажмите последние .
Большинство средств форматирования текста можно найти, нажав на вкладку Главная , а затем, выбрав в группе « Шрифт ».

1 это на вкладку Главная .
2 это группа " Шрифт " на вкладке " Главная ".
3 Шрифт ».
|
Изменение шрифта. |
||
|
Размер шрифта |
Изменение размера текста. |
|
|
Увеличение шрифта |
Увеличение размера текста. |
|
|
Уменьшение шрифта |
Уменьшение размера текста. |
|
|
Изменение регистра |
Изменение выделенного текста в прописные, строчные или другие распространенные начертание слов. |
|
|
Удаление всех форматирования для выделенного текста, оставляя только обычный текст. |
||
|
Полужирный |
Превращение выделенного текста в полужирный. |
|
|
Italicizes выделенного текста. |
||
|
Подчеркнутый |
Рисует линию под выделенного текста. Щелкните стрелку раскрывающегося списка, чтобы выбрать тип подчеркивания. |
|
|
Зачеркнутый |
Рисует линию поверх выделенного текста по центру. |
|
|
Подстрочный |
Создает подстрочного символов. |
|
|
Надстрочный |
Создает надстрочными символами. |
|
|
Текстовые эффекты |
Применение к выделенному тексту, такие как тени, свечения и отражения визуальных эффектов. |
|
|
Цвет выделения текста |
Превращение текста привлекательной помеченного маркером. |
|
|
Цвет шрифта |
Изменение цвета текста. |
Использование стилей
Стили позволяют быстро отформатировать основные элементы в документе, например заголовки, заголовки и подзаголовки. Выполните указанные ниже действия, чтобы применить стили к тексту в документе.
Выделите текст, который вы хотите изменить.
На вкладке Главная в группе Стили наведите указатель на любой стиль доступен динамический просмотр непосредственно в документе. Чтобы просмотреть полный список стилей, щелкните стрелку Дополнительно , чтобы открыть область стилей .
Чтобы применить стиль, который наиболее подходит для текста, щелкните его.
Когда все будет готово, применение стилей для отдельных элементов, Word позволяет использовать набора стилей одновременно изменить внешний вид весь документ.
На вкладке " Конструктор " в группе Форматирование документа выберите один из наборов заранее заданный стиль, например Обычная проверка подлинности или обычных . Наведите указатель на любой стиль присвоено доступен динамический просмотр непосредственно в документе. Чтобы просмотреть готовый стиль наборы, щелкните стрелку вниз справа от группы Форматирование документа .
Чтобы применить набор стилей, который наиболее подходит для текста, щелкните его.
Изменение междустрочного интервала в документе
С помощью Word можно легко изменить интервал между строками и абзацами в документе.
На вкладке " Конструктор " выберите Интервал между абзацами , чтобы просмотреть список раскрывающийся список параметров интервалов между абзацами. Наведите указатель на любой стиль абзаца интервал для доступен динамический просмотр непосредственно в документе.
Когда вы найдете нужный вид, щелкните его.
Совет: Чтобы задать собственные интервал между абзацами, выберите Custom интервал между абзацами .
Предварительный просмотр и печать
Краткий обзор пользовательского интерфейса Word

Заголовок 1 : Отображает имя файла документа, редактируется и название программы, вы используете. Он также включает стандартные свернуть, восстановление и кнопки Закрыть.
На панели быстрого доступа 2 : команды, которые часто используется, например, Сохранение , Отменить , и Возврат Здесь находятся. В конце панели быстрого доступа находится в раскрывающемся меню, где вы можете добавить другие часто используемых или часто используемые команды.
Вкладка "файл" 3 : нажмите эту кнопку, чтобы найти команды, которые выполняются документа самостоятельно вместо содержимого документа, таких как Нью , Открыть , Сохранение , Печать и Закрыть .
Лента 4 : команд, которые необходимы для работы расположены здесь. Внешний вид на ленте будет изменяться в зависимости от размера на мониторе. Word будет сжимать ленты путем изменения их порядка элементов управления в соответствии с меньшими мониторов.
Окно редактирования 5 : показано содержимое документа вы изменяете.
Полоса прокрутки 6 : позволяет изменить положение экрана вы редактируете документ.
Строка состояния 7 : отображение сведений о документе вы изменяете.
Кнопки представления 8 : позволяет менять режим отображения вы редактируете документ в соответствии с потребностями.
Элемент управления масштабом слайд 9 : позволяет изменить параметры масштаб документа, который вы изменяете.
Сохранение и открытие документа
Укажите расположение для сохранения документа в поле Сохранить в . При первом сохранении документа, предварительно заполняется в качестве имени файла в поле имя файла введите первой строки текста в документе. Чтобы изменить имя файла, введите новое имя файла.
Документ сохранен в формате. Изменение имени файла в строке заголовка в соответствии с именем сохраненный файл.
Можно открыть документ Word, чтобы продолжить работу. Чтобы открыть документ, сделайте следующее:
Нажмите кнопку Пуск и выберите пункт документы .
Перейдите к расположению, где хранится файл и дважды щелкните файл. Появится заставка Word, а затем отображается документ.
Совет: Также можно открыть документ в Word, перейдя на вкладку файл и выбрав команду Открыть . Чтобы открыть недавно сохраненный документ, выберите пункт последние
Редактирование и форматирование текста
Прежде чем редактировать или форматировать текст, сначала необходимо выделить текст. Выполните указанные ниже действия, чтобы выделить текст.
Поместите курсор в начало текста, который вы хотите редактировать или форматировать и нажмите левую кнопку мыши.
Удерживая нажатой левую кнопку мыши, переместите его вправо (называется «перетаскивания») для выделения текста. Цвет фона будет добавлена в расположении для указания диапазона выделения выделенного текста.
Большинство средств форматирования текста найдены, нажав на вкладку Главная , а затем, выбрав в группе « Шрифт ».

1 это на вкладку Главная .
2 это группа " Шрифт " на вкладке " Главная ".
3 это кнопка "Полужирный". В приведенной ниже таблице для имен и функций кнопок «» в группе « Шрифт ».
|
Изменение шрифта. |
||
|
Размер шрифта |
Изменение размера текста. |
|