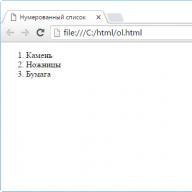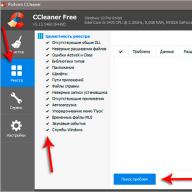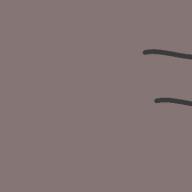С формулировками разобрались, переходим к обзору, в котором не будет победителей и проигравших, а будут просто хорошие расширения.
Browsec VPN для Google Chrome – установка и настройка
Установка в браузер, не требует специальных разрешений, это означает, что «Фригейт» не будет надоедать рекламой или производить посторонних действий без нашего ведома.

Необычным решением разработчиков было отказаться от привычного подключения к серверу по кнопке. Доступ через ВПН, осуществляется исключительно к сайтам, внесенным в список, настроить который можно кликнув правой кнопкой мыши на значок расширения.

Перед использованием, создайте собственный список и внесите наиболее посещаемые вами интернет ресурсы.

При правильной последовательности действий, в правом краю окна браузера, вы увидите значок с информацией об успешном подключении.

Для смены сервера, необходимо нажать на изображение флага.

Тест на скорость передачи данных, Frigate успешно прошел, обогнав по результатам многих «соперников».

Итоговая сравнительная таблица
Для обзора не ставилась цель выявить лучшие предложения на рынке, я хотел показать основные моменты для выбора решения, которое подойдет именно под ваши задачи. Некоторые расширения, показавшие плачевный результат по замерам скорости передачи данных, могут показать противоположные результаты в платных версиях.
При составлении итоговой таблицы и «раздачи» мест, в расчет брались не только сухие цифры, но и моё субъективное мнение об удобстве того или иного расширения.
Так же, стоит отметить, во время проведения замеров у расширений могли быть «временные» технические трудности, благодаря которым они показали низкие результаты.
И не забывайте про отличную замену расширениям, пускай платную, но надежную — .
Приватные виртуальные сети становятся все популярней с каждым днем. Их функционалом пользуются десятки тысяч пользователей: от компаний или организаций, которые хотят предоставить функционал для своих удаленных работников, или пользователи, находящиеся в попытках обойти региональные ограничения.
Совсем недавно, Опера решила предоставить всем своим пользователям бесплатный VPN внутри браузера. Если вы пользователь Google Chrome, то вероятно тоже захотите использовать что-то похожее и в своем любимом браузере.
В сети есть огромное количество опций в виде платных VPN, но также там есть выбор из действительно отличных бесплатных вариантов для пользователей Chrome. В этой статье мы рассмотрим с вами шесть самых лучших VPN решений для браузера Google Chrome.
Заметка: если вы используете VPN в надежде на получения доступа к Netflix или BBC iPlayer, то нужно предупредить о том, что эти сервисы и многие другие блокируют доступ для VPN-адресов.
DotVPN

DotVPN находится на плаву с 2014 года и он все продолжает набирать обороты. У этого сервиса уже более 800,000 пользователей согласно Интернет-магазину Chrome. Он имеет более 6500 пользовательских рецензий, из которых складывается оценка в четыре звезды.
- Безлимитная пропускная способность.
- Двенадцать виртуальных локаций(Канада, Германия, Франция, Япония, Нидерланды, Сингапур, Испания, Швейцария, Швеция, Россия, Соединенные штаты Америки, Англия.
- Неограниченные переключения между локациями.
Разработчики также постарались предоставить улучшенную защиту, так как данный сервис использует шифрование 4096-битным ключом, что в два раза лучше современных банковских стандартов.
ZenMate VPN

ZenMate VPN продвигает себя как “решение для кибербезопасности”. В их распоряжении есть сеть из отлично защищенных прокси-серверов, которые шифруют вашу информацию и защищают вас от вредоносных сайтов.
Сервис ZenMate VPN можно условно разделить на три составляющие: Интернет-конфиденциальность, Wi-Fi-защита и неограниченный Интернет-доступ. Конфиденциальность будет отводить от вас трекеры рекламных баннеров, веб-аналитики и соцсетей, пока вы серфите в сети. Со стороны Wi-Fi-защиты вам добавят несколько уровней защиты, когда вы находитесь на незащищенных публичных сетях. И наконец, с помощью неограниченного Интернет-доступа вы можете обходить гео-блокирования.
ZenMate VPN также предоставляет премиум услуги, которые улучшают скорость, добавляют дополнительные локации и дают круглосуточную поддержку. Доступна по цене в 8 долларов в месяц. Так что если вы хотите получить максимальные возможности этого сервиса, то готовьтесь заплатить относительно небольшую сумму.
Hotspot Shield

Сервис Hotspot Shield является относительно новым игроком на поле. Сразу же нужно указать на то, что данный ресурс управляется Anchor Free, которая считается наиболее надежной компанией в данной индустрии. Интересные факты: Anchor Free уже более 10 лет, через них было выполнено более 400 миллионов загрузок через различные приложения, на их счету более 20 миллионов активных пользователей в 190 странах.
Предоставляемые услуги Hotspot Shield бесплатны и не ограничены, а также имеется версия на iOS, Android, Windows Phone, OS X и Windows. Как можете видеть, достаточно широкий разброс платформ, что не может не радовать.
Точно так же как и у ZenMate VPN, у данного сервиса есть премиум подписка, чья цена начинается от 2,08 долларов и выше, что зависит от длительности подписки.
CyberGhost VPN

CyberGhost VPN — это еще один провайдер, который делает упор больше на конфиденциальность и безопасность, чем на гео-блокировании. Согласно их сайту, этот сервис ответственен за блокирование практически 150 миллионов рекламных блоков, 200 тысяч вредоносных веб-сайтов, и 260 миллионов попыток отслеживаний деятельности пользователей.
В его лучшие особенности входит:
- Невероятно легко использовать: всего один клик на кнопку включить/выключить.
- Защита против хакеров, кибер-махинаций, краж с банковских счетов и эмейл-мошенничества.
- Анонимное и свободное от рекламы передвижение по сети.
- Борьба с гео-блокированием по всему миру.
- Защита от сайтов с вредоносным контентом.
- Компрессия данных для мобильных хот-спотов.
- Принужденные HTTP-соединения, где это будет возможным.
Премиум-аккаунт доступен за 3.79 доллара в месяц.
Browsec VPN

Browsec VPN претендует на место улучшенного аналога ZenMate, Stealthy и Hola. Его главными преимуществами является позволением его пользователям получить доступ к любому сайту с любой точки планеты, улучшение сетевой конфиденциальности пользователей и защита их личных данных от различных правонарушителей.
Данный сервис делает большой шаг в сторону разблокирования контента от гео-блокирования, но вместо открытия таких сайтов, как BBC или Netflix, тот разблокирует сервисы Spotify, Pandora и SoundCloud, которые абсолютно блокируются в некоторых регионах.
TunnelBear VPN

Из всех рассмотренных сервисов в нашей статье, TunnelBear VPN является одним из лучших. Семнадцать тысяч отзывов, из которых складывается оценка в пять звезд. Вместо того, чтобы просто быть VPN, этот сервис в действительности шифрует прокси.
TunnelBear уже много лет выполняет свои функции и он создал себе имя отличного продукта для Windows и Mac. Если вы хотя бы немного интересовались темой с VPN, то определенно хотя бы краем уха слышали о TunnelBear.
Есть одна большая разница между расширением для Chrome и устанавливаемым приложением TunnelBear — расширение для Chrome шифрует только трафик вашего браузера, в то время как TunnelBear в виде приложения шифрует абсолютно сто процентов ваших данных.
TunnelBear предоставляет пользователям наивысшую скорость среди других VPN в нашем списке и его сервера доступны в 20 странах по всему миру.
Сегодня сокращение VPN можно услышать буквально на каждом углу. Появляются сервисы, плагины для браузера и даже роутеры с опцией VPN-подключения. Многие пользователи используют VPN-соединение для доступа к заблокированным в стране сайтам. Другие же применяют его для повышения общей безопасности при выходе в интернет. Однако большинство пользователей VPN не знают принципов его работы.
О технологии VPN простым языком
Термин VPN расшифровывается как Virtual Private Network («Виртуальная частная сеть»). Подробно разберём это определение. Отталкиваться мы будем от слова Private, которое является главным в этом термине. Оно подразумевает то, что:
VPN-соединение является защищённым, приватным и создаётся лично для пользователя с помощью неких виртуальных серверов. Информация проходит через этот сервер и дальше попадает к пользователю уже без возможности отследить её. Это можно сравнить с машиной, которая скрывается в туннеле с множеством выходов. Сторонний наблюдатель не видит, куда едет эта машина внутри туннеля, и не сможет выяснить, где именно она выедет.
Обычно нет нужды использовать VPN-подключение постоянно. Оно снижает скорость работы сети, поэтому лучше включать VPN перед заходом на сайт, где вы хотите оставаться анонимным.
Для чего же используется подобное защищённое соединение:

Хотелось бы поговорить о том, нарушает ли использование VPN законы России. На самом деле, конечно же, нет. И дело даже не в том, что VPN может использоваться в самых разных целях, а не только для доступа к запрещённым сайтам. Технология блокировки сайтов в России неидеальна. Совсем недавно мой провайдер закрыл доступ к множеству сайтов, которые и не думали запрещать, они попали под удар случайно. С такой же проблемой столкнулись и другие пользователи. В этом случае VPN хоть и использовался для обхода блокировки, он позволял получить доступ к сервисам, в том числе к тем, за которые люди платили свои деньги (например, к сервису Playstation Network). Может, когда-нибудь само использование VPN и будет под запретом, но я надеюсь, что до этого не дойдёт. Что касается доступа к сайтам, которые запрещены у нас в стране, я ни в коем случае не призываю кого-либо использовать лазейки в системе. Цель этой статьи - дать людям информацию о VPN, а не научить их обходить официальные запреты.
Видео: коротко о VPN
VPN в Google Chrome
Некоторые браузеры по умолчанию имеют возможность включить VPN, но Google Chrome не входит в их число. Для использования VPN-подключения в этом браузере необходимо установить одно из популярных пользовательских расширений.
Одно из преимуществ использования VPN-расширений в том, что они не имеют никаких особых технических требований. Если у вас работает сам браузер Google Chrome, то и VPN-расширения будут работать корректно.
Расширения для доступа к VPN в Google Chrome
Расширений для доступа к VPN немало, но все они отличаются по качеству связи и прочим параметрам. Но перед тем как приступить к обзору конкретных расширений, разберёмся, как же их устанавливать:
- После открытия браузера найдите и нажмите на значок с тремя горизонтальными полосками в углу экрана.
Нажмите на кнопку с тремя полосами для открытия выпадающего меню
- Перейдите в раздел «Инструменты» или Tools.
- Затем выберите пункт «Расширения» (Extensions).
В разделе «Инструменты» выберите пункт «Расширения»
- Вы увидите список всех установленных расширений. Здесь надо нажать на строчку «Получить больше» (Get more) для открытия магазина расширений.
В окне выбора расширений нажмите на кнопку Get more extensions
- После выбора расширения в магазине нажмите на плюс, который отображается в правой части страницы.
Нажмите на плюс на странице расширения для его добавления
- И подтвердите его добавление с помощью клавиши «Добавить» (Add).
Нажмите кнопку «Добавить» (Add) для того, чтобы расширение было добавлено
- Расширение установлено в ваш браузер.
ZenMate
Расширение для браузеров ZenMate предлагает простой доступ к VPN серверам. В бесплатной версии расширения вы можете выбрать сервер в одной из четырёх стран. В случае если у вас имеется платный премиум-аккаунт, выбор увеличится до тридцати. Расширение требует простой регистрации после добавления в браузер:

У этого расширения имеется лишь один серьёзный недостаток. Серверы в бесплатной версии часто перегружены, поэтому скорость подключения может совсем не радовать. В платной версии расширения этой проблемы нет, скорость хоть и снижается, но интернет работает нормально.
В платной версии расширения ZenMate скорость интернета выше
Видео: как использовать расширение ZenMate
Hola VPN
Сервис Hola в своё время был довольно популярным. Простая установка расширения, полностью бесплатный доступ к серверам. Но, к сожалению, разработчики оказались не самыми честными людьми. Дело в том, что сервис Hola не только открывал пользователю VPN-соединение, но и устанавливал на компьютер вредоносное обеспечение, использовал трафик пользователей для DDOS атак и оказывал другое скрытое и неприятное воздействие. Сейчас рейтинг этого сервиса на большинстве сайтов очень низок.
Расширение Hola было признано опасным для пользователей
Browsec
На очереди у нас сервис Browsec. Он полностью на английском языке. Цена платной версии составляет от 220 рублей в месяц. В бесплатной версии можно выбрать сервер одной из четырёх стран, а в платной - из двадцати четырёх. У этого расширения всё хорошо с защитой пользовательского трафика: оно скрывает IP адрес пользователя, шифрует его данные, помогает обходить блокировки.
Установка этого расширения производится предельно просто:

Минусом этого расширения можно назвать полное отсутствие информации о его разработчиках. Вся политика конфиденциальности остаётся скрытой, и никто не гарантирует, что ситуация с расширением Hola не повторится и здесь. С другой стороны, пока что разработчики не давали никаких поводов для тревоги. Это хорошее бесплатное расширение без ограничения на количество трафика.
Тем временем, пока власти и РКН выстраивают нам забор, который не пускает на заблокированные сайты, разработчики программного обеспечения решили все проблемы за нас. Всё, что остаётся обычным юзерам сделать, чтоб открыть заблокированные сайты, так это – включить VPN.
Сейчас VPN встроен практически везде, в каждом браузере есть дополнение. Кроме этого, для смартфонов существует 100500 приложений, а для Windows тысячи инструкций.
Сегодня я хочу этой страницей своего блога закрыть этот вопрос раз и навсегда. В этой записи я постараюсь упомянуть всё, чтоб каждый смог найти свою инструкцию и понять, как включить VPN в своем устройстве.
Включаем ВПН в Яндекс.Браузере
Если Вы уз Украины, первая проблема с которой Вы столкнетесь, это загрузка самого браузера. Всё, что вам необходимо, так это загрузить браузер с зеркала Яндекса. Скачать браузер можно по этой ссылке — https://getyabrowser.com/ru/
Сразу же после установки VPN у вас уже будет включен. Если вдруг, у вас не открываются заблокированные сайты, вам необходимо сделать следующее:
- Откройте настройки. В правом, верхнем углу 3 черточки — ≡ и нажмите настройки.
- Прокрутите до раздела «Турбо» и выберите «Автоматически включать…».
- Нажмите 3 клавиши одновременно – Ctrl+Shift+Del и удалите «файлы, сохраненные в кэше».
- Перезапустите браузер и наслаждайтесь свободным серфингом.
Второй способ:
Если вышесказанное по каким-то причинам у вас не работает, не стоит огорчаться. Яндекс.Браузер поддерживает все расширения от “Opera” и Вы с легкостью можете установить ВПН плагин.
Для этого, нажмите в правом, верхнем углу 3 черточки ≡ и нажмите «Расширения». После чего прокрутите в низ страницы, и нажмите на «Каталог расширений для Яндекс.Браузера». Далее, в поиске напишите VPN и установите любой из предложенных плагинов. Перезапустите браузер, готово!
Включаем VPN в Opera
В Опере точно также, как и в Яндекс.Браузере. Если быть точнее, включить VPN можно двумя способами:
- Встроенный от Opera
- Установить расширение
Давайте теперь рассмотрим каждый способ в отдельности.
Способ первый – встроенный ВПН
- Нажмите «Меню», затем пункт «Настройки».
- В левом меню выберите «Безопасность». Вам нужен раздел VPN (включите его, установив флажок).
- Готово. Теперь, рядом с адресной строкой у вас есть соответствующая кнопка, где Вы можете включать/выключать ВПН и менять страну в случае перебоев.
Второй способ – устанавливаем расширение.
Даже предположить не могу, почему встроенный ВПН вам не угодил, но думаю на всякий случай стоит написать альтернативный вариант:
Чтоб установить расширение можете открыть каталог через кнопку «меню» и напишите в поиске VPN. Или просто вставьте/откройте эту ссылку в адресной строке — https://addons.opera.com/ru/search/?query=vpn
После установки расширения, перезагрузите браузер и можете открывать любой заблокированный сайт.
Включаем VPN в Google Chrome
Google Chrome не обладает встроенным ВПН, но имеет самую большую коллекцию расширений, среди которой можно быстро найти всё и бесплатно.
Чтоб включить VPN в Chrome необходимо:
- Нажать в правом верхнем углу на троеточие. Далее «Дополнительные инструменты», потом «Расширения». Или вставьте в адресной строке — chrome://extensions/
- В поиске напишите «VPN».
- Установите выбранное расширение.
У меня стоит «Бесплатный прокси-сервер VPN Hotspot Shield - разблокировка сайтов». Работает безупречно и ни разу не тормозил. Если Вы тоже хотите себе его поставить, можете сразу перейти по ссылке — chrome://extensions/?id=и загрузить.
VPN в Mozilla Firefox
Как Вы понимаете, тут точно так же, как и в других браузерах, но для полной картинки я распишу подробно. Чтоб открыть доступ ко все сайтам, сделайте следующее:
- Вставьте/перейдите по ссылке — https://addons.mozilla.org/ru/firefox/
- С правой стороны у вас расположен «Поиск дополнений». Введите в поиске «VPN» и нажмите “Enter”
- Дальше выбор за вами, но я рекомендую установить «Hoxx VPN Proxy» или «Hotspot Shield бесплатный VPN Proxy».
- Установите дополнение, активируйте, перезапустите браузер.
Готово. Теперь вам доступны все ресурсы в сети интернет. Как видите, ничего сложного.
Браузеры со встроенным VPN
Если у вас нет никакого желания устанавливать что-то дополнительно, можно воспользоваться браузерами, которые уже встроили в свой продукт поддержку Proxy. Я конечно рекомендую использовать те, о которых шла речь выше, но вдруг вам нужен другой.
Список браузеров со встроенным Proxy:
- Яндекс.Браузер (о нем выше).
- Opera. См. выше.
- TOR. Старый, популярный. Скачать тут — https://www.torproject.org/download/download-easy
Во время загрузки, не забудьте выбрать русский язык.
- Браузер Go! От mail.ru. Скачать тут — https://gobro.mail.ru
- Orbitum – непонятно что, ссылку не оставляю.
- FreeU – немного туповат. Не рекомендую.
VPN для Android
Если Вы используете один из выше перечисленных браузеров, тогда включить в нем ВПН точно так же, как и в обычном браузере (см. выше). Если Вы предпочитаете использовать другое приложение, тогда вам необходимо установить ещё одно, которое даст полный доступ.
Чтоб установить VPN на Android, вам необходимо:
- Открыть «Google play» и написать в поиске «VPN».
- Выбрать одно из приложений и установить.
- Запустить приложение и свернуть его. Теперь Вы можете открывать браузер и просматривать любые сайты.
Лично я рекомендовал бы вам приложение «Turbo VPN – Unlimited Free VPN». Оно быстрое, легкое, работает более-менее стабильно. Доступно по ссылке — https://play.google.com/store/apps/details?id=free.vpn.unblock.proxy.turbovpn
На этом всё. Ничего сложного!
В наше время всё большее количество сайтов блокируется разными государственными структурами. Для обхода запрета и получения доступа к нужному веб-ресурсу в браузере Google Chrome есть специальные инструменты, называемые VPN-расширениями.
Что такое VPN и для чего он используется
VPN - это возможность работы в одной или нескольких сетях поверх другой. В большинстве случаев он используется на основе интернет-соединения. VPN позволяет скрыть своё реальное местоположение от других членов сети. Также данные, передаваемые по зашифрованному туннелю, не может отследить провайдер, что позволяет, например, переходить на заблокированные на территории вашей страны сайты.
Благодаря VPN вы будете защищены от перехвата логинов/паролей в незащищенных или публичных WI-FI точках, история вашего посещения сайтов не будет доступна никому, а блокировки сайтов вы забудете как страшный сон. Это относится и к торрентам, и к любым другим якобы запрещённым сайтам.
Hyip Hunter
http://hyiphunter.org/chto-takoe-vpn/
Я хотел бы заметить, что VPN собираются запретить на законодательном уровне в Российской Федерации, и в ближайшее время пользователи будут испытывать сложности с получением доступа к веб-сервисам посредством VPN. Я бы советовал помнить об этом, если вы планируете покупку премиум-аккаунта в одном из расширений.
Подбор VPN-расширения для браузера Google Chrome и его установка
Одним из самых простых способов получения работающего VPN-соединения является установка расширения для браузера, которое позволит пользоваться всеми возможностями интернет-ресурсов.
Популярные VPN-расширения
В магазине расширений Chrome можно найти большое количество VPN-сервисов. Рассмотрим самые популярные из них: TunnelBear, Hotspot Shield, ZenMate, friGate, Hola, anonymoX и Touch VPN Chrome.
Таблица: сравнение популярных VPN-расширений
Установка расширения для VPN-соединения
Для загрузки любого дополнения в браузере Chrome используется магазин расширений. Рассмотрим процесс установки на примере ZenMate:
- Нажмите в строке закладок на кнопку «Сервисы» и выберите пункт «Интернет-магазин Chrome».
Для установки любого расширения вам нужно перейти в «Интернет-магазин Chrome»
- В строке поиска магазина введите название нужного вам VPN-расширения.
Для быстрого обнаружения нужного вам расширения можно использовать строку поиска магазина
- Из тех вариантов, которые предложит вам Chrome, выберите необходимый и нажмите «Установить».
Для установки расширения необходимо на нужном вам варианте нажать на «Установить»
- Для начала инициализации дополнения нажмите на кнопку «Установить расширение».
Для начала инициализации дополнения нажмите на кнопку «Установить расширение»
- В случае с ZenMate вам придётся пройти регистрацию на сайте разработчика для корректной работы функции VPN.
В случае с ZenMate вам придётся пройти регистрацию на сайте разработчика для корректной работы функции VPN
- Настройки сети задаются автоматически, но вы можете поменять дислокацию сервера, например, выбрать Германию или Румынию в качестве своего местонахождения в окне расширения «Change Location».
Для выбора нужного вам сервера необходимо нажать на соответствующую кнопку напротив желаемой страны
Видео: как установить и настроить альтернативное VPN-расширение Hola
Включение расширения VPN в процессе работы с веб-страницами
Некоторые VPN-расширения позволяют включать туннелирование только на нужных вам страницах. Давайте рассмотрим подобный случай на примере Touch VPN Chrome:
- Установите расширение Touch VPN Chrome.
- Нажмите на его иконку.
Для включения VPN вам необходимо для начала запустить соответствующее расширение
- В окне расширения нажмите на кнопку «Connect».
Для запуска расширения требуется нажать на кнопку «Connect»
- Можете переходить на недоступный в вашей стране ресурс.
После запуска расширения вы можете переходить на необходимый вам ресурс
Для завершения работы расширения вам необходимо нажать на его значок, где нужно кликнуть на кнопку «Stop».
Для завершения работы Touch VPN Chrome вам нужно нажать на клавишу «Stop»
Если вы хотите, чтобы расширение работало постоянно, но при этом не падала скорость интернета на сайтах, где блокировка не требуется, то нужно внести эти страницы в специальный список, элементы которого будут игнорироваться дополнением. Для этого нужно:
- Открыть окно расширения и нажать на элемент интерфейса «Exclude website».
Для внесения своих сайтов в белый список вам нужно нажать на пункт «Exclude website» в окне расширения в тот момент, когда вы будете на нужной странице
- В появившемся окне впишите необходимый вам адрес и нажмите на кнопку «Add».
После всех проделанных операций ваш список будет составлен
Я хотел бы заметить, что лучше держать установленными сразу несколько VPN-расширений. В случае отключения прокси-серверов у одного расширения другое дополнение в это же время продолжит свою работу.
Вне зависимости от того, заблокирован необходимый веб-ресурс или нет, вы всегда сможете получить к нему доступ благодаря VPN-расширениям для браузера Google Chrome. Будьте внимательны, соблюдайте приведённые выше инструкции для избежания неполадок и наслаждайтесь интернетом без ограничений.