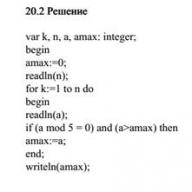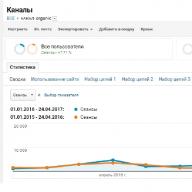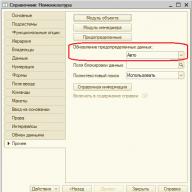Если у вас имеются проблемы с туннелем в Hamachi, данная инструкция поможет их исправить. Это может служить ощутимым препятствием в соединении с вашими друзьями, которые также участвуют в сети. При этом прямой канал (туннель) между всеми участниками сети не устанавливается. Причиной является блокировка какой-либо стороны, неверная клиентская настройка с подключением блокирующих (антивирусных) средств.
Решение проблемы с туннелем в Hamachi
Для начала настройте параметры адаптера Hamachi в сети
Создайте щелчок на панели задач по значку сети и нажмите на «Сетевые параметры». В отношении Wi-Fi настройки будут несколько иными.
Перед вами откроется окно, в котором нужно будет нажать на надпись «Настройка параметров адаптера».
После выбора адаптера «Hamachi» нужно будет щелкнуть по нему правой кнопкой мыши, после чего открыть «Свойства».
В данном окне потребуется выбрать «IP версии 4», как на скриншоте, после чего осуществить нажатие на кнопку «Свойства». Здесь потребуется нажать на кнопку «Дополнительно».
Обратите внимание параметры, представленные дополнительно, и удалите шлюз, который прописан. Для этого следует выбрать шлюз, после чего нажать на кнопку «Удалить». В метрике интерфейса прописывается «10» и нажимается «ОК».
Вышеперечисленных действий достаточно для устранения проблем.
Если программа так и не исчезнет, потребуется открыть окно с настройками при помощи меню «Система», затем «Параметры» и «Параметры». Сжатие и шифрование маркируется значением «любой».
Далее потребуется открыть «Дополнительные настройки»:
Перед вами откроется список, где в секции под названием «Подключение к серверу» потребуется сделать выбор опции «Использовать прокси-сервер». Данную опцию следует отключить и установить переключатель на значение «Нет».
Секция «Соединения с одноранговым узлом» требует переключения опции «Включить разрешение имён по протоколу mDNS» в режим «Да». Значение, называемое «Разрешить всё» предназначается для опции «Фильтрация трафика».
Значение 2 следует установить в секции под названием «Присутствие в сети» в рамках акции «Включить», а затем «Да». По окончания этих действия нужно нажать кнопку «ОК».
После того, как вы осуществите все вышеприведенные настройки, потребуется перезапустить Hamachi, нажав на кнопку включения.
Создание прямого туннеля Hamachi может быть помехой и ошибкой под названием «Статус VPN».
Для исправления следует ознакомиться с определённой инструкцией.
Следует отключить антивирус и брандмауэр Windows
после чего перезапустить Hamachi. При разрешении проблемы потребуется добавить систему в исключения брандмауэра (firewall) или антивирусного ПО.
Если проблема по-прежнему не разрешена и не помогает ни один из выше приведённых способов, а Hamachi упорно продолжает сообщать о проблемах с туннелем, поделитесь своим мнением.
Hamachi – программа, которая специализируется на построении частных виртуальных сетей (VPN). Утилита предоставляет возможность создать личную защищенную сеть из персональных компьютеров (ПК) и ноутбуков, соединенных через интернет. При этом присутствует возможность эмуляции физической локальной сети.
Загрузить ее можно с официального сайта — www.vpn.net .
Проблемы с туннелем в Hamachi – одна из наиболее распространенных при работе с этим приложением. Ошибки данного типа сулят неприятные последствия для пользователей, из-за которых связаться с другими участниками виртуальной локальной сети невозможно – может повышаться пинг, вплоть до потери пакетов с сообщением «Превышен интервал ожидания». Причем эта проблема может возникнуть из-за различных факторов : некорректные настройки, конфликты с защитными программами и т.п.
Как убрать желтый треугольник
Настраиваем сетевые параметры
Перед тем как искать ошибку «Статус VPN» в работе программы Hamachi (аналогична ошибке «tap-устройство домена VPN выключено») требуется провести предварительную настройку ПК:

При помощи данных манипуляций пользователь с большой вероятностью уберет желтый треугольник с восклицательным знаком в Хамачи. Если проблема не исчезла, и желтый треугольник так и высвечивается — это свидетельствуют о том, что проблема скорее всего находится на стороне прочих пользователи подключенной сети. Если ошибка желтого треугольника возникла у всех участников, то придется провести ряд дополнительных действий.
Изменяем настройки Хамачи
Проблему c туннелем в Хамачи может помочь устранить изменение настроек:

Обратите внимание ! Дополнительно данные настройки помогут исправить проблему с подключением однорангового узла.
Другие варианты решения
Для получения более детальной информации касательно желтого треугольника можно нажать ПКМ по проблемному соединению и выбрать опцию «Сведения
».
Во вкладке «Сводка » пользователи смогут отыскать подробную информацию о типе подключения, используемом методе шифрования и т.п. Если причина будет найдена в рамках Hamachi , то конфликтный параметр будет отмечен желтым треугольником, а текст будет написан красным цветом.
Например, если проблемы обнаруживаются в частной виртуальной сети «Статус VPN », то пользователям требуется проверить корректность работы интернет соединения, а также что утилита Хамачи правильно настроена.
Иногда убрать ошибку с желтым треугольником в Hamachi поможет перезапуск системы и программы . Если проблема не решается ни в программе Хамачи, ни в панели управления Windows, то следует обратить внимание на антивирус или брандмауэр. В качестве решения попробуйте добавить утилиту в исключения или временно отключить защиту системы
Синий кружок в Hamachi
Теперь рассмотрим другую ситуацию, когда туннель через ретранслятор начинает работать некорректно.
Проверяем блокировку сети
Львиная доля проблем связанных с блокировкой сетей сводится к банальной внутренней защите ОС. Очень часто Хамачи мешает стандартная защита Windows. Попробуйте добавить Hamachi в исключения, а также отключить другие защитные инструменты при запуске утилиты.
Для отключения системной защиты Windows необходимо зайти в «Панель управления
» и перейти в «Брандмауэр Windows
». Откройте брандмауэр и разрешите операционной системе взаимодействовать с приложением Hamachi.
Проверяем ip-адрес
Существуют такие понятия, как «белый» и «серый» IP адрес. Чтобы использовать программу Хамачи пользователю требуется « белый» IP адрес . Большая часть провайдеров сразу выдает «белый адрес» клиентам, но также существуют компании, экономящие на адресе. Взамен предоставляется NAT подсети с использованием внутреннего (серого) IP. Он не позволяет отдельно взятому ПК полноценно получать доступ во Всемирную Паутину. В таких ситуациях приходится менять тарифный план или заказывать у провайдера подключение белого адреса. Информацию о типе IP адреса можно узнать, ознакомившись с договором тарифного плана или позвонив в службу технической поддержки провайдера.
Проверка порта
Если для подключения к интернету используется Wi-Fi роутер, то искать ошибку нужно в маршрутизации портов. Пользователю необходимо проверить, что в опциях роутера функция «UPnP» включена . В свою очередь в Хамачи стоит запретить отключение «UPnP».
Настройки прокси
Для того чтобы отключить проксирование зайдите в программу Хамачи. В утилите найдите вкладку «Система
» – «Параметры
». В графе параметры выберете «». В открывшемся окне в атрибуте «использовать прокси-сервер
» выберете параметр «нет».
Hamachi не запускается, а появляется самодиагностика
Проблема самодиагностики заключается в том, что вместо нормального запуска утилиты запускается непрекращающаяся самодиагностика Хамачи. Несмотря на распространенность данной ошибки, проблема решается в три простых шага:

Hamachi не удалось подключиться к сетевому адаптеру
Если Хамачи не удалось подключиться к сетевому адаптеру, то скорее всего проблема кроется в настройках подключения . Для того чтобы исправить проблему требуется:

Данная проблема встречается довольно часто и сулит неприятные последствия – соединение с другими участниками сети невозможно. Причин может быть довольно много: неправильная настройка сети, клиента или защитных программ. Разберем все по-порядку.
Итак, что делать, когда появляется проблема с туннелем в Hamachi?
Чаще всего помогает более тщательная настройка параметров сетевого адаптера Hamachi.
1 . Зайдите в «Центр управления сетями и общим доступом» (нажав правой кнопкой по соединению в правом нижнем углу экрана или найдя данный пункт через поиск в меню «Пуск»).

2
. Нажимаем слева «Изменение параметров адаптера».

3
. Кликаем по подключению «Hamachi» правой кнопкой и выбираем «Свойства».

4
.Выбираем пункт «IP версии 4 (TCP/IPv4)» и жмем «Свойства — Дополнительно…».

5
. Теперь в «Основные шлюзы» удаляем существующий шлюз, а метрику интерфейса ставим 10 (вместо 9000 по умолчанию). Жмем «ОК» для сохранения изменений и закрываем все свойства.
Эти 5 незамысловатых действий должны помочь исправить проблему с туннелем в Хамачи. Оставшиеся желтые треугольники у некоторых людей говорят лишь о том, что проблема осталась у них, а не у вас. Если же проблема остается для всех соединений, то придется попробовать ряд дополнительных манипуляций.
Настройка параметров Hamachi
1 . В программе нажмите «Система — Параметры…».

2
. На вкладке «Параметры» жмем «Дополнительные настройки».
3
. Ищем подзаголовок «Соединения с одноранговыми узлами» и выбираем «Шифрование — любой», «Сжатие — любой». Кроме того, убедитесь, что в пункте «Включить разрешение имен по протоколу mDNS» стоит «да», а в «Фильтрация трафика» установлено значение «разрешить все».

Некоторые, наоборот, советуют полностью отключать шифрование и сжатие, тут смотрите и пробуйте сами. «Сводка» даст вам подсказку, об этом ближе к концу статьи.
4 . В разделе «Подключение к серверу» ставим «Использовать прокси-сервер — нет».

5
. В разделе «Присутствие в сети» тоже нужно включить «да».

6
. Выходим и вновь подключаемся к сети дважды нажав стилизованную «кнопку питания».

Другие источники проблемы
Чтобы конкретнее узнать, в чем причина желтого треугольника, можно кликнуть правой кнопкой по проблемному соединению и нажать «Сведения…».

На вкладке «Сводка» вы найдете исчерпывающие данные о подключении, шифровании, сжатии и так далее. Если причина в чем-то одном, то проблемный пункт будет обозначен желтым треугольником и красным текстом.
К примеру, если ошибка имеется в «Статусе VPN», то следует убедиться, что у вас подключен интернет и что соединение Hamachi активно (см. в «Изменении параметров адаптера»). В крайнем случае поможет перезапуск программы или перезагрузка системы. Остальные проблемные пункты решаются в настройках программы, о чем в подробностях написано выше.
Еще одним источником недуга может стать ваш антивирус с файерволом или брандмауэр, нужно добавить программу в исключения. Подробнее о блокировке сетевых возможностей Hamachi и ее исправлении читайте в этой статье .
Итак, вы ознакомились со всеми известными методами по борьбе с желтым треугольником! Теперь, если вы исправили ошибку, поделитесь статьей с вашими друзьями, чтобы вы вместе могли играть без проблем.
Hamachi - это специальная программа для создания локальной сети через Интернет, очень популярная у геймеров. Одна из самых распространенных ошибок в Хамачи - проблема с туннелем
. В окне программы появляется восклицательный знак и сообщение: проблема с подключением однорангового узла. Очень часто это случается при возникновении неполадок с доступом в Интернет у одной из сторон vpn-канала и решается проверкой настроек роутера либо звонком в техподдержку провайдера.
Но бывают случаи, когда оператор связи не причём, а причиной появления проблемы с туннелем через Хамачи послужили неправильные настройки. Да, несмотря на то, что это программа из разряда «поставил и пользуйся» всё равно возникают случаи, когда необходимо сделать дополнительную настройку программы.
Запускаем Hamachi и заходим сначала в «Параметры», а оттуда - по ссылке «Дополнительные параметры». Здесь надо изменить следующие настройки:
1. Отключаем шифрование:

2. Отключаем Фильтрацию трафика - ставим значение «Разрешить всё».

3. В разделе «Подключение к серверу» параметру «Использовать прокси-сервер» ставим значение «Нет».

4. Пробуем включить разрешение имен по протоколу mDNS - ставим значение - «Да».

5. Присутствие в сети - «Включить» ставим «Да».

После донастройки, программу надо перезапустить. После этого проблема с туннелем Хамачи не должна больше появляться.
Если вдруг и после приведенных выше действий эта ошибка появляется снова попробуйте параметру Режим ІP-протокола поставить значение «только IPv4».
С помощью данной инструкции вы сможете исправить проблему с туннелем в Hamachi, из-за которой не получается соединиться с другими участниками вашей сети. Данная проблема означает невозможность установить прямой канал (туннель) между вами и другим подключенным компьютером из-за блокировок на одной из сторон или неправильной настройки клиента, сетевого подключения, брандмауэра или антивируса.
Чтобы решить проблему с туннелем в Хамачи, выполните следующие шаги:
Шаг 1
Откройте настройки параметров сетевого адаптера Hamachi. В Windows 10 это можно сделать щелкнув в правом нижнем углу панели задач (рядом с часами) на значок сети и нажать на «Сетевые параметры ». При подключении через Wi-Fi значок выглядит так:

В открывшемся окне нажмите на надпись «Настройка параметров адаптера ».

Шаг 2
Выберите адаптер «Hamachi », щелкните на нем правой кнопкой мыши и откройте «Свойства ».

В открывшемся окне выберите «IP версии 4 », как показано на скриншоте ниже, и нажмите на кнопку «Свойства ».

Здесь щелкните на кнопку «Дополнительно ».

В дополнительных параметрах удалите прописанный шлюз, выбрав его и нажав кнопку «Удалить ».

Здесь же в метрике интерфейса пропишите значение «10 » и нажмите «ОК ».

Шаг 3
Перечисленных выше действий иногда достаточно, для того, чтобы убрать проблему с туннелем в Hamachi. Если проблема не исчезла, откройте в самой программе через меню «Система » - «Параметры » окно с настройками и зайдите там в третью вкладку «Параметры ». Для опций шифрования и сжатия выберите значение «любой », как показано на скриншоте:


Затем откройте «Дополнительные настройки »:

В открывшемся списке в секции «Подключение к серверу » выберите опцию «Использовать прокси-сервер » и отключите ее, установив переключатель в значение «Нет ».

В секции «Соединения с одноранговым узлом » переключите в значение «Да » опцию «Включить разрешение имен по протоколу mDNS ».

Здесь же для опции «Фильтрация трафика » установите значение «разрешить все ».

В секции «Присутствие в сети » для опции «Включить » установите значение «Да » и нажмите кнопку «ОК ».