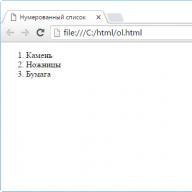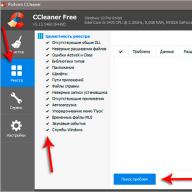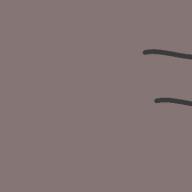Перед тем как приступать к установке Joomla 3.1, вы должны убедиться в некоторых требованиях для выполнения успешной установки CMS. Данные требования должны поддерживаться хостингом или локальным сервером для корректной работы Joomla 3.1.
Требования к хостингу
Параметры хостинга или локального сервера должны соответствовать требования ниже, чтобы установить и использовать Joomla 3.1:
Программное обеспечение | Минимальные |
|
PHP (Magic Quotes GPC – выкл.) | 5.3.1 + | 5.3.1 + |
Поддерживаемые базы данных (БД): |
||
MySQL (требуется поддержка InnoDB) | 5.1 + | 5.1 + |
MSSQL | 10.50.1600.1 + | 10.50.1600.1 + |
PostgreSQL | 8.3.18 + | 8.3.18 + |
Поддерживаемые веб-сервера: |
||
Apache (with mod_mysql, mod_xml, and mod_zlib) | 2.x+ | 2.x+ |
Nginx | ||
Microsoft IIS | ||
Подготовка к установке
После подготовки всех материалов, можно приступать к процессу пошаговой установки Joomla 3.1:
Для запуска установщика Joomla, необходимо ввести в браузерной строке доменное имя вашего сайта, где был распакован установочный пакет (для хостинга). Или если вы устанавливаете Joomla 3.1 на локальным сервере, то установка Joomla будет доступна по адресу http://localhost/путь_к_joomla . После чего перед вами появится экран с пошаговой установкой Joomla 3.1.
1-й шаг. Конфигурация сайта. Joomla автоматически попытается определить язык исходя из настроек вашего браузера. Также вы можете самостоятельно его изменить в пункте «Выберите язык» (Select Language). Далее вам предстоит заполнить следующую информацию:
- Название сайта (Site Name): имя вашего сайта. В дальнейшем может быть изменено в любой момент на странице глобальной конфигурации сайта административной панели Joomla.
- Описание (Description): описание вашего сайта. Это глобальный мета-тег описания вашего сайта, используется поисковыми системами (например, Google, Yandex) для индексации. Как правило, оптимальным описанием считается от 20 до 25 слова. Опять же данный параметр можно изменить в любой момент на странице глобальной конфигурации сайта.
- E-mail администратора (Admin Email): адрес электронной почты администратора. Введите действительный адрес электронной почты, это поможет восстановить утерянный пароль. На данный адрес электронной почты в случае восстановления пароля, будет отправлено письмо с его восстановлением.
- Логин администратора (Admin Username): логин суперадминистратора сайта. По-умолчанию установлено значение «Admin», вы можете его изменить сейчас или после установки Joomla в Менеджере пользователей (User Manager) административной панели (в любом случае рекомендуется обязательно изменить логин в целях безопасности).
- Пароль администратора (Admin Password): помните, что привилегированный пользователь имеет максимальные права на управление сайтом, поэтому постарайтесь придумать трудный пароль в целях безопасности. Пароль в дальнейшем можно изменить в админ-панели сайта на странице Менеджера пользователей.
- Выключить сайт (Site Offline): При выборе значения «Да», после установки Joomla, ваш сайт будет доступен в Offline-режиме. При выборе значения «Нет», сайт будет функционировать в нормальном состоянии, и все пользователи будут иметь доступ к просмотру информации. Этот параметр можно изменять в глобальных настройках.
После заполнения всех необходимых пунктов, нажмите кнопку «Далее» (Next) для продолжения установки.
2-й шаг. Конфигурация базы данных. На данном этапе установки, вам необходимо будет ввести информацию о ранее созданной базе данных, которая будет использоваться для устанавливаемой CMS Joomla 3.1. В данном шаге необходимо заполнить следующие параметры:
- Тип базы данных (Database Type): по умолчанию установлено MySQLi. Если нет, то выбираем MySQLi.
- Имя сервера базы данных (Host Name): Имя сервера, где находится база данных. Если вы устанавливаете на локальном сервере, то это – localhost. На некоторых серверах используется имя сервера, например, dbserver1.yourhost.com.
- Имя пользователя (Username): Имя пользователя для подключения к базе данных. Это пользователь, который был добавлен к базе данный.
- Пароль (Password): Пароль пользователя базы данных.
- Имя базы данных (Database name): Имя базы данных, которую вы создавали перед установкой Joomla!
- Префикс таблиц (Table Prefix): этот параметр генерируется автоматически и если вы не знаете что это такое, то не изменяйте данный параметр.
После заполнения всех необходимых пунктов, нажмите кнопку «Далее» (Next) для продожения установки.
3-й шаг. Завершение установки. На этом этапе мы будем завершать установку Joomla 3.1. На этой странице установки содержится вся информация об установке CMS. Данная страница включает в себя раздел по установке выборочных демо-данных (сверху) и раздел конфигурации установки (снизу).
В разделе установки демо-данных, вы можете:
- Установка демо-данных (Install Sample Date): Если вы новичок в Joomla! то можете установить демо-данные, чтобы увидеть как работает Joomla.
- Отправить конфигурацию сайта на E-mail (Email Configuration): Установите значение «Да», если хотите чтобы после завершения установки Joomla, параметры конфигурации были отправлены на указанный адрес электронной почты.
В разделе конфигурации установки:
Если все в порядке, то вам будет предоставлена кнопка для установки Joomla 3.1 в верхней части экрана. Если же какой-то и параметров конфигурации будет недоступен, то вместо кнопки «Установить», вы будете видеть возможные причины возникновения проблемы, а также, возможные пути их ликвидации.
Раздел конфигурации разбит на 4 группы:
- Конфигурация сайта (Main Configuration): в этой группе представлена определенная информация веб-сайта, такая как название сайта, описание, логин администратора и т. д..
- Конфигурация базы данных (Database Configuration): содержит информацию о базе данных, которая используется.
- Начальная проверка (Pre-Installation Chek): здесь показаны требования, которые все без исключения должны иметь статус «Да» (Yes), иначе вы не сможете установить Joomla!
- Рекомендуемые установки (Recommended settings): Это параметры, которые показывают полную совместимость PHP с Joomla! Однако если некоторые параметры не будут соответствовать, Joomla все равно сможет работать.
Если все правильно и все проверки пройдены, вы можете нажать кнопку Установить, которая находится в верхнем, правом углу установщика Joomla 3.1. Это позволит начать сам процесс установки.
Поздравляем, вы установили Joomla! Теперь Joomla установлена, но для корректного использования необходимо удалить директорию «installation», нажав на кнопку «Удалить директорию «installation»» (Remove installation folder). Теперь вы можете перейти в административную панель, а также на сам сайт.
Есть 2 варианта установки Joomla на хостинг:
1. Закачивает дистрибутив Joomla на сервер
2. Хостер из своей панели предоставляет возможность установить Joomla в пару кликов мышки
Второй вариант удобнее, но обычно хуже, т.к. хостинг-провайдеры обновляют у себя установщик Joomla гораздо реже, чем обновляется сама Joomla. Допустим, версия Joomla 1.0.12 вышла в начале 2007 года и в 2008 году данная линейка обновилась до версии 1.0.15. Но у некоторых хостеров висит в панели предложение установить версию 1.0.12, а о Joomla 1.5 и тем более 2.5 вообще можно не говорить.
В связи с выше перечисленным, мы установим Joomla на хостинг по первому варианту.
Что потребуется для установки сразу на хостинг?
1. Данные для доступа к ftp- серверу. Приходят на почту сразу после того, как вы оплатили услуги хостинга.
2. Зарегистрированное доменное имя или хотя бы служебный доменный адрес, который предоставляют хостеры.
3. База данных и пользователь базы данных.
Приступаем к установке Joomla на хостинг.
Соединяемся с FTP-сервером. Если вы это делаете через Total Commander, то нужно нажать комбинацию клавиш Ctrl+F или выбрать вверху вкладку FTP => Соединиться с FTP-сервером.
Закачиваем архив с дистрибутивом Joomla в созданную на хостинге папку, привязанную к домену. Проше закачать заархивированный дистрибутив - так быстрее и надежнее. Закачивать отдельными файлами - длительный процесс, и есть риск потерять некоторые файлы во время ожидания сервера.
Для этого в Total Commander нажимаете F5 и пошел процесс копирования из открытой папку на компьютере в папку на сервере.
Переходим в панель вашего хостера.
Тестовый хостинг в примере находится на jino.ru. Входим в контрольную панель. Сейчас нам нужно с помощью встроенного файлового менеджера панели хостера разархивировать закачанный архив. Через Total Commander это сделать не получится. У большинства известных хостеров эта функция доступна через панель.
На jino.ru разархивирование проходит следующим образом. Управление => Файловый менеджер. Папку domains, Находите ваш домен. Нажимаете на файл и вверху в панели инструментов есть кнопка «распаковать». Нажимаете на нее, после чего все данные находятся в буфере сервера. Нажимаете «Вставить». Через некоторое время вся Joomla распакуется.
Преимущества данного способа, когда закачивается архив - в экономии времени.
Смотрите через Total Commander закачанные файлы, обновив соединение горячим сочетанием клавиш Ctrl+R.
Нужно создать базу данных. Управление базами MySQL. Набираете имя базы данных и нажимаете «Создать».
В адресной строке браузера вводите доменное имя. Начинаем установку на виртуальный хостинг Joomla.
Названеи хоста localhost. Вводите имя пользователя и пароль БД, водите имя базы данных.
Можете вбить установки FTP.
Начнем с установки самой Joomla! . Самый простой способ установить Joomla! - это воспользоваться автоматической установкой из Панели Управления в разделе .
Для начала Вам нужно выбрать сайт, на который будет установлена CMS, в нашем случае, это joomlashow.bget.ru , а также можно выбрать версию Joomla! . В статье рассмотрен пример установки на Joomla! 3.0.0 . Если Вы используете другую версию, то эта статья все равно будет полезна, поскольку можно выполнить все те же действия по аналогии.
В открывшейся странице необходимо выбрать основной домен , логин , пароль , описание сайта и нажать кнопку "Установить на сайт" .
Теперь немного подождем, пока Joomla! установится. Процесс установки может занять около 1-2 минут.
После установки мы можем войти в панель администратора Joomla!, введя логин
и пароль
, который Вы задали при установке CMS
.
В нашем случае, адрес для входа: http://joomlashow.bget.ru/administrator
Именно отсюда мы будем устанавливать
наш шаблон.
В Интернете Вы можете найти сотни различных шаблонов, причем большинство из них будет бесплатными. Скачивая понравившийся шаблон с того или иного сайта, убедитесь, что он подходит для Вашей версии Joomla! и проверьте его на наличие вредоносного кода.
Итак, мы скачали нужный шаблон.
Но и здесь нужно быть внимательным - некоторые шаблоны сделаны таким образом, что простой установки zip-архива на готовую систему может быть недостаточно. Обычно это видно при переходе на сайт после установки. Если на том сайте, где шаблон был скачен, его пример отображается не так, как у Вас на сайте, то, скорее всего в файлах Вы найдете архив, в котором есть полностью вся Joomla! с уже установленным шаблоном. В этом случае установку необходимо производить вручную, закачав на хостинг папку шаблона и выбрав в панели администратора шаблон по умолчанию, как это будет описано ниже. В структуре файлов Joomla! шаблоны находятся каждый в своей папке в директории templates .
Еще одной из причин, почему не получается установить шаблон на Joomla! , может быть то, что архив, который Вы скачали, содержит в себе еще один архив, который и содержит сам шаблон.
Предположим, нам повезло и мы скачали нужный шаблон. Теперь приступим к его установке.
Шаблоны устанавливаются следующим образом: нужно выбрать в меню "Расширения" ("Extensions") , далее "Менеджер расширений" ("Extension Manager") .
Последнее, что нужно сделать - установить этот шаблон по умолчанию на сайт. Для этого нужно перейти в "Расширения" ("Extensions")->"Менеджер шаблонов" ("Template Manager") и в столбце "По умолчанию" напротив нужного шаблона нажать на звездочку или воспользоваться кнопкой "Сделать по умолчанию" ("Make Default") .
Удачной работы! Если возникнут вопросы - напишите нам, пожалуйста, тикет из Панели управления аккаунта , раздел " ".
Вашему вниманию представляем статью о том, как установить joomla на хостинг. С выходом каждой новой версии Joomla CMS, разработчики пытаются максимально упростить процесс установки данного php-скрипта на хостинг. Поэтому, установка Joomla 3.0 происходит максимально просто, и с процессом установки скрипта на домен справится даже начинающий вебмастер.
Установка Joomla на хостинг
Для начала нужно скачать Joomla CMS c официального сайта , поскольку с любого другого сайта вы рискуете скачать движок с вшитыми в них вирусами. У вас уже должен быть хостинг, куда вы будете заливать установочные файлы движка.
На официально сайте Joomla представлены все требования к хостинг серверу, которые необходимы для нормальной работы вашего будущего интернет проекта.
Требования к хостингу:
- PHP (Magic Quotes GPC off): 5.3.1 +
- MySQL (InnoDB support required): 5.1 +
- MSSQL: 10.50.1600.1+
- PostgreSQL: 8.3.18 +
- Apache (with mod_mysql, mod_xml, and mod_zlib): 2.x +
- Nginx: 1.0 (рекомендовано 1.1)
- Microsoft IIS: 7
Хочется отметить, что практически любой платный хостинг обладает всеми выше изложенными требованиями для нормального функционирования сайта на основе Joomla CMS.
Распаковка архива джумла движка на хостинг
Нам необходим будет любой бесплатный FTP клиент. Один из популярных бесплатных FTP-клиентов является FileZilla. Через ftp-клиент мы будем с вами закачивать скаченный с официального сайта zip-архив Joomla.
Тут есть два варианта закачки файлов из архива на хостинг сервер.
Первый вариант - это в хостинг аккаунте найти «файловый менеджер», и в папку с названием вашего доменного имени закачать zip-архив, и далее его распаковать.
Отметим, что если вы решили сразу все файлы закачивать на хостинг, то у вас уже должен быть куплен домен и делегирован к вашему хостинг аккаунту.
Второй вариант - это скаченный архив с оф. сайта распаковать у себя на компьютере, и далее все распакованные файлы закачать через FTP-клиент на ваш хостинг в одноименную папку с вашим доменным именем.
Первый вариант является более быстрым, но не всегда может быть возможен в виду отсутствия у хостинг сервера функции «файловый менеджер», или просто нет возможности залить файлы по техническим на то причинам.
Возможные проблемы
В теории, могут возникнуть разного характера проблемы со стороны хостинга. В таком случае система вас уведомит о всех возникших проблемах уведомит в ходе инсталяции движка на домен. Если вы не особо понимаете все технические тонкости установки Joomla на хостинг, то обратитесь в техническую поддержку своего хостинга, и вам обязательно помогут в решении возникших проблем. О том, как проходит установка и все ли модули присутствуют на вашем хостинге, Joomla вас уведомит в ходе установке движка:

Настройка конфигурации сайта
Если у джумла движка нету каких либо нареканий к конфигурации хостинга, то в таком случае вы следующим шагом попадёте на страницу с настройками вашего будущего сайта. Php-скрипт Joomla 3.4 просит вас написать название сайта (Title), его краткое описание для поисковых систем (Description), а также почтовый ящик (E-mail) администратора, пароль и логин в административной панели. Как только вы заполняете все поля, сразу переходим на следующий шаг установки Joomla на хостинг.

Настройки конфигурации БД
На этом шаге установке Joomla CMS на хостинг, вам необходимо будет дать доступ к MySQL базе на хостинге. Предварительно вам необходимо будет создать базу данных, и в ходе установке прописать в необходимых полях все данные для подключения к MySQL. Необходимо заполнить такие поля как: тип БД, имя пользователя, логин, пароль, а также название самой базы данных и префикс таблиц (по умолчанию префикс таблиц генерируется случайным образом и его по сути можно не менять).
Если вы всё правильно заполнили, то система вас пропустит на следующий шаг установки при нажатии на кнопку «Далее».

На последнем этапе идёт завершающий процесс установки движка. Тут вам необходимо выбрать, хотите ли вы хотели устанавливать демо-данные на свой сайт или нет. Отметим, что с демо-данными в джумла движке легче разобраться. Если вы уже имели опыт с предыдущими версиями джумла движка, то скорей всего вы сможете обойтись и без демо-данных, поскольку координальных отличий по сравнению с прошлыми версиями у Joomla CMS нету.

Поздравления
На следующем шаге вы увидите поздравление, поскольку вы успешно установили Joomla скрипт.

На этом установка php-скрипта завершается, и теперь вы можете переходить на свой сайта или в административную панель. Желаем вам успехов в сайтостроении и будущем его поисковом продвижении!
Прежде чем начнётся непосредственная установка Joomla! на хостинг, необходимо убедиться, что основные параметры выбранного сервера отвечают минимальным требованиям системы. Это важно, так как установить Joomla! на сервер, не отвечающий параметрам – значит предопределить нестабильность будущего сайта.
Минимальные системные требования для установки Joomla 1.5
– PHP версии 4.3.10 и выше,
– MySQL 3.23,
– Apache 1.3, (с mod_mysql, mod_xml, и mod_zlib)
Минимальные системные требования для установки Joomla 2.5
Установка Joomla! на соответствующий сервер поможет избежать возможных проблем.
Убедившись в соответствии требованиям, надо подготовить (создать) базу данных для системы, так как установить Joomla! возможно только с подготовленной (с существующей) базой данных. На большинстве подходящих серверов (хостинге), подходящих для того чтобы установка Joomla! прошла успешно, используется панель администрирования баз данных . Выбрав имя базы данных и кодировку для сопоставления соединения (лучше - UTF-8, так как Joomla 1.5! использует именно эту кодировку), нужно нажать кнопку «Создать». На некоторых хостингах дополнительно требуется выбрать имя пользователя и пароль. Иногда хостинг-провайдер предоставляет уже готовую настроенную базу данных, в этом случае нужно узнать параметры базы, так как установить Joomla! без них нельзя.
Установка Joomla! не возможна без закачки выбранного установочного пакета на хостинг.
Сделать это можно несколькими способами:
– иногда хостинг провайдер предоставляет сравнительно удобные инструменты (ISPmanager или Cpanel) для закачки дистрибутива на сервер с последующей разархивацией (нужно толь не забыть удалить архив после извлечения файлов – чтобы место не занимал),
– можно разархивировать установочный дистрибутив на компьютере и с помощью FTP-клиента FileZilla передать файлы на сервер,
– как вариант можно передать FTP-клиентом на сервер не распакованный архив и распаковщик, который извлечёт файлы уже на хостинге, значительно сэкономив ваше время, но это опять же все зависит от хостинга. Например для этого хостинга это не требуется.
Когда с разархивированием покончено, можно продолжать.
Установка Joomla! происходит посредством интернет-браузера (важно чтобы была включена опция «принимать cookies», так как установить Joomla! без этого не получится).
Если архив с Joomla уже закачан на сервер и распакован, тогда нужно набрать в адресной строке адрес ресурса (доменное имя вашего сайта) и нажать «Enter», это загрузит веб-инсталлятор системы.
Установка Joomla! началась, и первое, что предложит веб-инсталятор Joomla - это выбор языка установки. Выбрав удобный язык, а это скорее всего русский, необходимо нажать в правом верхнем углу кнопку «Далее».
В следующем окне инсталятор Joomla покажет результаты проверки соответствия вашего хостинга минимальным системным требованиям Joomla, что необходимо для корректной работы Joomla.

В верхнем окошке, у вас все параметры должны быть отмечены зеленым цветом (да ) если некоторые параметры помечены красным (нет ), значит ваш сервер не соответствует минимальным системным требованиям системы.
Возможно для этого вам потребуется обратиться к вашему хостеру с просьбой обновить конфигурацию оборудования или сделать некоторые модификации в файле.htaccess или php.ini.
Параметры нижнего окна тоже должны совпадать с рекомендуемыми настройками, но если один из параметров помечен красным и не соответствует рекомендуемым настройкам, Joomla на таком сервере будет работать.
В принципе, вся установка Joomla! достаточно не сложная. Убедившись, что все обязательные параметры подтверждены, нужно нажать кнопку «Далее». Установка Joomla! продолжается.

Следующим этапом будет лицензия GNU/GPL. Если установка Joomla! не срочна, её можно прочитать и ознакомиться с правилами, затем нажмите на знакомую кнопку согласившись с условиями.

На следующей загрузившейся странице будет предложен выбор конфигурации базы данных.
Если сервер базы данных находится вместе с веб-сервером, то тип базы данных и название хоста надо ввести по предложенным тут же примерам («mysql» и «localhost»), если нет, то параметры уточняются у службы поддержки вашего хостинга. Ввести параметры нужно точно, так как Joomla будет пробовать подключиться к базе данных, установить Joomla без них не выйдет.
Выбрав пользователя и его пароль, а также имя базы данных в соответствии с заполненными в phpMyAdmin значениями (или выданными хостинг-провайдером), опять надо жать «Далее».

Установщик Joomla выведет на экран следующий этап. Это будет конфигурирование параметров FTP , что необязательно и можно в любое время включить FTP-клиент Joomla в общих настройках сайта. Установить Joomla можно и с параметрами по умолчанию и можно сразу переходить к следующему шагу.

На шестом этапе установки Joomla предстоит заполнение главной конфигурации. Так как переход к следующему шагу установки невозможен без указания названия сайта, имени почтового ящика и пароля администратора.
Также здесь можно выполнить перенос данных с сайтов, созданных более ранними версиями CMS. Если параметры указаны некорректно, установка Joomla! не продолжится до их исправления.

Нажав на «Далее », можно увидеть последнюю страницу с предупреждением о необходимости удаления каталога «INSTALLATION» с хостинга, так как он нужен только для установки Joomla и уже не потребуется. Для удаления папки «installation» зайдите на ваш сервер по FTP или лучше че-рез файловый менеджер который есть в панели управления хостинга. Найдите и удалите папку installation.
Вот и всё! Установка Joomla закончилась и вы можете зайти на сайт, нажав одну из кнопок в верхней правой части экрана (сайт или админ). Нажав кнопку сайт вас перекинет на главную страницу вашего нового сайта, а кнопка Админ - это вход в административный раздел . Для входа в админку введите: имя пользователя - admin и пароль администратора который вы указали в шестом шаге.
Войдя в административную панель, вы можете редактировать сайт и оценить все преимущества, которые даёт выбранная CMS.
Теперь как установить Joomla 1.5 думаю понятно и с этим не должно быть проблем.