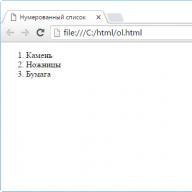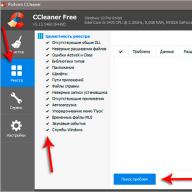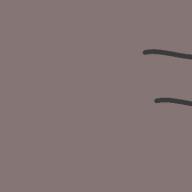Доброго времени суток, уважаемые пользователи Интернета и снова Тришкин Денис на связи.
Существует масса причин, из-за которых пользователи хотят настроить автоматический вход в систему. Это может быть сокращение времени загрузки системы или просто надоело постоянно вводить какие-то символы. Сброс такого вида защиты от несанкционированного доступа специалисты советуют делать только в случае, когда оборудованием пользуется один человек и только он. Чтобы клиенту не нужно было постоянно вводить код, необходимо проделать цепочку шагов:
Вот и все. Во время следующей загрузки уже не нужно будет вводить кодовые символы – рабочий стол будет загружаться самостоятельно.
Альтернативные способы ( )
Как и во многих других областях Windows, в данной предусмотрены и другие варианты, ведь вдруг вы каким-то причинам не можете выполнить вышеуказанные действия.
Кроме того, можно попросту удалить эту функцию:
Он подразумевает создание специального диска для сброса кода. Как сделать соответствующее переносное устройство? Все просто:
Заходим в «».
В левой колонке нажимаем на «».

увеличить
Подсоединяем переносное устройство на нажимаем «».

Затем появится окно, где с помощью выпадающего списка выбираем нужный носитель. Затем «».


Ждем, пока система создаст соответствующее устройство.

Теперь в будущем, когда операционка попросит при старте ввести защитный код, вводите любые символы. Появится сообщение об ошибке, а также возможность «», которая нам и нужна. Вставляем уже подготовленное переносное устройство, где храниться алгоритм стирания кода.

После откроется окно, с тремя полями, два и з которых будет новой защитой и ее подтверждением, а третьим окажется подсказка. Просто оставляем их пустыми и все. Нажимаем далее. Теперь старая защита будет стерта, а новая не установлена.
В данной статье пойдет речь о том, как настроить автологин (автоматический вход в систему без ввода пароля) на операционных системах Windows. Это бывает полезно, когда нет необходимости в ограничении доступа к компьютеру/ноутбуку, чтобы не тратить время на ввод пароля каждый раз при его включении.
Один из самых простой способ, с использованием стандартных средств Windows - использование команды control userpasswords2 . Делается это следующим образом:
Нажимаете Пуск - Выполнить (или клавиши Win+R), и в появившемся окне вводите control userpasswords2 , после чего нажимаете ОК.
В появившемся окне убираете галочку с "Требовать ввод имени пользователя и пароля" и нажимаете ОК.

В появившемся окне от вас потребуется ввести имя пользователя и его пароль.

После ввода можно нажать ОК. Теперь при включении компьютера у вас будет автоматически входить в систему под нужным вам пользователем.
Использование программы Autologon
Другим простым методом для настройки автоматического логина в систему является использование сторонней программы Autologon, за авторством Марка Руссиновича (Mark Russinovich). Скачать её можно с сайта Microsoft .
Использование программы максимально просто - нужно запустить скачанную программу (установка не требуется, но при первом запуске придется принять условия пользования), и ввести все нужные вам данные.

В поле Username следует написать имя пользователя, если пользователь принадлежит домену Active Directory, то следует указать его имя в поле Domain . Ну и наконец в поле Password следует ввести свой пароль. После этого для включения нужно всего-лишь нажать кнопку "Enable ", и после этого автовход в систему будет настроен.
Утилита сохраняет пароль в реестр в зашифрованном виде, так что посмотреть его в реестре после установки автологина не получится.
Настройка через реестр
Так же существует способ настроить автоматический вход в систему через реестр.
Для включения автологина в реестре, вам нужно открыть меню Пуск, и выбрать команду Выполнить (либо нажать комбинацию клавиш Win+R). В появившемся окне нужно набрать regedit и нажать ОК.


Подсказка: для того, чтобы поменять значение какого-либо параметра, достаточно щелкнуть по нему два раза, либо нажать правой кнопкой мыши и выбрать "Изменить ".
AutoAdminLogon
- Ставим единицу, иначе автоматический логин не будет срабатывать.
ForceAutoLogon
- Если мы хотим, чтобы пользователя "насильно" логинило обратно в систему, то ставим единицу.
DefaultUserName
- Имя пользователя, под которым мы хотим автоматически входить в систему.
DefaultPassword
- Пароль пользователя, под которым мы хотим автоматически входить в систему. Скорее всего данный параметр будет отсутствовать, и поэтому придется создать его самому. Для этого нажимаем на пустом месте правой кнопкой мыши и выбираем пункт Создать - Строковый параметр, и присваиваем ему имя DefaultPassword.

DefaultDomainName
- Домен пользователя, под которым мы хотим автоматически входить в систему. Если домен не используется - оставляем пустым.
Теперь можно закрыть редактор реестра, и попробовать перезагрузить компьютер. Если вы все сделали правильно, то сразу после загрузки операционной системы произойдет автоматический вход в систему под нужным пользователем.
Здравствуйте Друзья! В этой статье будем делать автоматический вход в систему Windows 7 .
Включение автовхода снижает безопасность так как любой человек, имеющий физический доступ к компьютеру, получит доступ ко всей вашей информации. Поэтому, мне кажется, не целесообразно включать автоматический вход на , и другой портативной техники так как не нужно исключать вариант кражи. На украденном компьютере можно , но вместе с паролем будут сброшены и автоматические регистрации на большинстве сервисов, что уже сильно повысит .
control userpasswords2 илиnetplwiz
Второй способ. Назначить одного из пользователей для автоматического входа.

В редакторе реестра слева в дереве переходим по пути
HKEY_LOCAL_MACHINE\SOFTWARE\Microsoft\Windows NT\CurrentVersion\Winlogon
1. Для активации автоматического входа в систему необходимо установить значение AutoAdminLogon = 1.
Для изменение значения дважды кликаем по параметру (в нашем случае AutoAdminLogon) в поле Значение пишем 1 и жмем ОК

Значение параметра изменено.
2. Необходимо задать имя пользователя для автоматического входа DefaultUserName

3. Если у вас пользователь с паролем, необходимо задать этот пароль в параметре DefaultPassword . У меня пользователи без пароля, поэтому этого параметра нет.
Если у вас нет какого-либо параметра необходимо его создать.
Для этого на пустом месте жмем правой кнопкой . Выбираем Создать > Строковый параметр

Все рассмотренные параметры строковые — Тип — REG_SZ
 Потребовалось тут настроить автовход в систему на Windows 7, без ввода логина и пароля. Если для компьютера не в домене (в рабочей группе или вообще без сети) настроить автоматический вход в систему проще простого, то для компьютера в домене это требует некоторого шаманства с реестром Windows.
Потребовалось тут настроить автовход в систему на Windows 7, без ввода логина и пароля. Если для компьютера не в домене (в рабочей группе или вообще без сети) настроить автоматический вход в систему проще простого, то для компьютера в домене это требует некоторого шаманства с реестром Windows.
Итак, для начала нужно открыть редактор реестра regedit («Пуск » -> «Выполнить » -> regedit ).
Затем открываем ветку реестра «HKEY_LOCAL_MACHINE\SOFTWARE\Microsoft\Windows NT\CurrentVersion\Winlogon » и находим там параметр «DefaultUserName ». Если нет, создаем его (тип: «Строковый параметр »). В качестве значения этого параметра указываем имя пользователя, под которым нужен заход в систему.
Там же ищем параметр «DefaultPassword ». Если он есть, правим его, если отсутствует, создаем (тип по-прежнему «Строковый параметр ») и в качестве значения указываем пароль пользователя, под которым будет осуществляться вход в систему.
Продолжаем поиски параметров. Теперь ищем «DefaultDomainName » (тип так же «Строковый параметр ») и в качестве значения пишем имя домена для входа.
Закончив вносить пользовательские данные, разрешим сам автовход, изменив значение параметра «AutoAdminLogon » на 1.
Если в списке параметров есть «AutoLogonCount », просто удалите его.
Теперь перезагружаем компьютер и радуемся автовходу.
Для компьютеров, не входящих в домен , все намного проще.
Запускаем графическую утилиту, в которой и будем всё настраивать: («Пуск » -> «Выполнить » -> control userpasswords2 ).
В открывшемся окне с заголовком «Учетные записи пользователей » выделяем мышью того пользователя, под которым должен осуществляться автоматический вход в систему, снимаем «галку» с пункта «Требовать ввод имени пользователя или пароля » и после нажатия на кнопку «ОК » вводим пароль этого пользователя. После перезагрузки вход под этим пользователем произойдет автоматически.

В
ероятно, стоит подумать о том, чтобы отключить запрос на проверку пароля при загрузке ОС Windows 7, когда компьютером может воспользоваться только один человек. Конечно, и совсем удалять запрос пароля не стоит, хотя бы для того, чтобы в любой момент иметь возможность ограничить доступ посторонних к компьютеру. И еще потому, что может возникать необходимость включения компьютера в ваше отсутствие, совершенно другим человеком, а вот пароль для входа сообщать ему вы считаете излишним.
Выгоды от автоматического входа очевидны, загрузка операционной системы Windows7 проходит значительно быстрее, хотя бы уже потому, что не нужно тратить время на ввод пароля. А отключить необходимость запроса пароля пользователя в окне приветствия, скажем прямо, не самая сложная проблема. Для домашнего компьютера, или компьютера не входящего в домен, изменение настроек автоматического входа без пароля в операционную систему, легко выполняется в графическом интерфейсе ОС Windows 7.
Важно! Для изменения настроек и организации автоматического входа в ОС Windows 7 вам потребуются права администратора. Разумеется, что если компьютер домашний, то вы для него и есть самый главный администратор.
Итак, для того, чтобы отключить опцию запроса пароля, в первую очередь одновременным нажатием кнопок «Win + R» , вызываем окно «Выполнить»,
и в текстовом поле пишем: «control userpasswords2». Затем, после щелчка по кнопке «ОК», откроется окно настроек учетных записей всех пользователей.

В диалоговом окне выделяем нужного пользователя и снимаем флажок с настройки, требующей ввод его имени и пароля при входе в систему. Правильность выбранной опции подтверждается нажатием клавиши «ОК». В появившемся окне

имя пользователя уже будет заполнено, необходимо только дважды ввести пароль в специальные поля формы, а после заполнения, снова нажимаем «OК». Вот, в принципе и все, теперь при запуске компьютера и загрузке Windows 7, вам больше не придется старательно вводить секретный пароль.
Когда в системе имеется только одна учетная запись, для которой предусмотрен автоматический вход без пароля, то именно она и выполняет автоматический вход. Естественно, что в этом случае каких-либо дополнительных настроек больше не требуется.
В наше бурное время «жизнь течет и все меняется», поэтому, если вдруг вам понадобиться вновь, вернуть обратно вход в систему Windows 7 с запросом пароля, тогда вам понадобиться, всего лишь, поставить галочку напротив нужной опции. Подтверждается выбор одним нажатием кнопки «OК», даже пароль при этом не нужно вводить.