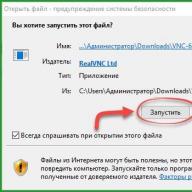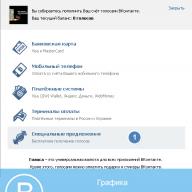Приветствую Вас, уважаемые посетители блога ИнетСоветы.ру! Из этой статьи вы узнаете что такое файлы cookies, какую роль они выполняют и в каких случаях их необходимо очищать. Также получите несколько наглядных способов, как удалить куки и очистить кеш в браузере Гугл Хром.
Что такое куки и кеш и зачем они сохраняются на компьютере
Куки (Cookie) содержат в себе информацию о посещаемых вами веб-сайтах и хранятся на компьютере в виде небольших текстовых файлов. В них находятся данные о посещенных вами страницах сайтов (какие конкретно веб-страницы вы просмотрели), индивидуальных настройках, а также логин и пароль от учетной записи.
В кеше сохраняются медиафайлы и копии html-страниц с целью ускорения загрузки сайта при повторном посещении. Данные подгружаются не из интернета, а из папки на компьютере.
У кеша есть несколько недостатков: на жестком диске папка с кешем занимает место, если страница изменилась на сайте, до очистки кеша вы будете видеть старую версию.
Когда нужно быстро обновить страницу в браузере, нажмите на клавиатуре комбинацию клавиш Ctrl и F5. Нажатие на клавишу F5 только обновляет страницу, но не сбрасывает закешированные данные.
Как это работает на практике?
В адресной строке браузера вы начинаете вводить адрес ранее посещенного сайта, и вам выскакивает подсказка не только с полным адресом, но и адреса страниц, которые вы посещали. Эти данные берутся из файла Cookie, созданного при предыдущем посещении данного веб-проекта.

Также благодаря кукам, вам не нужно повторно вводить и пароль от учетной записи, созданной на конкретном веб-ресурсе, если он был сохранен в вашем браузере.
Зачем удалять cookies
Не смотря на то, что файлы куков и кеша позволяют нам быстрее работать с часто посещаемыми страницами, они имеют следующие недостатки:
- По кукам можно увидеть историю ваших просмотров различных страниц в сети интернет. Любой человек, у кого есть доступ к вашему компьютеру, может посмотреть что вы делали в интернете последнее время. Это минус в плане конфиденциальности.
- Если на ваш компьютер попадет вирус, то злоумышленники могут украсть и завладеть данными ваших учетных записей, хранящимися в cookies.
- Файлы кеша накапливаются на компьютере забирая место на жестком диске. В некоторых случая наблюдается медленная работа браузера, для ускорения рекомендуется почистить куки.
Чтобы отключить куки в Хроме, посещайте сайты в режиме инкогнито. Для открытия такого окна нажмите комбинацию клавиш Ctrl + Shift + N.
Как очистить кеш и куки в Гугл Хром
Разобравшись с вопросом, зачем нужны куки и кеш. Перейдем к инструкции по их очистке.
Обратите внимание! После удаления файлов куков в Хроме вам нужно будет заново авторизоваться на сайтах (вводить логин и пароль), а также будут сброшены данные о настройке сайтов и истории его посещений. Сначала решите, какая чистка вам нужна, полная или выборочная.
Инструкция, как удалить куки в Гугл Хром есть на официальном сайте https://support.google.com/accounts/answer/32050 , но там она без поясняющих изображений. Там же вы найдет, как чистить куки на Android и iOS.
Рассмотрим, как посмотреть куки в Google Chrome. Справа, сразу под "крестиком" для закрытия браузера, находится значок в виде трех точек, выровненных по вертикали. После клика по нему появится меню, где нужно выбрать пункт «История». Если вы до сих пор используете старую версию браузера, в вашем случае этот значок будет иметь вид гаечного ключа или трех горизонтальных полосок.

Таким образом, вы перешли туда, где хранятся cookie Chrome. На открывшейся странице отображаются данные с историей просмотров за все время. Записи структурированы под дням для удобства просмотра. Здесь вы можете удалить записи просмотра отдельных сайтов. Для этого кликните по значку 3 точек справа от сайта и в меню выберите «Удалить из истории».

Для перехода к меню удаления истории кликните по ссылке «Очистить историю». В открывшемся меню, перейдите на вкладку «Дополнительно»:

- историю браузера;
- историю скачиваний;
- файлы cookie;
- изображения и другие данные в кеше.
Это стандартное предложение для очистки. Дополнительно можно задать очистку паролей, данных для автозаполнения, настроек сайтов.
Подсказка! Чтобы быстро почистить куки в браузере Гугл Хром достаточно нажать на клавиатуре одновременно три клавиши Ctrl+Shift+Del и сразу же всплывет окошко, которые мы находили через меню.
Если вы интересуетесь, как отключить куки в Хроме. Там, где выбирали как зайти в историю, ниже есть пункт «Настройки». Смотрите самое первое изображение в статье. Открывшуюся страницу прокрутите в самый конец, и увидите ссылку «Дополнительные», кликните на нее. Ниже откроются другие настройки.

Находим «Разрешить предзагрузку страниц для повышения скорости работы браузера и поиска. Использовать файлы cookie, чтобы запомнить ваши предпочтения, даже если вы не открываете эти страницы» и переключаем ползунок влево.
Чтобы не сохранялась история, посещайте сайты в режиме инкогнито. Чтобы включить куки в Гугл Хром верните ползунок в исходное положение, как на скрине выше.
Вот так легко управлять куками в браузере Гугл Хром, а также чистить их и кеш. Остались вопросы? Задавайте в комментариях.
В каждом браузере есть полезные «муравьишки», которые облегчают жизнь рядовым пользователям. Их аглоязычное наименование – cookies. Сегодня мы поговорим о том, что это такое. Также предложим несколько вариантов, как удалить куки в Гугл Хром .
Куки используются для упрощения повседневного серфинга. В чем это выражается? Эти маленькие муравьишки запоминают числовые последовательности, пароли и формы для автозаполнения – в общем, делают все, чтобы пользователь максимально быстро получал доступ к нужной информации.
Зачем удалять этих «милых созданий»? Дело в том, что большинство злоумышленников в Сети работают с этими логами, и через сохраненные последовательности получают доступ к персональной информации юзеров.
А оно нам надо? Вот и я наша редакция думает так же. Поэтому давайте посмотрим на несколько способов очистки куков в .
Для удобства восприятия разобьем дальнейшее повествование на несколько логических блоков.
Инструкция
Для начала посмотрим на стандартные средства очистки от опасных записей. В этом нам поможет следующая пошаговая инструкция:
Да, на той же странице задаются временные рамки для утилизации системного мусора. Поэтому можно регулировать очистительные мероприятия на свое усмотрение.
Дополнение
Если вы продвинутый юзер и знаете, что только определенные файлики несут потенциальную угрозу ПК, то подойдет вариант с выборочной чисткой. Однако для этого нужно определить точное местоположение кукизов, верно? Здесь нам также поможет функционал браузера. Для того чтобы узнать, где хранятся файлы куки в Google Chrome, достаточно использовать следующую пошаговую инструкцию.

Имеется кнопочка «Удалить все»
с понятным функционалом. Но можно нанести точечный удар по записи, если предварительно ее найти. Тогда достаточно будет кликнуть иконочку в виде мусорного бака.
Встроенные алгоритмы запустят, казалось бы, необратимый процесс удаления полезных файликов.
Кратенький вывод
Существует несколько эффективных способов удаления куков, хотя ничего страшного они никому не делают, напротив. В том же Гугл всерьез озвучивают идею использовать современные алгоритмы шифрования для защиты персональной информации со стороны cookies, попавших не в те руки.
Порой у пользователей возникает необходимость почистить кеш память и куки в Гугл Хром, где сохраняются временные данные открываемых страниц вебсайтов. Для этого была создана данная статья, чтобы помочь таким людям и наглядно продемонстрировать, как легко и просто можно это сделать.
Правда, хочу Вам напомнить, что файлы куки со страниц, которые вы посетили и данные в кеше вашего веб-обозревателя очень сильно упрощают работу в мировой сети и ускоряют загрузку сайтов. Но если все же было решено очистить кэш и удалить cookie в google chrome то помните, что Вы также лишитесь всей информации, хранившейся в браузере (я говорю о логинах, паролях и прочем). Страницы при этом будут грузиться медленнее, поскольку вся графика будет подгружаться заново.
Для того, чтобы почистить кэш браузера гугл хром, сперва нужно открыть окно «Очистить историю», для этого, находясь в браузере Chrome, нажимаем комбинацию клавиш: Shift + Ctrl + Delete и переходим к пункту 5. Можно пойти более длинным путем:
- Входим в меню браузера, нажатием на кнопку в виде трех рисок;
- Переходим к пункту «Дополнительные инструменты»;
- Нажимаем «Удаление данных о просмотренных страницах…»;
- В открывшемся окошке напротив «Удалить указанные ниже элементы:» выбираем «за все время»;
- Ставим птицу напротив «Изображения и другие файлы, сохраненные в кеше»;
- Жмём «Очистить историю».

Как видите очень просто в гугл хром почистить кэш.
Где находится кэш Гугл Хром
Различные пользовательские данные (cookies, кеш и прочие файлы) браузеры в разных операционных системах расположились в разных директориях:

Также и изменение места хранения кеша в различных OS выполняется по разному:

Для того, чтобы поменять место хранения кеша гугл хром в Windows необходимо дописать флаг —user-data-dir в поле «Объект» после chrome.exe и указать новую директорию.
Выглядит это примерно так:
В Линукс следует прописать флаг —user-data-dir и указать путь к директории.
Cookies в Google Chrome
Куки – это файлы, что создаются во время посещения Вами сайтов и хранят в себе пользовательскую информацию (настройки ресурса, данные о логинах и паролях). Определяют два вида файлов cookie:
Основные – создаются непосредственно сайтом, на котором Вы находитесь;
Сторонние – сохраняются другими вебсайтами, содержание которых встроено в страницу, на которой Вы в данный момент находитесь (это могут быть объявления, видео, изображения и т.д.).
Как удалить куки в Гугл Хром
Очистить куки в Гугл Хром можно двумя способами:
- Перейти в диалоговое окно «Очистить историю», как в него зайти описано выше;
- Открыть окно «Все файлы cookie и данные сайтов», как это сделать читайте ниже.
Также можно настроить, чтобы веб-обозреватель автоматически чистил куки при закрытии всех окон. Для этого следует перейти к диалоговому окну «Настройки контента» и установить галочку в поле «Удалять локальные данные при закрытии браузера». Либо настроить исключения, если Вы хотите, чтобы на одних сайтах cookie сохранялись, а на других нет.
Как настроить Cookie в Google Chrome
Браузер Хром предоставляет полный контроль над файлами куки. Обычно они разрешены, но при необходимости это можно изменить. Когда они устанавливаются или же блокируются на странице, то в конец адресной строки добавляется соответствующий значок.
Чтобы зайти в настройки cookies в google chrome следует выполнить такие действия:
- Откройте меню Хрома;
- Выберите «Настройки»;
- Нажмите «Показать дополнительные настройки»;
- В разделе «Личные данные» нажмите кнопку «Настройки контента»;
- В разделе «Файлы cookie» можно изменить указанные ниже настройки.

Не разрешать сайтам сохранять данные – будут блокироваться все файлы cookie. Поэтому не удивляйтесь, что после выбора данной настройки, Вы не сможете зайти на сайты где требуется вход.
Блокировать данные и файлы cookie сторонних сайтов – будут блокироваться лишь сторонние куки. Поэтому, если веб-ресурс был добавлен в исключения, что дало возможность принимать от него cookies, то сторонние куки на этом сайте будут по-прежнему блокироваться.
Исключения для файлов cookie с определенных сайтов или доменов – для этого нажмите на кнопку «Настроить исключения…» и сможете задавать правила обработки куков с определенных веб-ресурсов либо доменов. После нажатия на кнопку откроется диалоговое окно «Исключения для файлов cookie и данных сайтов», где следует выполнить такие действия:
- В поле вписать имя домена, для которого желаете создать исключение;
- В выпадающем меню выбрать правило для указанного домена.
Как включить Cookies в Google Chrome
Порой, при запуске Гугл Хром Вам может выскочить уведомление, что в обозревателе отключено сохранение файлов cookie. Таким образом, Вам следует всего лишь активировать данную функцию.
- Перейдите в диалоговое окно «Настройки контента», как это сделать описано выше;
- Выберите «Разрешать сохранение локальных данных (рекомендуется)»;
- Нажмите «Готово».
Правда, иногда вылазят баги и после включения кукисов, выскакивает уведомление, что они по-прежнему отключены, в таком случае следует перезапустить браузер. Если проблема не разрешилась, тогда следует очистить кэш браузера и удалить куки в Гугл Хром.
Как посмотреть Cookies в Google Chrome
- Зайдите в «Настройки контента»;
- Нажмите на кнопку «Все файлы cookie и данные сайтов».

Cookies, или по-другому куки, – файлы, в которых хранятся временные и постоянные данные. Последние делают удобной работу с браузерами. Пользователь может хранить свои логины, пароли и местоположение; забрасывать продукцию в свою потребительскую корзину в каком-либо интернет-магазине; настраивать язык сайта; сохранять параметры внешнего вида различных сайтов и многое другое. Куки в Гугл Хром выполняют эти же функции. Вы можете посмотреть, включить или же очистить куки самостоятельно.
Как правило, все куки разделяют на два типа:
- Главный файл куки, который каждый веб-сайт сохраняет отдельно для себя.
- Посторонние файлы куки, возникающие с других сайтов. На открытой рабочей странице они имеют непосредственный контент.
Включение
Куда необходимо зайти, чтобы включить куки? Воспользуемся следующей простой инструкцией.
1.Перейти в Настройки через иконку с тремя точками или перейдя по адресу: chrome://settings/.
2.Прокрутить до самого низа и нажать на фразу «Показать доп. Настройки».
4.Выбрать самую первую строку: «Разрешить сохранение локальных данных». Соответственно, чтобы отключить сохранение файлов, поставить отметку слева от строки «Не разрешать сайтам сохранять данные». Вы также вправе удалять данные с закрытием браузера – для этого отметьте второй пункт.
Для корректной и максимально эффективной работы браузера рекомендуется выбирать всё же первый вариант, так как многие сайты будут выдавать уведомления по типу: «Пожалуйста, включите cookies», а также работать некорректно.
Очистка
Удалить cookies в Google Chrome так же просто, как и посмотреть. Существует два способа: с просмотром информации об удаляемых файлах и без него.
Способ № 1
С помощью этого метода возможен как просмотр, так и удаление файлов для определённых сайтов или всех сразу.
1.Открыть снова пункт «Настройки контента», как было указано в предыдущем разделе.

2.Зайти в блок «Все файлы cookie и данные сайтов». Откроется новое окошко.

3.Нажать на «Удалить всё». Чтобы почистить куки определённого сайта, нужно сначала найти его в списке. Для удобства введена строка поиска – ввести в неё ключевые слова или же то, что помните из адреса сайта. Нажать левой кнопкой мыши и кликнуть по крестику справа. Другой способ: открыть меню «Идентификатор канала» и нажать на «Удалить».

Способ № 2
Подходит для тех, кто хочет удалить всё и сразу без предварительного просмотра той накопленной информацию.
1.Зайти в Настройки. Быстрый переход – последовать адресу chrome://settings/. Щёлкнуть по строке «Показать доп. настройки» внизу вкладки.
2.В блоке «Личные данные» нажать на «Очистить историю». Это же меню можно вызвать комбинацией трёх известных всем клавиш: Ctrl+Shift+Delete.

3.Определиться с периодом в выпадающем меню сверху окошка (прошедший час, день, неделя или все время), поставить галочку слева от «Файлы cookie» и других пунктов, которые хотите стереть. Выполнить очистку.
Способ №3
Чтобы очистить cookies в Google Chrome, воспользуйтесь расширениями. Они помогают не только удалять куки, но и делать бэкапы файлов.
1.Зайти в Настройки и в списке слева нажать на пункт «Расширения». Появятся все расширения, ранее установленные в обозревателе. Эту же вкладку можно открыть, если перейти по адресу: chrome://extensions.

2.Зайти в магазин расширений браузера, прокрутив до конца страницы.

3.В строке поиска ввести cookies.
4.Выбрать нужное вам дополнение и нажать «Установить».

Расширение похоже на мини-редактор. Если кликнуть по одному из сайтов, то появятся три иконки справа:
- добавить в белый список;
- сделать бэкап;
- удалить информацию.

Способ № 4
Удалить куки в Гугл Хром можно и посредством сторонних программ, например, с помощью CCleaner.
1.Во вкладке с приложениями поставить галочку напротив Cookie-файлы.

3.Кликнуть по кнопке «Очистить». Перед этим можно сделать анализ – вы узнаете, сколько места занимают куки.
После того как вы очистили куки, вам нужно будет опять вводить логины и пароли на всех сайтах. На самом деле они не удалились. Как только вы начнёте писать строке информацию, в выпадающем меню появятся варианты. Пароли можно посмотреть в отдельном окошке в самом браузере, если вы их забыли.
Куки непременно облегчают работу со всеми обозревателями: пропадает необходимость настраивать сайты под себя при каждом посещении. Сам Google также использует куки для улучшения работы своих сервисов.
Имеет возможность удалять ненужные cookies, а также имеет множество настроек по их управлению.
Основное назначение cookies («печеньки») – это идентификация посетителя ресурса и подготовка для него индивидуальной страницы. Пример. Вы заходите на сайт и Вас просят заполнить какую-либо форму, содержащую Ваше имя (Фамилию). Эта информация упаковывается в cookies и сохраняется в браузере (в нашем случае — Google Chrome). В следующий раз, когда вы зайдете на тот же веб ресурс, то браузер пошлет эти куки на веб-сервер. В зависимости от настроек веб-сервер по-разному использует «печеньки», например при посещении сайта он выдаст вам страницу приглашения с Вашим именем и фамилией.
Совершенно естественно, что они могут использоваться и для других целей – отслеживания действий посетителей веб ресурса. Отсюда иногда возникает необходимость почистить куки в Хроме. (А можно настроить браузер и на блокировку отдельных или всех сайтов. Как это сделать смотрите ниже (Блокируем отдельные сайты).
Как почистить куки в хроме
Для их удаления в браузере нажмите на пиктограмму гаечного ключа — правом верхнем углу браузера Chrome (у кого старая версия chrome, то всё расписано после новой версии — читайте ниже в разделе Старый вариант Хром).
Примечание: гаечный ключ был раньше, а теперь он заменён на такую пиктограмму (на которую и жмём):
В открывшемся меню выбираем Настройки
На открывшейся странице (внизу) нажимаем Показать дополнительные …

На открывшемся окне, в разделе жмём кнопку Настройка контента. Кстати, рядышком находится кнопка Очистить историю , при нажатии на которую можно удалить историю просмотренных сайтов.

В открывшемся окне жмём кнопку Все файлы cookie и данные сайтов…
Страница установки содержания страницы .

А как их посмотреть в google chrome? Да вот они перед вами -смотрите какие сайты их всадили в браузер.
И после этого убиваем ненавистные cookie….

Как включить куки в хроме
Иногда приходится решать и обратную задачу, а именно их включить. Ходишь, бродишь по интернету, попалась интересная страничка и вдруг вылазит из браузера «на вашем браузере гугл не включены куки». Для этого повторяем тот же самый алгоритм захода в настройки описанный в разделе Как почистить куки в Хроме . И на странице настройки содержания страницы необходимо отметь чекбокс Разрешить сохранение локальных данных (рекомендуется) и нажать кнопку Готово .

Старый вариант Хром
Нажмите на пиктограмму гаечного ключа в правом верхнем углу браузера Chrome.
На открывшейся вкладке выберете Параметры.

На открывшейся странице настроек нажмите гиперссылку Расширенные.


Здесь можно произвести необходимые изменения поведения браузера. Можно посмотреть все «печеньки», сохраненные браузером – нажмите кнопку Все файлы cookies и данные с сайтов. Тут же находится и заветная кнопочка Удалить все , при нажатии на которую можно удалить куки в Хроме.
Вот Вы и разрешили вопрос как удалить куки в Google Chrome !
Блокируем отдельные сайты
В Google Chrome по умолчанию все куки включены, но ими легко управлять. Полезно знать, что с их помощью веб ресурсы могут отслеживать действия посетителей. Можно настроить браузер так, что он может их блокировать с определённых сайтов, т.е такие сайты не смогут сохранять куки. Как это сделать?
Итак, например, мы не хотим, чтобы блог их не сохранял. Добираемся до настроек. В правом верхнем углу нажимаем пиктограмму настроек , в открывшемся окне выбираем пункт Настройки , внизу страницы кликаем по ссылке в разделе , нажимаем Настройка контента и открывается Настройка содержания страницы (посмотрите рисунок выше — Страница настройки содержания страницы).
Здесь имеется много настроек.
Файлы cookies можно:
- Разрешать сохранение локальных данных (рекомендуется)
- Сохранять локальные данные только до закрытия браузера
- Не разрешать сайтам сохранять данные
- Блокировать данные и файлы cookie сторонних сайтов
Нажимаем кнопку Управление исключениями.
 В шаблон вписываем наш сайт и выбираем какие действия с ним произвести. В нашем случае выбираем Блокировать
и нажимаем ОК. Теперь этот сайт не сможет загрузить в Ваш браузер никакие «плюшечки». Стоит отметить, что в адресной строке появится знак блокировки сайта по этим «печенькам» (обведено красным квадратиком).
В шаблон вписываем наш сайт и выбираем какие действия с ним произвести. В нашем случае выбираем Блокировать
и нажимаем ОК. Теперь этот сайт не сможет загрузить в Ваш браузер никакие «плюшечки». Стоит отметить, что в адресной строке появится знак блокировки сайта по этим «печенькам» (обведено красным квадратиком).
А вообще, на странице настройки содержания страницы имеется ещё куча всяких вариантов.
С уважением, Александр - блог