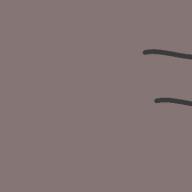Протокол L2TP является более предпочтительным для построения VPN-сетей, нежели PPTP, в основном это касается безопасности и более высокой доступности, благодаря тому, что для для каналов данных и управления используется одна UDP-сессия. Сегодня мы рассмотрим настройку L2TP VPN-сервера на платформе Windows server 2008 r2.
PPTP
Протокол туннелирования точка-точка (Point-to-Point Tunneling Protocol) – это протокол, изобретенный Microsoft для организации VPN через сети коммутируемого доступа. PPTP является стандартным протоколом для построения VPN уже на протяжении многих лет. Это только VPN-протокол и он опирается на различные методы аутентификации для обеспечения безопасности (наиболее часто используется MS-CHAP v.2). Доступен как стандартный протокол почти во всех операционных системах и устройствах, поддерживающих VPN, что позволяет использовать его без необходимости установки дополнительного программного обеспечения.
Плюсы:
- клиент PPTP встроен почти во все операционные системы
- очень прост в настройке
- работает быстро
Минусы:
- небезопасен (уязвимый протокол аутентификации MS-CHAP v.2 все еще много где используется)
L2TP и L2TP/IPsec
Протокол туннелирования 2 уровня (Layer 2 Tunnel Protocol) – это протокол VPN, который сам по себе не обеспечивает шифрование и конфиденциальность трафика, проходящего через него. По этой причине, как правило, используется протокол шифрования IPsec для обеспечения безопасности и конфиденциальности.
Плюсы:
- очень безопасен
- легко настраивается
- доступен в современных операционных системах
Минусы:
- работает медленнее, чем OpenVPN
- может потребоваться дополнительная настройка роутера
И так вернемся к настройкам, для развертывания VPN L2TP-сервера мы будем использовать Windows Server 2008 R2, однако все сказанное, с небольшими поправками, будет справедливо и для иных версий Windows Server.
Нам потребуется установленная роль , которая должна содержать как это сделать мы подробно описывали в предыдущей статье где мы поднимали PPTP VPN , поэтому описывать этот процесс еще раз не вижу смысла, далее мы будем считать что роль Службы политики сети и доступа у вас уже установлена и содержит Службы маршрутизации и удаленного доступа . Вообще развертывание VPN L2TP-сервера очень похоже на развертывание PPTP VPN , за исключением нескольких настроек о которых мы и поговорим подробно.
Переходим в Диспетчеру сервера: Роли -Маршрутизация и удалённый доступ , щелкаем по этой роли правой кнопкой мыши и выбираем Свойства , на вкладке Общие ставим галочку в полях IPv4-маршрутизатор , выбираем локальной сети и вызова по требованию , и IPv4-сервер удаленного доступа :

Теперь нам необходимо ввести предварительный ключ. Переходим на вкладку Безопасность и в поле Разрешить особые IPSec-политики для L2TP-подключения поставьте галочку и введите Ваш ключ. (По поводу ключа. Вы можете ввести туда произвольную комбинацию букв и цифр главный принцип чем сложнее комбинация -тем безопаснее и еще запомните или запишите эту комбинацию она нам еще понадобиться ) Во вкладке Поставщик службы проверки подлинности выберите Windows - проверка подлинности .

Теперь нам необходимо настроить Безопасность подключений . Для этого перейдем на вкладку Безопасность и выберем Методы проверки подлинности , поставьте галочки на Протокол EAP и Шифрованная проверка (Microsoft, версия 2, MS-CHAP v2) :

Далее перейдем на вкладку IPv4 , там укажем какой интерфейс будет принимать подключения VPN а так же настроим пул выдаваемых адресов клиентам L2TP VPN на вкладке IPv4 (Интерфейсом выставьте Разрешить RAS выбирать адаптер ):

Теперь перейдем на появившуюся вкладку Порты , нажмем правой кнопкой мыши и Свойства , выберем подключение L2TP и нажмем Настроить , в новом окне выставим Подключение удаленного доступа (только входящие) и Подключение по требованию (входящие и исходящие) и выставим максимальное количество портов, число портов должно соответствовать или превышать предполагаемое количество клиентов. Неиспользуемые протоколы лучше отключить, убрав в их свойствах обе галочки.

В итоге у вас в списке портов должны остаться только нужные вам порты в указанном вами количестве.

На этом настройка сервера закончена. Осталось только разрешить пользователям подключатся к серверу. Перейдите в Диспетчере сервера: Конфигурация - Локальные пользователи и группы - Пользователи -Выберите пользователя и нажмите правой кнопкой мыши - Свойства . На вкладке Входящие звонки - Права доступа к сети выставьте Разрешить доступ . (Если Ваш сервер работает под управлением Active Directory, то настройки необходимо вводить в соответствующей оснастке )
И не забудьте на Вашем маршрутизаторе перекинуть порты, а так же открыть из в Вашем Firewall:
- IKE - UDP порт 500 (Прием\Отправка)
- L2TP - UDP порт 1701 (Прием\Отправка)
- IPSec ESP - UDP порт 50 (Прием\Отправка)
- IPSec NAT-T - UDP порт 4500 (Прием\Отправка)
VPN – частные виртуальные компьютерные сети, обобщающее наименование технологии, позволяющей создавать виртуальные сети поверх иных физических сетей, например, глобальной. Благодаря использованию надежной системы шифрования передаваемой в таких сетях информации ее надежность и защищенность не зависит от уровня безопасности базовой паутины. В VPN возможно использование виртуального порта ВПН сервера, функционирующего на базе протокола TCP/IP.
Классическая схема позволяет создать виртуальное подключение через интернет по топологии «точка-точка» до сервера удаленно. Последний отвечает на запрос, проверяет его подлинность и посылает ответ, предоставляя возможность обмена данными между клиентом и частной сетью предприятия. VPN подключение дарит пользователям возможность получать доступ к сети удаленно посредством интернет-канала.
Большинство провайдеров используют технологию VPN для предоставления услуг выхода в интернет клиентам. Сегодня и рассмотрим, как осуществляется настройка такого подключения в Windows 7.
Алгоритм конфигурирования
Настройка присоединения до удаленного сервера VPN начинается с того, что необходимо узнать адрес сервера, к которому будем подключаться. Узнать его можете у системного администратора или провайдера, если подключены к интернету посредством использования ВПН.
- Открываем контекстное меню иконки сетевого соединения и выбираем второй пункт выпавшего меню, что продемонстрировано на скриншоте.
- Жмем по пункту, где осуществляется настройка нового подключения.

- Выбираем третий вариант со списка допустимых подключений – к рабочему месту и кликаем «Далее».

- Выбираем формирование нового сетевого подключения к интернету из предложенных Windows 7 вариантов.

- В следующем диалоговом окошке вводим интернет-адрес сервера.
Им может быть IP адрес, состоящий из цифр, или доменное имя сервера, которые мы каждый день вводим для входа на различные интернет-ресурсы. Его можете получить у провайдера, предоставляющего услуги выхода в интернет (по телефону, на официальном сайте компании или в договоре, который заключали во время подключения к сети).
Здесь же задаем название подключения и, при потребности, разрешаем другим пользователям компьютера с Windows использовать новое соединение.

- Далее вводим имя пользователя, которое было присвоено вам для авторизации и осуществления соединения с удаленным сервером, и пароль от учетной записи.

- Жмем «Подключить».

В течение нескольких секунд будет отправлен запрос указанному серверу и при прохождении авторизации компьютер с Windows 7 сможет подключаться к указанному источнику.
- Закрываем окно или жмем «Подключить сейчас» для немедленного осуществления нового соединения.

Создание VPN на этом закончено, осталась тонкая настройка соединения для удобства его использования.
- Посещаем пункт панели управления, отвечающий за управление сетевыми соединениями, где жмем «Подключиться к сети».

Если соединение не было установлено, значит, придется зайти в «Изменение параметров адаптера», вызвать контекстное меню созданного в Windows 7 соединения и выбрать «Подключить».

- В появившемся окошке с введенными ранее данными для авторизации кликаем по расположенной внизу кнопке «Свойства».

Данная статья содержит пошаговые инструкции по созданию подключений VPN в системе Microsoft Windows XP.
Технология виртуальных частных сетей (VPN) позволяет объединять сегменты одной сети, с помощью другой сети, например Интернета. Это достигается путем туннелирования, т. е. создания туннеля, по которому данные передаются через Интернет или другую публичную сеть. При этом обеспечивается безопасность и другие возможности частных сетей. Хотя данные по туннелям VPN передаются по Интернету, с точки зрения пользователя это выглядит как передача данных между двумя сетями по выделенному частному каналу (VPN).
Не многие знают, что в Windows XP есть возможность создать VPN сервер! Статья подойдет для настройки VPN сервера и в других операционных системах - Windows 7, Windows Vista, Windows Server 2003. В последней не понадобится настраивать сервис удаленного доступа и маршрутизации.
Общие сведения о VPN
Технология VPN предоставляет возможность подключения к частной сети (например, к офисной сети) с помощью ресурсов общедоступной сети (например, Интернета).
Она объединяет преимущества подключений удаленного доступа с простотой и гибкостью подключений к Интернету. Использование подключения к Интернету позволяет подключаться к ресурсам, расположенным по всему миру, а также подключаться к офисной сети, установив соединение по местной линии с любым поставщиком услуг Интернета. Если офисная сеть и домашний компьютер используют высокоскоростное подключение к Интернету (например, с помощью кабельного модема или технологии DSL), то между ними можно организовать канал обмена данными, пропускная способность которого будет многократно превышать пропускную способность соединения через аналоговый модем.
Виртуальные частные сети проводят шифрование данных и проверку подлинности, что гарантирует конфиденциальность пересылаемых через Интернет данных и позволяет подключаться к сети только пользователям, имеющим соответствующие права. Для обеспечения безопасности данных Windows XP использует протоколы туннелирования PPTP и L2TP. В процессе работы этих протоколов создаются туннели, обеспечивающие высокую защищенность данных при передаче между компьютерами через Интернет.
Технология VPN также позволяет использовать общедоступную сеть для создания защищенных каналов связи с различными компаниями или филиалами одной компании. С точки зрения пользователя VPN-подключение через Интернет работает как выделенный канал глобальной сети.
Настройка VPN сервера в Windows XP
Запуск мастера новых подключений
Пуск => Панель Управления => Сетевые Подключения
Файл => Новое Подключение
Нажимаем Далее

Выбор типа серевого подключения
выбираем Установить прямое подключение к другому компьютеру
далее

Установка дополнительных параметров подключения

Игнорирование устройств для входящих подключений
Если у вас есть модем или ЛПТ то проигнорируйте нажмите кнопку далее

Настройка входящих подключения к виртуальной частной сети (VPN)
Разрешить виртуальный частные подключения!
Далее

Разрешения пользователей VPN
Нажимаем кнопочку добавить

Добавление нового пользователя
Заполняем все поля. Новый пользователь является пользователем VPN, зайти под этим логином на компьютер не получиться. Пользователь созданный через это окно может только создать VPN соединение.

Выбор пользователей
удостоверяемся что стоит галка напротив нашего нового пользователя!!

Выбор программ работы с сетью
Выделяем \”проток интернета TCP/IP\”
и нажимаем кнопку свойства

Ноастройка входящих вызовов TCP/IP
ставим галку \”разрешить звонящим доступ к локальной сети!\”
ставим точку \”указать адреса TCP/IP явным образом\”
вписываем как на рисунке!
проверяем количество доступных адресов, если нужно больше то увеличиваем последнюю цифру второго поля!
нажимаем кнопку ОК

Завершение работы мастера новых подключений


Поздравляю, вы только что настроили свой собственный VPN сервер на windowsXP!
Чтобы установить подключение, выполните следующие действия.
1. Используйте один из следующих способов.
. Нажмите кнопку Пуск
, выберите пункт Подключение
и щелкните значок нового подключения.
. Если ярлык подключения был добавлен на рабочий стол, дважды щелкните его.
2. Если подключение к Интернету в данный момент не установлено, система Windows предложит подключиться к Интернету.
3. После подключения к Интернету сервер VPN запросит имя и пароль. Введите имя пользователя и пароль, и нажмите кнопку Подключиться
. К ресурсам удаленной сети после подключения можно будет обращаться как к ресурсам локальной сети.
4. Для отключения от сервера VPN щелкните значок подключения правой кнопкой мыши и выберите команду Отключить
.
Примечание . Если получить доступ к общим ресурсам удаленной сети по имени компьютера не удается, используйте IP-адрес удаленного компьютера, чтобы установить подключение с помощью пути UNC (\\\\\\ресурс). Добавьте в файл Windows\\System32\\Drivers\\hosts запись, сопоставляющую имя удаленного сервера с его IP-адресом. После этого имя компьютера можно использовать в соединении UNC (имя_сервера_ресурс).
Устранение неполадок с VPN-подключениями
В процессе устранения неполадок с VPN-подключениями, как правило, приходится обращаться к поставщику услуг Интернета, администратору сервера VPN и производителю используемого маршрутизатора или брандмауэра.
Подключение к серверу VPN не устанавливается, и появляется одно из следующих сообщений об ошибке либо подобное.
678: Удаленный компьютер не отвечает.
930: Сервер проверки подлинности не ответил на запросы о проверке подлинности в отведенное время.
800: Не удалось установить VPN-соединение.
623: Системе не удалось найти запись телефонной книги для этого подключения.
720: Не удается установить подключение к удаленному компьютеру.
Чтобы решить эту проблему, воспользуйтесь одним из следующих способов:
Перед подключением к серверу VPN установите подключение к Интернету.
Дополнительные сведения об устранении неполадок при подключении к Интернету в Windows XP см. в следующих статьях базы знаний Майкрософт.
(http://support.microsoft.com/kb/314067/) Устранение неполадок подключений по протоколу TCP/IP в Windows XP
(http://support.microsoft.com/kb/314095/) Как определить источник ошибки при проблемах с подключением к серверам в Интернете
Если подключение к Интернету работает нормально, но подключение к серверу VPN не устанавливается и появляется сообщение об ошибке 623, обратитесь к следующей статье базы знаний Майкрософт:
(http://support.microsoft.com/kb/227391/) Сообщение об ошибке: «Ошибка 623: Системе не удалось найти запись телефонной книги для этого подключения» при подключении к VPN (Эта ссылка может указывать на содержимое полностью или частично на английском языке)
Если подключение к Интернету работает нормально, но подключение к серверу VPN не устанавливается и появляется сообщение об ошибке 720, обратитесь к следующей статье базы знаний Майкрософт:
(http://support.microsoft.com/kb/314869/) Ошибка 720: Нет настроенных протоколов управления PPP
Если подключение к серверу VPN установить по-прежнему не удается, то, возможно, имеются ошибки в его конфигурации. Обратитесь к администратору сервера VPN.
Если вы являетесь администратором сервера VPN, см. дополнительные сведения о конфигурации сервера VPN в следующих статьях базы знаний Майкрософт.
(http://support.microsoft.com/kb/308208/) Установка и настройка сервера виртуальной частной сети в Windows Server 2000 (Эта ссылка может указывать на содержимое полностью или частично на английском языке)
(http://support.microsoft.com/kb/162847/) Устранение неполадок при подключении по протоколу PPTP в Windows NT 4.0 (Эта ссылка может указывать на содержимое полностью или частично на английском языке)
(http://support.microsoft.com/kb/299684/) Сообщение об ошибке: «Ошибка 930; Сервер проверки подлинности не ответил на запросы проверки подлинности вовремя» (Эта ссылка может указывать на содержимое полностью или частично на английском языке)
Для протокола PPTP необходимо, чтобы на всех маршрутизаторах и персональных брандмауэрах, находящихся между сервером VPN и клиентом VPN (включая брандмауэр локального компьютера и маршрутизатор, используемый для подключения к Интернету), были открыты следующие порты.
Порты клиента VPN
: 1024-65535/TCP
Порт сервера VPN
: 1723/TCP
Протокол VPN
: PPTP
Необходимо также разрешить IP-протокол 47 (GRE).
Для получения сведений о конфигурации межсетевого экрана или маршрутизатора и о том, как открыть вышеуказанные порты и протоколы, обращайтесь к производителю маршрутизатора или брандмауэра, поставщику услуг Интернета или администратору сервера VPN.
Статья взята из открытых источнков: http://www.lanberry.ru/microsoft-windows/vpn_windows_nastrojka
Помимо мощного компьютера и внушительного списка дополнительных программ для удобного сёрфинга и безопасной работы в интернете, необходим надёжный сервер - инструмент, который обеспечивает связь с людьми, сервисами, компаниями и информационными сайтами. Среди разных типов наиболее удачным выбором будет VPN-сервер хотя бы потому, что он как опция входит в операционную систему Windows. Читайте дальше, и сможете самостоятельно и без затрат запустить и настроить его на Windows 7.
Подключение и настройка VPN-сервера
Не пугайтесь. Создать и подготовить к корректной работе VPN-сервер несложно, но обязательное условие - наличие у вас администраторских прав.
Что такое VPN-сервер
Буквально VPN (Virtual Private Network) переводится как «виртуальная частная сеть». Технически это такая совокупность протоколов и архитектуры решений, которая обеспечивает защищённую коммуникацию в цифровой среде. По сути VPN представляет собой безопасную надстройку поверх привычной виртуальной сети.
Установка и настройка VPN-сервера не потребует от вас много времени, так как он уже встроен в операционную систему Windows. По мнению экспертов, наиболее удачная конфигурация частного сервера содержится именно на этой платформе.
Так выглядит упрощённая схема подключения через VPN-сервер
Работа сервера заключается в создании туннелей, соединяющих пользователя с теми конечными «точками», куда он стремится попасть. Причём информация шифруется по сложному алгоритму, раскодировать который практически невозможно. Никто извне проникнуть внутрь туннеля не может. Сервер блокирует такие попытки, оставляя хорошо защищённой личную информацию - переписку, звонки, сообщения, видео- и аудиофайлы.
Для чего он нужен
Суть ответа в тех задачах, которые выполняет сервер. Он не только объединяет в виртуальном пространстве множество устройств, таких как компьютерные терминалы, ноутбуки, планшеты и даже мобильные девайсы. Его технология обеспечивает анонимность, шифрование данных и защиту конфиденциальной информации от перехвата злоумышленниками.
Некоторые возразят: у нас нет нужды в анонимности и защите данных, ибо нечего скрывать. Позвольте вам не поверить. Шифрованным трафиком пользуются далеко не одни злоумышленники, большинство не прочь защитить данные, чтобы «не делиться» паролями доступа к своей банковской карте или не стать объектом шантажа из-за утечки личной информации. Как говорится: глупо оставлять дверь дома открытой, если мир состоит не из одних хороших и добрых людей. Анонимность также добавляет приятную деталь - возможность посещать ресурсы, которые до этого были недоступны по разным причинам.
 Одна из наиболее частых причин использования ВПН - нежелание быть привязанным к рабочему месту
Одна из наиболее частых причин использования ВПН - нежелание быть привязанным к рабочему месту
Неплохо упомянуть и о выгоде при использовании VPN:
- масштабируемость - не требуется дополнительных затрат при подключении ещё одного участника;
- гибкость - не имеет значения, откуда вы получаете доступ;
- ценная возможность работать где угодно.
VPN-сервер крайне необходим и при создании корпоративных сетей, когда для безопасной работы компании или предприятия требуется ограничить доступ посторонним лицам к циркулирующей среди сотрудников информации. Используя технические решения VPN, нетрудно организовать конфиденциальность клиентов, находящихся вне фирмы.
Как создать и настроить на компьютере с Windows 7: пошаговая инструкция
Последовательность действий, которые нужно выполнить, чтобы запустить и настроить VPN-сервер на платформе Windows 7, такова.
- Откройте меню «Пуск» и перейдите на вкладку «Панель управления».
 Перейти из меню «Пуск» в «Панель управления»
Перейти из меню «Пуск» в «Панель управления» - В «Настройках параметров компьютера» выберите «Сеть и интернет».
 Открыть раздел «Сеть и интернет»
Открыть раздел «Сеть и интернет» - В открывшемся окне кликните «Центр управления сетями и общим доступом».
 Выбрать «Центр управления сетями и общим доступом»
Выбрать «Центр управления сетями и общим доступом» - Затем нажмите «Настройка нового подключения или сети».
 Выбрать «Настройка нового подключения или сети»
Выбрать «Настройка нового подключения или сети» - Выберите в новом окне «Подключение к рабочему месту».
 Нажать на кнопку «Подключение к рабочему месту»
Нажать на кнопку «Подключение к рабочему месту» - Затем нажмите на пункт «Использовать моё подключение к интернету (VPN)».
 Выбрать пункт «Использовать мое подключение к Интернету (VPN)»
Выбрать пункт «Использовать мое подключение к Интернету (VPN)» - На предложение установить подключение к интернету сразу либо отложить это действие выберите «Отложить настройку подключения к интернету».
 Выбрать «Отложить настройку подключения к Интернету»
Выбрать «Отложить настройку подключения к Интернету» - Далее напишите адрес сервера, имя местоназначения и придумайте название подключения.
 Ввести адрес VPN-сервера, в поле «Имя местоназначения» написать название подключения
Ввести адрес VPN-сервера, в поле «Имя местоназначения» написать название подключения - В следующем окне введите логин и пароль, которые прописаны на сервере VPN. В поле «Запомнить этот пароль» поставьте «галочку», чтобы не вводить его при каждом подключении. Обязательно сохраните.
 Ввести логин и пароль, прописанные на сервере VPN. Поставить «галочку» в поле «Запомнить этот пароль»
Ввести логин и пароль, прописанные на сервере VPN. Поставить «галочку» в поле «Запомнить этот пароль» - Подключение создано. Нажмите кнопку «Закрыть». Для удобства создайте ярлык программы на «Рабочем столе».
 Закрыть окно
Закрыть окно - Зайдите снова в меню «Пуск», затем в «Панель управления», «Сеть и интернет», «Управление сетями и общим доступом», где выберите пункт «Изменение параметров адаптера».
 Зайте в пункт «Изменение параметров адаптера»
Зайте в пункт «Изменение параметров адаптера» - Найдите в этом окне VPN-подключение и кликните по нему правой кнопкой мыши, затем перейдите в его «Свойства».
 В окне VPN-подключения кликнуть по нему правой кнопкой и перейти в его «Свойства»
В окне VPN-подключения кликнуть по нему правой кнопкой и перейти в его «Свойства» - Далее выберите пункт «Безопасность», где в поле «Тип VPN» выберите «Туннельный протокол точка-точка (PPTP)», а в поле «Шифрование данных» кликните на пункт «Необязательное».
 Открыть «Безопасность» и в поле «Тип VPN» выбрать «Туннельный протокол точка-точка (PPTP)», в поле «Шифрование данных» выбрать «необязательное»
Открыть «Безопасность» и в поле «Тип VPN» выбрать «Туннельный протокол точка-точка (PPTP)», в поле «Шифрование данных» выбрать «необязательное» - В этом же окне, только на вкладке «Сеть», уберите галочки напротив пунктов «Клиент для сетей Microsoft» и «Служба доступа к файлам и принтерам сетей Microsoft».
 На вкладке «Сеть» убрать «галочки» напротив пунктов: «Клиент для сетей Microsoft» и «Служба доступа к файлам и принтерам сетей Microsoft»
На вкладке «Сеть» убрать «галочки» напротив пунктов: «Клиент для сетей Microsoft» и «Служба доступа к файлам и принтерам сетей Microsoft» - Затем, не закрывая окно, перейдите на вкладку «Параметры» и уберите галочку напротив пункта «Включать домен входа в Windows», после чего нажмите «ОК».
 На вкладке «Параметры» убрать «галочку» напротив пункта «Включать домен входа в Windows», затем нажать «ОК»
На вкладке «Параметры» убрать «галочку» напротив пункта «Включать домен входа в Windows», затем нажать «ОК»
Перед запуском VPN запросит локацию. Лучший выбор - «Общественное место», тогда будет обеспечена наибольшая приватность в цифровом пространстве. По желанию в меню «Соединение» настройте параметры шифрования и применения других устройств.
Процесс установки достаточно прост, разве что будет нужно временно отключить антивирус. При загрузке программы в систему вводится виртуальный сетевой адаптер TAP-Win32 Adapter V9 и драйвер к нему. Задача OpenVPN задавать IP-адрес и маску локальной надстройки.
Прежде всего нужно скопировать конфигурационный файл, который вам должен предоставить провайдер. Данные сохраните в папке C:\Program Files\OpenVPN\config. Находясь в ней, кликните на пункт «Вставить».
Virtual Private Network, она же VPN, она же, виртуальная частная сеть. Фактически, в каком-то смысле подобные сети стоит рассматривать как шаг назад, однако, шаг вынужденный и крайне эффективный. VPN позволяют вернуться от глобальных сетей к сетям локальным, пусть и в довольно необычных масштабах.
VPN же позволяет объединять разбросанные по всему миру компьютеры в виртуальные локальные сети при этом, вы можете взаимодействовать с другими членами сети так, словно все подключены к одному маршрутизатору - играть по локальной сети, открывать общие папки через «Сетевое окружение», а также печатать на «расшаренных» принтерах. Итак, предлагаем вам научиться создавать VPN-сети, подключаться к ним, а также решать некоторые проблемы, которые могут возникнуть (хоть и необязательно) во время их использования. Несмотря на то, что общий принцип всегда остается одним и тем же, мы будем рассказывать о том, как поднять VPN на Windows 7.
Создание сервера
Приступим к созданию VPN-сервера - компьютера, к которому будут подключаться другие пользователи нашей виртуальной сети. В первую очередь, нам необходимо попасть в Центр Управления Сетями и Общим Доступом. Для этого выполняются следующие действия: кнопка «Пуск»; «Панель управления»; «Центр управления сетями и общим доступом».

Если в правом верхнем углу вы видите надпись «Категория», необходимо щелкнуть по ней и переключить режим на «Крупные значки» - такой режим отображения используется в нашей инструкции.
В результате, вы должны увидеть нечто подобное:

Отображенное на вашем экране окно позволяет управлять практически любым аспектом сетевого взаимодействия вашего компьютера. Здесь необходимо щелкнуть по значку «Изменение параметров адаптера».

Чтобы приступить к созданию входящего подключения, выполните следующие шаги:

Сейчас на вашем экране расположено вот такое окно, за рядом небольших исключений.

Во-первых, в списке учетных записей могут находиться другие пункты, а также, у вас вряд ли присутствует пользовать «vpnuser», которого мы с вами сейчас создадим, нажав на кнопку «Добавить пользователя».

Заполните указанные поля: «Пользователь» - здесь указывается логин клиента; «Пароль» и «Подтверждение» - пароль создаваемой учетной записи (значения должны совпадать); поле «Полное имя» опционально – его можно оставить пустым, так как на функциональность оно не влияет.

Заполнив поля, нажимайте на кнопку «ОК». Если хотите добавить еще несколько VPN-пользователей (это может быть полезно для дальнейшего контроля за ними) повторите процедуру необходимое количество раз. Когда с созданием будет покончено, жмите «Далее». В следующем окне ставим флажок в поле «Через Интернет», иначе кнопка «Далее» будет недоступной. Соответственно, после флажка жмем на кнопку и получаем следующее окно:

Осталось настроить протоколы. Касательно их выбора - лучше все оставить как есть. Впрочем, если вы планируете использовать приложения, которым необходима поддержка IPv6, можно установить галочку напротив этого протокола, однако, в 99% случаев в этом нет надобности.
Крайне важно правильно настроить IPv4:

Все необходимо для того, чтобы в дальнейшем можно было находить подключившихся пользователей. Кроме того, так вы можете ограничить максимальное количество подключившихся, что бывает весьма полезно. Когда закончите, нажимайте «ОК», а затем кнопку «Разрешить доступ». VPN-сервер создан. Осталось только нажать на кнопку «Закрыть» и приступить к настройке клиентов. Также обратите внимание на главу «Проброс портов» - это может быть полезным.

Подключение на компьютере
Приступаем к настройке клиентских компьютеров. В первую очередь, вам необходимо узнать адрес сервера, если вы подключаетесь к «самодельному» VPN-серверу, для этого необходимо зайти с него (с сервера), например, на сайт myip.ru, который четко и ясно выдаст ваш IP-адрес. В дальнейшем рекомендуем использовать сервисы в духе DynDns - чтобы не тратить время на поиск адреса.
Итак, чтобы установить VPN-подключение, совершаем следующий действия:

Этот щелчок запустит короткий мастер подключений, на первом этапе которого вам нужно выбрать пункт «Подключение к рабочему месту» и щелкнуть «Далее».

Теперь выбираем первый пункт из списка. О втором в 21-м веке можете даже и не задумываться - он нужен для DialUp-модемов.

Если вы все сделали правильно, пришла пора вбить адрес сервера. Это может быть как IP-адрес, который мы посмотрели на сервере, так и доменное имя, которое можно получить через сервисы динамических DNS.

В нашем случае адрес указан как 157.57.121.54, однако, в вашем случае цифры наверняка будут другие. Поле «Имя местоназначения» можете заполнять на собственное усмотрение - на работу сети оно влиять не будет. Также, стоит поставить галочку в пункте «Не подключаться сейчас», дабы не тратить время в процессе настройки.

Как только необходимые данные указаны, жмите «Далее» и приступайте к заполнению полей:
- «Имя пользователя» - здесь вводится логин, указанный при создании VPN-сервера;
- «Пароль» - аналогично – указывается заданный заранее пароль VPN-пользователя;
- опционально можете установить флажок «Запомнить пароль».
Осталось нажать на кнопку «Создать» и ваше VPN-подключение готово. Если сервер запущен, а вы уверены в правильности своих действий, можете подключать уже сейчас, используя кнопку «Подключиться сейчас». Кроме того, вы всегда можете установить соединение с помощью иконки сети в правом нижнем углу.

Вот и все. Если все проделано верно, то можете приступать к использованию вашей виртуальной сети, однако, рекомендуем вам прочесть эту статью до конца - даже если сейчас все работает отлично, есть риск, что проблемы рано или поздно появятся и лучше быть к ним готовым.
VPN сервер в Windows 7
В первую очередь, нужно отметить, что встроенный VPN-сервер в «семерке» имеет одно важное и крайне неприятное ограничение - одновременно к вашему серверу может подключиться только один человек. Хотите больше - ставьте Windows Server, впрочем, в сети можно найти довольно эффективный патч, который снимает это досадное ограничение - после его применения, станут доступными несколько подключений. Кроме того, иногда для полноценной настройки необходимо произвести настройку брэндмауэра и пробросить порты - об этом мы вам сейчас и расскажем.
Видео: Создание подключения
Настройка межсетевых экранов
В некоторых случаях подключение установлено, а связи между компьютерами нет. Все дело во встроенном файрволле (или брэндмауэре) Windows.
Чтобы сделать его более дружелюбным, необходимо указать, что вы доверяете подключившимся пользователям.
Устанавливаем соединение, заходим в «Центр управления сетями» и ищем значок подключения. На клиенте оно называется «RAS», а на сервере - «VPN-подключение».

Щелкаем по ним на обеих машинах и выбираем «Домашняя сеть».

Вот и все, на этом ваши проблемы должны исчезнуть.
Проброс портов
Другая загвоздка заключается в том, что домашние маршрутизаторы и ADSL-модемы по-умолчанию не открывают необходимые для VPN порты. В таком случае, вам придется сделать это вручную.

Открывать порты придется на сервере, а вернее, на маршрутизаторе, к которому он подключен - как это делается, подробно описано в инструкции к вашему устройству, мы же лишь сообщим, что VPN-сервер «винды» использует порт TCP 1723. Также, если имеется такая функция, отключите блокировку GRE.
Установка параметров
Даже когда VPN-сервер уже настроен, вы вправе изменять его параметры. Чтобы сделать это, откройте окно «Изменение параметров адаптеры», которое мы использовали в первой части статьи, после чего щелкните по значку «Входящие подключения» правой кнопкой и выберите пункт «Свойства».

На вашем экране отобразится окно, в котором вы можете редактировать, удалять и добавлять пользователей, а также настраивать параметры протоколов и диапазоны IP-адресов. Иными словами, изменять те параметры, которые указали при создании соединения.
Внимание! Данная функция полноценно работает только в том случае, если соединение бездействует - если к вам кто-либо подключен, отключите его, прежде чем менять параметры.
Ошибка 807
Сетевая ошибка о прерванном соединении за номером 807 - настоящий бич начинающих админов. Чтобы от нее избавиться (или, по крайней мере, выяснить причину ее возникновения) необходимо проделать несколько шагов:

В качестве дополнительной меры - попробуйте настроить все заново.
Включение отладочных логов
Иногда для получения дополнительной информации необходимо записывать все события сервера в удобный для чтения файл. Чтобы запустить данный процесс, нажмите Win+R и в открывшемся окне введите: netsh ras set tracing * enabled.

Нажмите Enter и перейдите в директорию Windowstracing, там вы найдете несколько файлов (5 штук), в которых содержится подробная информация о попытках подключения и передаваемых данных. Открываются они любым текстовым редактором. Отключение записи делается аналогичной командой, однако, слово enabled нужно заменить на disabled. VPN - отличное решение для целого ряда случаев. Однако, наибольшую популярность оно приобрело в корпоративной среде. Допустим, вы находитесь в командировке со своим ноутбуком, но хотите использовать его так, словно находитесь в офисе. В таком случае, VPN - именно то, что вам нужно.

Кроме того, подобное решение часто используется для удаленного доступа к принтерам - несмотря на то, что существует масса современных протоколов, подобное решение все еще остается простым и удобным.
Ну и, конечно же, нельзя забывать об играх - VPN-сеть значительно упрощает запуск игровых программ, предназначенных для работы в локальной сети. Естественно, все это - далеко не полный список возможных применений VPN. Функции данного сервиса могут пригодиться каждому, поэтому держите эту инструкцию наготове.
>