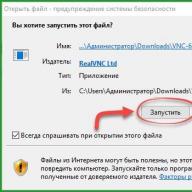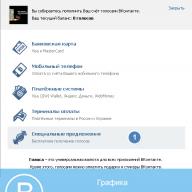Windows Phone - операционная система компании Microsoft, пришедшая на смену ОС Windows Mobile . После того как Майкрософт купила компанию Нокиа, основными смартфонами, использующими эту систему, стали Nokia Lumia. За счёт технической и функциональной привлекательности аппаратов Нокиа Windows Phone смогла завоевать свою долю рынка. Однако многие отмечают то, что система неудачная и за несколько лет использования вызвала больше разочарования среди пользователей.
Как решить проблемы со скачиванием и последующей установкой приложений на Windows Phone?
Кроме Lumia, Windows Phone ставится на некоторые смартфоны HTS, Acer, Alcatel, Huawei, Samsung и даже LG. Основным преимуществом и отличительной чертой является интеграция с сервисами Майкрософт, в том числе с XBOX Live. Необычен и дизайн интерфейса : основной экран в виде плиток наиболее важных приложений и сервисов, которые можно настраивать по размеру и порядку. В остальном система аналогична конкурентам: приложения можно загружать из магазина Windows Market, есть сервисы почты, соцсетей, обмена сообщениями.
Модели смартфонов разные, а наиболее частые проблемы их использования одинаковы для всех. Много жалоб пользователей на то, что приложения не скачиваются или не устанавливаются на Windows Phone 8 и старше, часто это происходит после обновления. Периодически программы вылетают, при перезагрузке телефона и перезапуске приложения всё повторяется.
Способы решения проблем с установкой приложений
В Windows Market при нажатии на ссылку программа начинается скачиваться, но после этого процесс зависает на бесконечное время. То же самое может произойти на этапе установки . ОС показывает процесс, но программа так и не появляется в списке установленных. Есть несколько причин, почему такое могло произойти:
- вы выполнили обновление Windows Phone;
- неверные настройки;
- не хватает места на телефоне;
- проблемы с учётной записью.
На самом деле, проблема очень частая и связана, вероятно, с недоработкой самой системы. Вот варианты её решения.
Проверьте правильность установки времени и даты в телефоне:
- Зайдите в «Параметры», затем «Время и язык», выберите «Дата и время».
- Снимите галочку с параметра автоматической установки даты и времени, затем поставьте вручную значения времени, часового пояса и даты.

Проверьте профиль учётной записи. Если к ней не получается получить доступ, то на сайте account.microsoft.com сбросьте пароль и введите новый на телефоне. Для этого зайдите в «Параметры», «Электронная почта и уч. записи» и поставьте галочку в пункте «Электронная почта».
Возможно, причина в том, что вы связали со своим аккаунтом слишком много устройств. Удалите ненужное устройство через web-интерфейс своего аккаунта Майкрософт. После этого придётся сделать сброс настроек телефона и заново настроить вход в аккаунт.
Вот ещё некоторые методы, которые могут помочь, если приложения не устанавливаются:

При отсутствии реакции телефона и невозможности зайти в пункт «Параметры» сброс можно выполнить следующим образом:
- Зажмите и одновременно удерживайте кнопки уменьшения громкости и кнопку питания, пока не начнётся вибрация (порядка 10–15 секунд).
- После начала вибрации отпустите кнопки и сразу же зажмите уменьшение громкости опять, пока на экране не появится восклицательный знак.
- Нажмите по порядку следующие кнопки: увеличение громкости, уменьшение громкости, кнопку питания, потом опять уменьшение звука.
- Дождитесь окончания процедуры сброса.
Проблемы установки с SD-карты
Кроме загрузки из Маркета непосредственно на телефон, в Windows Phone 8 и выше предусмотрена возможность установки ранее скачанных программ с карты памяти. То есть, например, вы не хотите скачивать большой объём через Wi-Fi или находитесь там, где нет беспроводных сетей. Тогда вы можете скачать с официального магазина установочные файлы программ на компьютер, а впоследствии установить их с карты на устройство.

При этом Windows Phone иногда выдаёт ошибку «Не удаётся установить приложение организации». Причина может быть в следующем:
- Вы скачали неофициальные файлы. Windows Phone - закрытая система, не позволяющая устанавливать сторонние программы. Конечно, защиту можно обойти определёнными манипуляциями, но здесь вы рискуете потерять гарантию или вообще загубить телефон.
- Приложение, которое вы скачали, уже удалено из магазина, поэтому телефон его заблокировал.
Решение проблемы, при которой не удаётся установить приложение организации, сводится к правильной загрузке и установке:
- Скачайте файлы XAP в официальном магазине.
- Скопируйте их в корневой каталог карты памяти.
- Снова зайдите в магазин, там вы увидите, что появился пункт SD card.
- Зайдите в него, отметьте галочками приложения и нажмите Install.
Перепрошивка смартфона
Если проблемы с телефоном не решаются всеми перечисленными способами, имеет смысл перепрошить его. Обычно это делается в сервисном центре, но для моделей Nokia Lumia есть специальная программа Nokia Software Recovery Tool, позволяющая сделать это в домашних условиях, не обладая специальными знаниями.
Порядок перепрошивки:
- Установите программу на компьютер.
- Откройте программу и подсоедините смартфон.
- Нажмите «Установить».
- Согласитесь с условиями и дождитесь окончания установки прошивки на компьютер.
- После этого начнётся установка прошивки на телефон.
- Нажмите готово и отсоедините телефон.
Таковы способы решения проблемы, когда приложения не загружаются и не устанавливаются. Попробуйте разные варианты, начав с самых элементарных. Если у вас есть идеи, почему ещё приложения на смартфонах вылетают или не скачиваются и как это решить, оставляйте комментарии и делитесь мнением с другими пользователями.
В этой статье я расскажу вам о десяти самых частых причинах, почему не устанавливаются программы. Вы узнаете о симптомах той или иной причины и сможете диагностировать и устранить её самостоятельно.
Итак, поехали – десятка причин, почему не устанавливаются программы на Windows.
Самая частая причина, почему не устанавливаются программы, это отсутствие системной библиотеки NET Framework необходимой версии. В этой библиотеке содержатся ресурсы, которые нужны для нормальной работы той или иной программы. Поэтому если её нет, то и программа установиться не сможет.
Рекомендуется установить на свой компьютер все версии NET Framework, начиная с 2.0 и заканчивая самой старшей, которую поддерживает ваша Windows. Это обеспечит нормальную работу всех совместимых с вашей ОС программ.
Чтобы узнать, какая версия NET Framework установлена на вашем компьютере, нажмите на кнопку «Пуск», выберите «Панель управления», затем откройте раздел «Программы», а потом – «Программы и компоненты» (пример для Windows 7).
Докачать версии, которых вам не хватает, можно на сайте Microsoft, .
Как правило, если программы не устанавливаются по причине отсутствия нужной NET Framework, появляется сообщение с указанием версии, которую нужно докачать.
Отсутствие Visual C++ и Direct X необходимой версии
Следующей частой причиной, почему не устанавливаются программы, является отсутствие компонентов Visual C++ и Direct X. Visual C++ необходима для работы программ, которые написаны на популярном языке С++, а Direct X требуется для большинства игр. Как и в случае с NET Framework, есть разные версии этих компонентов.
Узнать версию Visual C++ можно так же, как и NET Framework – в разделе «Программы и компоненты».
А для того, чтобы узнать версию Direct X, нажмите «Пуск» и откройте «Выполнить» (или ctrl+R). Запишите команду dxdiag и нажмите «Ок».
Как правило, если программа не устанавливается из-за отсутствия этих компонентов или их правильной версии, появляется соответствующее сообщение. Необходимые версии Visual C++ можно скачать , а Direct X .
Неправильная разрядность Windows
Windows могут быть 32-х и 64-х разрядными. На 64-х разрядные операционные системы можно установить 32-х и 64-х разрядные программы. А на 32-х разрядных системах будет работать только 32-х разрядная программа. Поэтому вы не сможете установить на неё 64-х разрядную программу.
Чтобы определить разрядность системы, нажмите правой кнопкой на «Компьютер» и выберите «Свойства».
Разрядность программы можно узнать в её описании. Если она не подходит, то в процессе установки появится соответствующая ошибка.
Повреждённый файл инсталляции
Если при установке программы появляется ошибка о том, что файл установки повреждён, то следует получить этот файл заново. Такое может случиться из-за того, что файл программы не до конца докачался, или был выложен на сайте уже повреждённым. Чтобы решить проблему, нужно попытаться скачать файл установки программы из другого места.
Отсутствие необходимой DLL-библиотеки
Редкой причиной, почему не устанавливаются программы, является отсутствие каких-то библиотек в системе, которые должны были бы быть в ней по умолчанию. Такое случается, если используется неофициальная сборка Windows или эти библиотеки были удалены преднамеренно.
Проблема проявляется в сообщении, которое ругается на какой-либо файл DLL.
Чтобы решить её, необходимо докачать нужный DLL файл и поместить его в нужный каталог (в system32 или SysWOW64). Скачать библиотеки можно .
После этого следует зарегистрировать библиотеку. Для этого нужно нажать «Пуск» и выбрать «Выполнить» (или клавиши ctrl+R). Затем записать cmd и нажать «Ок». В командной строке библиотеки регистрируются командой regsvr32 file.dll , где file.dll – это наименование файла библиотеки.
Кривые сборки программ
Нередкой причиной, почему не устанавливаются программы, являются кривые руки у пиратов, которые их взламывают и отдают вам в бесплатное пользование, либо как-то видоизменяют, то есть делают собственную сборку (репак). Чтобы избежать этого, ознакомьтесь с комментариями тех, кто уже попробовал то, что вы устанавливаете.
Сложно сказать, какие могут быть ошибки при установке таких программ. Может быть всё, что угодно.
Без прав администратора
Если вы работаете в офисе, то вы можете столкнуться с тем, что у вашего пользователя нет прав администратора. Ваш системный администратор может преднамеренно запретить установку программ. Чтобы решить это, обратитесь к нему за помощью.
Это может случиться не только в офисе, но и дома, если ваш пользователь на ПК не имеет прав администратора.
Блокировка программами безопасности
На всех компьютерах есть антивирусы и некоторый софт может блокироваться ими. Это тоже частая причина того, почему программы не устанавливаются. Решить её просто – отключите ваш антивирус или другую программу безопасности и установите программу. При необходимости внесите этот софт в доверительный список в антивирусе или в программе безопасности.
Будьте бдительны. Если вы не уверены в благонадёжности источника программы, то лучше не устанавливайте её, если антивирус ругается.
Конфликты с не полностью удалёнными старыми версиями программ
Если вы обновляете версию программы, и сначала удалили старую, а потом пытаетесь установить новую, то может случиться конфликт, если компоненты старой версии не были удалены полностью. Это часто бывает при использовании стандартного удаляльщика Windows.
Чтобы исправить эту проблему, необходимо удалить все компоненты предыдущей версии вручную. Также можно воспользоваться программами-чистильщикам, например, CCLeaner.
Недостатки оборудования
Сегодня появились такие программы и игры, которые могут установиться уже не на все компьютеры. Так они могут предъявлять особые требования к видеокартам, оперативной памяти, процессору.
Решить такую проблему докачиванием каких-то файлов не получится. Здесь нужно апгрейдить свой компьютер и докупать железки.
(11
оценок, среднее: 4,18
из 5)
У пользователей Play Market иногда возникает проблема при работе с ПО, когда не устанавливаются приложения на Андроид. Эта ошибка может возникнуть по разным причинам, а именно: от забитого кэша, переполненной памяти устройства. Иногда сбой возникает из-за более серьезных проблем, когда может понадобится патчер или .
Простые способы: чистка памяти, кэша, перенос на SD-карту
Если вы увидели на экране смартфона «Андроид-приложение не установлено», при этом думаете, что же делать, начните с самых простых способов, которые помогут исправить эту ошибку.
Очищаем устройство от мусора
Если телефон не хочет устанавливать программу или игру, сначала стоит очистить память от «мусора», т. е. от неиспользуемых файлов, забитого кэша и т. д. Лучше всего с этим справятся специальные программы. Самой популярной является Clean Master. Установите ее, а затем следуйте дальнейшим инструкциям:
Помните, что проводить подобную очистку нужно регулярно, чтобы смартфон не зависал, а приложения всегда устанавливались.

Удаляем неиспользуемый софт
Если игры на Андроид не устанавливаются все равно, стоить почистить приложения и игры, которые вы храните на встроенной памяти телефона. Неиспользуемый софт можно смело удалить, а необходимые файлы, фото, видео перенести на SD-карту.
Очистка от вирусов
Если Android все равно пишет, что ПО невозможно установить, стоит проверить свое устройство на наличие вирусов. Для этого скачайте на телефон любой антивирус, который вам нравится. Можно использовать тот же Clean Master или Dr.Web Light, Emsisoft Mobile Security.

Установка без SD-карты
Иногда проблему удается решить, просто вытащив SD-карту. Если после этого ПО установилось на внутреннюю память, карту стоит отформатировать, а в некоторых случаях произвести hard reset.
Помните! Если вы устанавливаете приложение не с магазина «Плей Маркет», а с других источников, в настройках нужно найти и выбрать пункт «Разрешить установку с других источников».

Если простые способы не помогли: используем патчер, сбрасываем до заводских настроек
Если ничего не помогло, и вы не знаете, почему игра не устанавливается, предлагаем использовать более сложные методы. Они будут действенными не на всех моделях смартфонов и планшетов, но большинство пользователей Андроид получали нужный результат.
Используем Lucky Patcher
Чтобы выполнить все инструкции, нужно предварительно получить ROOT-права, а затем сделать следующее:
- Установите приложение Lucky Patcher.
- В нижней панели найдите раздел «Инструменты».
- В появившемся меню найдите и выберите пункт «Патчи Андроида».
- На экране появится еще одно подменю с настройками. Среди них нужно найти пункт «Отключить проверку подписи в package manager-e», а затем нажать на него.
- Нажмите на кнопку «Пропатчить».
- По завершению этого действия телефон перезагрузиться.
- Снова закачайте ПО. Теперь оно должно установиться.

Сбрасываем устройство до заводских настроек
Если игры на андроид не устанавливаются все равно, нужно использовать самый радикальный метод – сброс до заводских настроек. Смартфон вернется к тем настройкам, которые были у него сразу после покупки, поэтому создание резервных копий должно предшествовать установке.
Данная статья посвящена проблеме, когда на телефона или планшет Андроид не устанавливаются приложения: не начинается процесс скачивания или идет ожидание загрузки.
Данная статья подходит для телефонов и планшетов всех производителей устройств на Android: Samsung, LG, Sony, Huawei, Xiaomi, HTC, ZTE, Fly, Alcatel и других. Мы не несем ответственности за ваши действия.
Для полноценного использования гаджета на системе Андроид следует на него устанавливать разные приложения, которые с комфортом помогут просматривать видеоролики, общаться в соцсетях, обрабатывать фото и т.д. Зачастую процесс установки проходит нормально, но в некоторых случаях нет возможности установить приложение или игру. Давайте разберемся с данной проблемой.
Основной причиной является нехватка внутренней памяти планшета или смартфона. Если на гаджете недостаточно памяти, то он не сможет сохранить инсталляционный файл программы и осуществить установку. Проблема устраняется одним из следующих способов:

Увеличить
Для просмотра, куда именно устанавливаются приложения, нужно перейти в меню «Память» в настройках. Там сверху есть пункт «Место установки». При нажатии на него отобразится список с доступными вариантами.
Для установки приложений на карту памяти, необходимо ее выбрать в данном списке. В этой ситуации система инсталляционный файл будет скачивать файл и устанавливать программы на microSD. Место расположения файла значения не имеет, программы одинаково хорошо работают с карты и с внутренней памяти гаджета.

Увеличить
Эта операция доступна не на всех гаджетах. Все зависит от оболочки, которую предоставил производитель изделия.
Еще одной возможной причиной ошибки во время установки может быть нестабильный интернет во время скачивания из Плей Маркет инсталляционного файла через 3G. Лучше подключаться к Wi-Fi точке, чтобы гарантировать соединение со стабильной скоростью.
Кроме проблем с программами, ошибки могут возникнуть в работе Google аккаунта. Для их устранения, необходимо аккаунт удалить и добавить его повторно:
- Открываем настройки, находим раздел «Аккаунты».
- Выбираем строчку «Google».
- Нажимаем на применяемый аккаунт.
- Раскрываем дополнительное меню и выбираем «Удалить аккаунт». Важно обратить внимание на нюанс, что удалены будут все данные, связанные с аккаунтом. Поэтому при необходимости создаем резервную копию.

Увеличить
Когда вы удалите учетную запись, гаджет нужно перезагрузить. Во время следующего включения аккаунт следует заново добавить и попробовать скачать программы из Плей Маркет.
При возникновении проблем с инсталляцией крайней мерой будет перепрошивка устройства или сброс до заводских настроек. Перепрошивка актуальна только для девайсов с кастомной системой, а не официальной.
Правильная установка приложений
Каждый пользователь должен знать, что приложение на Андроид можно установить разными способами - APK файл и через Плей Маркет. Это позволяет снизить число ошибок при установке софта и позволит выбрать более приемлемый способ для каждого конкретного случая.
Инструкция по установке приложения из Плей Маркет:
- Запускаем на Андроид приложение Плей Маркет. Если еще вы не добавили Google аккаунт, системой будет предложено указать информацию имеющегося профиля или создать новую учетную запись.
- В поисковой строке вводим название приложения, которое нужно установить.
- Открываем страничку с найденным приложением. Следует убедиться, что оно с гаджетом совместимо. Затем нажимаем «Установить».
- Принимаем требуемые разрешения.
- Ожидаем завершения скачивания и установки софта.

Увеличить
После успешной установки отобразится уведомление, что приложение установлено. Его следует открыть и проверить работоспособность. Можно идентичные действия выполнить на компьютере с помощью ресурса Google Play:
- В браузере открываем ресурс Гугл Плей . Авторизуйтесь в своем аккаунте, добавленном в гаджет.
- Находим приложение, проверяем совместимость и нажимаем «Установить».
- Если один аккаунт добавлен на несколько девайсов, то выберите устройство, на которое необходимо установить приложение.

Увеличить
Главным условием для проведения удаленной установки приложений стало подключение гаджета к Wi-Fi. Приложение не будет скачиваться из Гугл Плей через мобильный трафик.
Режим установки приложения
При необходимости установить программу из стороннего источника, без использования Плей Маркета, следует подготовить систему:
- Открываем настройки, переходим в меню «Безопасность».
- Находим строчку «Неизвестные источники» и ставим галочку возле него.