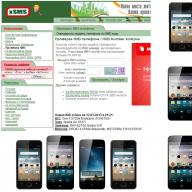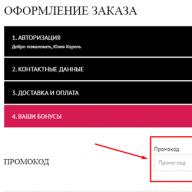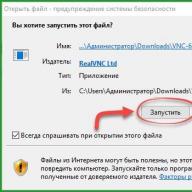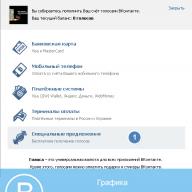Красная строка, вместе с полями, являются важной частью текстового документа. Во многом, это сопряжено с психологическими особенностями восприятия глаз и головного мозга человек.
Так, например, около 1/5 площади страницы занимают поля. При этом отбивки полей сверху, снизу и по бокам имеют различные размеры.
Поставьте очень простой эксперимент, найдите любой текстовый документ, желательно чтобы буквы полностью заполняли лист и отрежьте поля в ноль. Теперь ответьте на вопрос, как легче читать, с полями или без?.
Такие же законы работают и в произведениях живописи. Представьте себе «Трех богатырей», написанных у правого угла картины. Композиция будет безвозвратно нарушена.
Подобными вопросами занимается огромные количество издателей, художников книги, шрифтовиков и полиграфистов. Это и есть психологические аспекты восприятия и переработки информации человеком.
«Красные строки», абзацы, буквицы и отбивки в полосах текста — и есть частью этих аспектов.
Благодаря красной строке текст становится наглядным, его проще читать и воспринимать. С нее начинается новые абзацы, на которые делится документ по смыслу.
Красная строка указывает на новую мысль, смысловой отрезок.
Но почему этот отступ называют «красным»?
По одной из версий, в давние времена, все документы начинались с буквицы, которая была художественно изображена, имела определенный смысл и … очень часто изображалась красным цветом.
Разберемся как выставить красную строку в документах Ворд.
Какой размер красной строки использовать по ГОСТу
Со школы вспоминается, когда красную строку отмечали прикладывая к углу тетрадного листа два пальца. Где заканчивался второй палец, там должна была начинаться красная строка.
В школе приучали к правильным делам, но со временем человек растет и меняется и там где раньше заканчивались два пальца ученика, у взрослого человека все будет по другому.
У красной строки, имеется вполне конкретные размеры, которые прописаны по ГОСТу.
В отличие от других отступов, размер красной строки для всех типов документов по ГОСТу одинаковый: 1,25 см.
Вне зависимости от того, печатается курсовая, реферат, дипломная работа или просто документ, требования для первого отступа в абзаце одинаковые.
Как сделать красную строку в Word
Во всех версиях редактора Word, оформить отступ можно несколькими способами. В этом разделе рассмотрим каждый способ в отдельности, а вам следует понимать, что каждый способ применяется для определенных нужд и в определенных условиях.
Установить красную строку при помощи клавиши Tab
Вариант быстрый и простой. Необходимо:
- Установите курсов в начало строки интересующего абзаца.
- Нажмите на клавишу «Tab».
Последние варианты клавиатур, не содержат подписи на кнопке «TAB», но имеют рисунок стрелки вбок.
При нажатии появляется отступ от края текста. При выделении всего текста и нажатии клавиши «TAB», отступ появляется не только вначале абзаца, полностью весь текст смещается вправо.
Если требуется сделать отступ в каждом абзаце и их много, такой способ проблематичен. Проще настроить команду сразу для всего документа.
Настройка отступа для красной строки
Электронные документы не всегда нуждаются в добавлении красной строки, но если это сделать необходимо, то лучше воспользоваться настройками отступа и задать правило начинать каждый абзац с красной строки.
Настроить красную строку в Word (не важно какой версии), можно следующим способом:
- Выделите весь текст в документе, воспользовавшись кнопкой «Выделить все» на главной вкладке, либо нажмите «Ctrl» + «A».
Если предварительно не выделить весь текст, то красная строка появится только в абзаце, на котором стоял курсор.
Отступ красной строки при помощи маркеров
Абзац красной строки, можно сделать при помощи маркеров линейки. В этом случае не получится задать какое то точное значение, что вполне можно отнести к минусам, но если не требуется соблюдения ГОСТа или иных правил, этот способ будет самым быстрым.
- Активируйте линейку на вкладке «Вид» командой «Линейка», где нужно поставить галочку в окошко. Сверху и слева документа появятся деления линейки.
- Выделяем весь текст документа.
- На линейке расположено два маркера: маркер указывающий вниз и маркер указывающий вверх. Передвиньте в правую сторону маркер указывающий вниз. Появится отступ красной строки для всех абзацев в документе.
Маркер указывающий вниз, передвинет только первую строку каждого абзаца. Маркер указывающий вверх, передвинет весь текст.
Создание нового стиля «С красной строкой»
При работе с документами Word, попадались задачи, когда для нескольких документов, нужно было поставить определенного размера отступ для красной строки.
Время, самое дорого что у нас есть, и его нужно уметь экономить. Создав стиль с нужными параметрами, достаточно будет его применить для текущего документа, что в разы экономит время предотвращая серию манипуляций.
Создание своего стиля — процесс долгий, зато, создав раз, сможете им пользоваться всегда.
- Находим на главной вкладке подраздел «Стили».
- Нажав на правую кнопку мыши в любом из них, выбираем «Изменить…». Открывается окно со множеством параметров.
- Задаем все, что может потребоваться: размер шрифта, выравнивание текста и другие. Нажимаем на кнопку «Формат» внизу окна, выбираем «Абзац». Для первой строки задаем отступ и его размер.
- Для того, чтобы можно было его использовать в дальнейшем, выбираем «Добавить в список экспресс-стилей» галочку. Она обычно выбирается автоматически. Ставим точку в варианте «В новых документах, использующих этот шаблон».
Как изменить красную строку
В руки может попасться документ, в котором при форматировании, оператор задал какой то определенный размер абзаца красной строки. Хорошо если этот размер соответствует нашим требования, в противном случае придется изменить размер красной строки.
По сути, изменение отступа, ничем не отличается от описанной выше темы, отвечающей на вопрос «Как сделать отступ красной строки».
- Выделяем весь текст целиком.
- Переходим в настройки «Абзаца», нажав на тексте правой кнопкой мыши и выбрав команду «Абзац».
- В блоке «Отступ», задайте отступ абзаца первой строки.
Между прочем, когда за ранее известно, что в документе должна присутствовать красная строка абзаца, ее можно задать еще перед набором текста. Тогда, каждая первая строка, каждого абзаца, будет автоматически начинаться с красной строки.
Как убрать красную строку
В предыдущем разделе, был рассмотрен случай, при котором нужно было изменить имеющийся отступ.
Так же, бывают случаи, когда отступ абзаца нужно вовсе убрать.
- Выделите весь текст целиком или тот раздел в котором нужно убрать красную строку.
- Перейдите в настройки «Абзаца», нажав на текст правой кнопкой мыши и выбрав команду «Абзац», либо во вкладке «Разметка страницы», в блоке «Абзац», нажать на стрелочку в правом нижнем углу.
- В блоке «Отступ», установите значение «нет» для команды «первая строка».
Второй способ, воспользоваться маркерами линейки.
Выше было описано, что маркеры не самая лучшая идея, если нужно задать точные размеры, в данном случае, когда размеры не нужны, маркеры уберут красную строку очень быстро.
- Выделяем текст целиком, либо интересующий участок документа.
- Передвигаем маркер указывающий вниз к левому краю документа.
Эти способы помогут убрать отступ красной строки из документа.
Итак, задать красную строку в текстовом документе Ворд, как теперь уже знаете, очень просто. Пользуйтесь полученными только что знаниями и форматируйте текст так, как нужно именно в вашем случае.
Если Вы печатаете отчет, пишете курсовую или диплом, набираете любой другой текст в Ворде, то создание абзацев – это один из обязательных пунктов, которого нужно придерживаться для правильного форматирования документа. Более того, абзацы в Word делают текст более удобным для чтения.
В этой статье мы и рассмотрим, как сделать красную строку в Ворде , чтобы Ваш текст соответствовал правилам оформления, которые устанавливаются для документа.
Проверьте, чтобы Ваш документ был открыт в режиме «Разметка страницы» . В этом случае, внизу окна будет выделена соответствующая пиктограмма.
Если у Вас выбран другой режим, кликните мышкой по «Разметке страницы» .
Слева и вверху документа должна отображаться линейка. Если она не отображается на листе, перейдите на вкладку «Вид» и в группе «Показать» поставьте галочку в поле «Линейка» .

Теперь обратите внимание на верхнюю линейку, нас будет интересовать именно она. На ней Вы увидите один маркер с правой стороны и три маркера с левой стороны. Нам нужны те, которые находятся слева.

Передвинув нижний маркер – Вы сделаете отступ для всего текста в абзаце. Средний маркер – сделает выступ для текста во всем абзаце, за исключением первой строки. А вот верхний маркер как раз и нужен для того, чтобы сделать абзац в Ворде.

Итак, для того, чтобы сделать абзацы в документе, выделите весь текст, нажмите сочетание клавиш «Ctrl+A» , и передвиньте верхний маркер на нужное расстояние на линейке. Цена деления линейки – 0,25 см, поэтому расстояние для абзаца можно выставить достаточно точно.
Если Вы еще не набирали текст в документе, то сразу установите маркер на линейке на требуемое расстояние. Теперь при наборе текста, когда Вы закончите набирать текст в одном абзаце, нажмете «Enter» и перейдете к следующему абзацу, отступ для первой строки появится автоматически.

Поставить абзац в Ворде можно и другим способом. Для этого выделите весь текст, перейдите на вкладку «Главная» и в группе «Абзац» кликните на маленькую черную стрелочку в правом нижнем углу.

Откроется следующее диалоговое окно. В нем, на вкладке «Отступы и интервалы» , в поле «первая строка» выберите из выпадающего списка «Отступ» . Дальше, в поле «на:» укажите нужное расстояние для отступов. Нажмите «ОК» .

Для того чтобы сделать неразрывный абзац в Ворде , откройте диалоговое окно, показанное выше. В нем перейдите на вкладку «Положение на странице» и поставьте галочку в поле «не разрывать абзац» . Нажмите «ОК» .
Теперь, если абзац будет находиться в конце страницы, Ворд или поднимет одну строку вверх, поместив ее на эту страницу, автоматически изменив интервалы, или перенесет весь абзац на начало новой страницы.

Думаю, теперь у Вас точно не возникнет вопросов, как можно сделать абзац в Ворде.
Оценить статью:Различного рода форматирование необходимо для того, чтобы придать тексту наглядный вид. Одним из таких элементов форматирования является красная строка или же, как ее принято называть, абзац. В статье будет рассказано, как сделать красную строку в "Ворде" 2007 года. Наглядно рассмотрены будут три способа. Все действия проиллюстрированы, так что ни у кого не должно появиться лишних вопросов.
Включаем линейку в "Ворде"
Как сделать красную строку в "Ворде" 2007 года? Первый способ будет заключается в том, чтобы использовать линейку - встроенный инструмент программы. Однако не всегда она включена по умолчанию. Чтобы у пользователей не возникало вопросов, как ее включить, мы сейчас все детально рассмотрим.
Включить ее проще простого. Параметры, отвечающие за включение или отключение линейки, находятся на вкладке "Вид". Перейдите на нее и найдите область "Показать". Здесь есть три квадратика для галочек. Так как нас интересует линейка, то ставим галочку рядом с одноименной строкой.
Также есть другой способ включения линейки. Он намного проще. Необходимо нажать специальный значок, который располагается над ползунком вертикальной прокрутки. Его точное местонахождение можете увидеть на картинке ниже.

Интерфейс линейки
Теперь разберем интерфейс самой линейки, чтобы пользователю было легче ориентироваться. То, как сделать красную строку в "Ворде" 2007-й версии, рассмотрим чуть позже.
Во-первых, стоит отметить что нам необходим лишь горизонтальная линейка - та, что находится сверху. Во-вторых, нам необходимы лишь те ползунки, которые находятся с левой стороны - их три, о правом можете забыть.

Итак, есть три ползунка, нужный нам - верхний. Именно он отвечает за абзац. Средний ползунок влияет на отступ всей остальной части абзаца, ну а нижний отвечает за сдвиг всего текста от левого края.
Используем линейку
Разобравшись с интерфейсом, можно переходить к разговору о том, как сделать красную строку в "Ворде" 2007 с помощью линейки.
Делается это очень просто. Вам следует, удерживая ЛКМ на верхнем ползунке, перетащить его вправо на желаемое расстояние. Однако учтите, что если вам нужно сделать отступ всех абзацев текста, то его предварительно необходимо выделить. Сделать это можно, с помощью горячих клавиш CTRL+A.
Используем меню "Абзац"
Итак, как с помощью линейки делается 2007, вы уже знаете. Но этот способ не дает возможности точно отмерить расстояние, чего не скажешь о том, который описан ниже. Параметры будем задавать в меню настроек "Абзац".
Войти в это меню можно двумя способами. Либо во вкладке "Главная" нажать по специальному значку. Его расположение можете наблюдать на изображении ниже.

Либо нажмите ПКМ на тексте и из списка выберете "Абзац". Оба этих способа приведут к одному и тому же результату.
В окне с настройками нам нужно найти область "Отступ". Там, в выпадающем списке "первая строка" выберете одноименную строку. А в поле левее вы можете задать точное расстояние от левого края.

После того как вы определитесь со значением, смело нажимайте кнопку "ОК", чтобы изменения вступили в силу. Однако заметьте, что если вам нужно сделать отступ по всему тексту, то для этого его необходимо изначально выделить.
Используем табуляцию
Который выполняется с помощью табуляции, по праву считается самым простым, но не распространенным. Сейчас расскажем, почему это так и как пользоваться им.
Для того чтобы сделать отступ с помощью табуляции, необходимо установить изначально курсор перед строкой абзаца и нажать клавишу TAB.

После этого будет произведен желаемый отступ. Однако если в тексте требуется очень много абзацев, этот способ не подойдет, ведь их сделать одновременно не получится, а придется методично, раз за разом, нажимать TAB перед началом строки.
Древние летописцы начинали текст большой замысловато украшенной буквой, искусно выписывая её, отступив от левого края страницы. Она называлась красной (в том смысле, что «красивая»).
Сейчас красной строкой называют первую строку абзаца, имеющую небольшой отступ вправо. Красная строка позволяет сделать текст удобным для чтения.
Чтобы правильно оформить документ в Ворде и обозначить абзац, нужно знать элементарные правила форматирования текста. В качестве примера попробуем сделать красную строку в Ворде разных версий.
Быстрая навигация по статье
Красная строка в Ворде 2003
Для того чтобы сделать красную строку в Ворде 2003 нужно:
- Выделить часть текста, в которой нужно сделать абзацный отступ, войти в меню, нажать правой кнопкой мышки на «Абзац», затем войти в раздел «Отступы» и в поле «Первая строка» задать необходимый интервал;
- Либо: перетащить вправо верхний треугольник на линейке, расположенной вверху документа. Если линейки не видно, то нужно зайти в «Вид» и поставить галочку в квадратик возле раздела «Линейка». Такой способ называется «ручным» и подходит также для форматирования не всего документа, а только одного (выделенного в тот момент) абзаца.
Ворд 2007
Что касается 2007-й версии Ворда, то необходимо сделать следующее:
- Выделить часть текста, подлежащего форматированию, нажать на него правой кнопкой и в появившемся меню выбрать «Абзац». Затем в разделе «Первая строка» отметить необходимый размер отступа и сохранить его.
- Можно также задать требуемый стиль, выделив нужный участок текста, кликнув по нему правой кнопкой мыши и затем выбрав «Стили» и «Сохранить выделенный фрагмент как новый экспресс-стиль». Можно применить созданный стиль, открыв «Главная», в ней «Стили» и полистав вниз.
- Есть также возможность (как и предыдущей версии) использовать ручной способ, перетаскивая верхний треугольник по линейке.
Ворд 2010
Что касается Ворда 2010, то в нём свои нюансы:
- Форматировать текст можно, используя пункт «Абзац» (см. 1 вариант в Ворде 2007).
- Можно создать стиль (этот способ уже описан для 2007-й версии, в предыдущем абзаце). Это самый эффективный способ форматирования текста, так как помимо создания красной строки, можно задать вид шрифта, величину, а также другие основные его характеристики.
- Есть также возможность использовать стандартный ручной метод перетаскивания бегунка-треугольника.
Все перечисленные способы обозначения абзаца правильные и позволяют качественно форматировать документы.
Есть ещё один способ, не очень правильный, пользуясь которым, можно получить некачественно оформленный текст: это создание красной строки путем печатания нескольких пробелов.
Следует отметить, что в делопроизводстве правильным отступом красной строки является показатель 1,27 см.
Многие начинающие пользователи задаются вопросом, как сделать абзац в тексте. Большинство достигают видимого эффекта абзаца с помощью нескольких нажатий на кнопку пробел. Но этот вариант абсолютно не подходит, так как из-за этого текст может смещаться. В данной статье детально будут описываться все методы выставления абзацного отступа.
Абзацный отступ
Для начала необходимо отметить, что стандартный абзац составляет 1,27 см. Все описанные в статье действия будут аналогичными для любой версии Майкрософт Ворд. Отдельные команды могут немного отличаться названием и видом иконок, но в основном все манипуляции очень похожи и просты.
Метод 1: кнопка на клавиатуре
Прежде чем начать создавать отступы с помощью клавиши, убедитесь, что в вашем тексте больше нет повторяющихся пробелов. Теперь можно приступить к использованию специальной кнопки, которая называется «Tab». В текстовом редакторе Ворд «Tab» отвечает за выставление красной строки. Для того чтобы сделать красную строку, выполните такие действия:

К сожалению, очень часто пользователи, применившие этот способ, получают отступ нестандартного размера. Размер абзаца зависит от параметров вашего Ворда. Если вам необходим абзац со стандартным расстоянием, необходимо выставить правильные параметры текстового редактора.
Метод 2: контекстное меню
Для того чтобы сделать красную строку используя контекстное меню, выполните такие шаги:

Метод 3: встроенный инструмент
Текстовый редактор Ворд предлагает своим пользователям применять специальный инструмент – «Линейка». У многих он может быть отключен по умолчанию. Для того чтобы запустить эту опцию, выполните такие действия:

На вашем листе появится линейка, на которой расположен бегунок. Линейка находится вверху страницы слева. Для того чтобы выставить необходимый отступ, перетащите верхний бегунок на необходимое расстояние от края листа.

Метод 4: персональный стиль
Для того чтобы создать свой стиль написания текста, необходимо выполнить следующие действия:
- Выделите определенный участок текста.
- Установите необходимый вам абзац любым описанным выше методом.
- Укажите шрифт и размер, который вы в основном используете.
- Установите необходимый заголовок текста и нажмите на уже выделенный ранее участок ПКМ.
- На панели задач выберите пункт «Стили». Обычно он отображается в виде заглавной буквы «А».
- Во всплывающей вкладке нажмите на графу «Создать стиль», которая находится в самом низу.
- Выберите название для своего стиля, и подтвердите действия кнопкой «Ок».
- Если вы хотите более детально ознакомиться с настройками стилей, которые предлагает текстовый редактор, нажмите кнопку «Изменить…».
После выполнения таких несложных действий вы в любой момент сможете применить готовый стиль для редактирования своего документа. Создать можно множество различных шаблонов, и применять их к текстам в зависимости от вида исполняемой работы.
Заключение
В данной статье описывались методы выставления красной строки для текста, созданного с помощью одной из версий Майкрософт Ворд. Выполнив описанную выше инструкцию, вы сможете отредактировать любой документ так, чтобы его содержимое выглядело привлекательно и соответствовало стандартам делопроизводства.