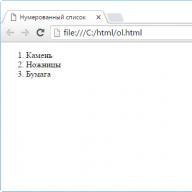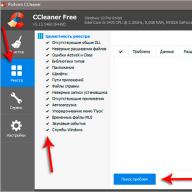Современные устройства на Андроиде поддерживают расширение внутренней памяти картами весьма приличного размера. Это полезно по многим причинам. К примеру, в случае отката до заводских настроек или других поломок вы не потеряете важные приложения и личную информацию. Кроме прочего, на слабых смартфонах и планшетах это позволяет слегка ускорить девайс, оставляя ему дополнительное пространство для создания файла подкачки.
Встроенный способ переноса приложения на SD карту в Android
Для многих приложений существует нативный способ переноса на карту. Чтобы определить, можно ли перенести программу на другой диск, зайдите в раздел “Настройки” -> “Приложения” и посмотрите, активна ли кнопка с надписью “Переместить на SD”. Если да, смело нажимайте и ожидайте, пока система справится с задачей самостоятельно. Если же кнопка не активна, возможно данную функцию заблокировали разработчики (работа со встроенного диска по умолчанию быстрее). В данном случае переходим к разделу 2 и пользуемся сторонним ПО.
Программы для переноса на SD карту в Android
Есть огромное множество платных и бесплатных программ, которые способны помочь нам в назначенной задаче. Однако самая популярная из них – это AppMgr III , также известная, как App 2 SD. Кроме основной своей функции (переноса программ на карту), она также очищает кэш и показывает сводную информацию по файлам, их распределению на группы, свободному месту на устройстве и так далее. Управлять программой крайне просто: все содержимое телефона\планшета распределено на 3 отдела – “На телефоне”, “На карте”, “Только в телефоне”. Следовательно, приложения “На карте” можно переместить в отдел “На телефоне”, а третья группа, увы, переносу не подлежит совсем. Очень удобно то, что App 2 SD поддерживает возможность массового выделения и переноса, благодаря чему вам не придется тратить лишнее время и перетаскивать программы по одной.
Перенос кэша на SD карту в Android
Интересная деталь, касающаяся оптимизации работы устройств на Андроиде заключается в том, что кэш может занимать больше места, чем непосредственно файлы приложения. Поэтому может быть полезен отдельный перенос кэша на SD карточку. Для данной цели потребуется другая программа, называемая FolderMount , а также предварительно полученный root. Если ваше устройство соответствует этим требованиям, используем программу следующим образом:
- запускаем FolderMount и жмем «+» в верхнем правом уголке экрана;
- в строке «Имя» вбиваем наименование приложения, чей кэш хотим переместить;
- в строке «Источник» соответственно пишем адрес папки с кэшем, например *SD/Android/obb/папка программы*;
- в строке «Назначение» выбираем конечное место размещения;
- жмем галку вверху и значок булавки напротив названия из первого пункта списка;
- когда перенос завершится, “булавка” приобретет зеленый цвет.


Если вы задумали перенести программы на внешнюю карту из-за того, что устройство стало медленно работать – не спешите затруднять себя этим процессом. Возможно, стоит воспользоваться специальными программами для очистки места на дисках, после работы которых девайс снова вернет свою полную функциональность.
Если на вашем устройстве не хватает свободного места, то всегда можно перенести приложения на карту памяти. Но не все так легко как кажется. Производители некоторых устройств не разрешают переносить приложения на карту памяти.
Есть три способа перенести приложения на SD-карту.
- Первый способ - это стандартный перенос приложений через меню настроек.
1) Зайдите в «Настройки» и выберите «Диспетчер приложений» ;
2) кликните по нужному приложению;

- Второй способ подходит для устройств с ROOT правами.
Для начала нужно установить с Play Market приложение Link2SD
(или похожее).
1) Откройте приложение (при открытии потребуется разрешить приложению права Суперпользователя;
2) нажмите кнопку «Фильтр» и выберите «Поддерживает App2SD» (это делается для того, чтобы узнать какие приложения можно перенести на карту памяти. Теперь приложения, которые нельзя перенести исчезнут со списка);
- Третий способ нужен для устройств настройки которых запрещают стандартный перенос приложений на карту памяти.
Для того, чтобы включить возможность переноса приложений на SD-карту нужно зайти в параметры разработчика и активировать нужную функцию. Внимание : все настройки в параметрах разработчика вы делаете на свой страх и риск.
Чтобы зайти в параметры разработчика:
1) войдите в «Настройки» и выберите строку «Об устройстве» (или «О телефоне»);
2) найдите пункт «Номер сборки» и нажмите на него подряд 5-7 раз, пока система не уведомит вас о том, что вы стали разработчиком и не появится раздел «Параметры разработчика» ;
3) зайдите в «Параметры разработчика» и включите «Разрешить сохранение на внешние накопители» .

Когда места в смартфоне остается не очень много, многие пользователи задумываются о переносе приложений и игр на карту памяти, благо ее имеет почти каждый гаджет Samsung Galaxy.
Тут нам на помощь приходит замечательная бесплатная программа AppMgr Pro III . Она умеет переносить ваши приложения из памяти телефона, на SD-карту, очищать кэш и много другое.
Чтоб посмотреть, что можно скинуть на карту памяти, перейдите в вкладку "Перемещаемые" . Тут будут показаны все программы и игры, которые можно держать в внешней памяти устройства.

В AppMgr Pro III есть поддержка массового выделения, что поможет вам более быстро добиться желаемого результата. Кроме того, после установки новых приложений вам будет приходить уведомление о возможном перемещении ее на карту.

Во вкладке "в телефоне" будут показаны все APK, которые нельзя переместить.
Вот и все. Также при первом запуске утилита предложит вам очистить кэш, а это обычно 100-200 мб освобожденной памяти. AppMgr прекрасно работает с Galaxy S3 и S4, а также с другими гаджетами. Для некоторых смартфонов Samsung нужна последняя версия прошивки Android 4.2.2 для корректной работы программы (вы увидите соответствующее сообщение на экране).
Обновлено: Внимание! Начиная с версии Android 4.3 установка приложения на карту памяти не поддерживается самой операционной системой! Поэтому без ROOT-прав и специальных модом это сделать будет невозможно.
Обновлено 2.0: По состоянию на 2015.03.15 известно, что версии Android 5.0 и 5.1 Lollipop ситуация прежняя и поддержки записи на карту памяти все еще нет.
Как сделать это для конкретного устройства - материал уже для отдельных статей и универсального способа нету. В ближайшее время мы планируем сделать такие инструкции для самых популярных смартфонов Samsung Galaxy. Следите за обновлениями.
Статьи и Лайфхаки
Информация, которая содержится в съёмном модуле, на самом деле может быть очень легко перенесена на мобильное устройство.
Несмотря на это, вопрос о том, как переместить файл с карты памяти на телефон, продолжает оставаться открытым для многих пользователей.
Практически все сотовые аппараты современного образца поддерживают функцию копирования и перемещения данных. Как это можно сделать? Попробуем ответить на поставленный вопрос.
Инструкция для Android
- Если лицо привыкло пользоваться встроенной памятью устройства, оно должно быть готовым к тому, что со временем она быстро закончится.
- Это значит, что абонент больше не сможет устанавливать игры и программы, сохранять музыку и фотографии.
В данном случае выход очевиден: следует поместить файлы на карту памяти микро-SD. - Для этого нам потребуется программа App2SD, которую легко найти и скачать в Android Market. Она совершенно бесплатна, и специально разработана для переноса игр и других приложений на карту памяти мобильного устройства.
- Устанавливаем программу, запускаем её и переходим во вкладку «На SD-карту». Те приложения, которые возможно переместить, как правило, оповещают об этом сами. Возле них имеется стрелка зелёного цвета.
- В появившемся окне выбираем «Переместить на карту памяти SD».
Инструкция для любых телефонов
- Как правило, на мобильном устройстве любого производителя предусмотрена возможность перемещения файлов при условии предварительной установки драйвера.
- Для начала убедимся в том, что на flash-карте не активирована защита от копирования информации. Если такой режим установлен, выполнение данной операции невозможно.
- Следует учитывать и то, что объём памяти мобильного устройства, как правило, намного меньше объёма карты микро-SD. Перед перемещением данных нужно убедиться в том, что на телефоне действительно достаточно места.
- Отмечаем интересующие нас приложения. В зависимости от того, какая из функций будет доступна, информацию можно скопировать или сразу же переместить. Выбираем соответствующий пункт.
Указанные манипуляции совершаются пользователями аппаратов фирмы Samsung.
- Но как переместить файл с карты памяти на телефон Nokia? Для этого заходим через главное меню в микро-SD карту и отмечаем интересующие приложения. Указанное перемещаем аналогично тому, как это было описано выше.
- Если абонент является владельцем смартфона, ему рекомендуется запустить диспетчер файлов. Сделать это можно, к примеру, через панель управления.
- Перемещение приложений осуществляется именно таким образом. Можно отметить как один, так и несколько файлов одновременно.
- Мобильное устройство иногда укомплектовано определённым ПО, с помощью которого также допускается проделать описываемую операцию.
- Такие программы предварительно устанавливают, запускают и настраивают на компьютере, после чего подключают телефон. На этом этапе важно выбрать подходящий режим подключения – например, «PC Suite».
- Отмечаем интересующие нас приложения и выбираем пункт перемещения в память устройства. Перед этим рекомендуется подключить аппарат как накопитель к компьютеру и проверить всё антивирусом, чтобы не повредить сам телефон.
Сегодня мы разберем ответ на вопрос о том, как переместить файлы на карту памяти. На самом деле, это очень простая задача, но не все пользователи сразу понимают, как ее выполнить.
1. Способ №1. Используем файловый менеджер
Важно! Для перемещения файлов на Андроид в любом случае потребуется файловый менеджер. Без него сделать это невозможно.
Эта аксиома актуальна для тех случаев, когда Вы хотите использовать только свой смартфон или планшет. Если же Вы допускаете возможность использования компьютера, тогда все намного проще и можно обойтись без дополнительных программ.
Но сейчас мы остановимся на использовании менеджеров, то есть о выполнении задачи непосредственно с телефона. Для начала мы разберем процедуру перемещения фото в файловом менеджере Samsung (скачать его можно - это чтобы Вы понимали, о чем речь).
В данной программе нужно сделать вот что:
- Зайдите в папку «Картинки». Она находится на главном экране приложения «Мои файлы».
- Выделите те фото, которые хотите переместить. Для этого зажмите палец на любом снимке. Появится возможность поставить галочки напротив нескольких фотографий. Сделайте это. Если нужно выделить все, что находится в памяти телефона/планшета, воспользуйтесь вариантом «Все», который находится в левом верхнем углу. Тогда галочки появятся везде.
- Нажмите «Опции» в правом верхнем углу.

Рис. №1. Выделение фото в менеджере файлов
- После того, как вы тапните по надписи «Своства», появится выпадающее меню. В нем будут варианты того, что можно сделать дальше. Выберете функцию «Переместить».

Рис. №2. Функция «Переместить» в выпадающем меню
- После этого вам предстоит выбрать, в какую именно папку попадет выбранная ранее информация. Для начала следует нажать «Карта памяти».

Рис. №3. Варианты путей перемещения
- Дальше просто зайдите в ту самую папку, где хотите видеть снимки. В правом верхнем углу будет находиться кнопка «Готово». Когда будете находиться в нужной папке, тапните по ней. Все выбранное Вами попадет в данное место.

Рис. №4. Кнопка «Готово» в папке
Вот и все! Выбранные фото попадут на SD карту.
Если Вы хотите сделать то же самое для других типов файлов, процедура будет выглядеть точно так же. Да и сам принцип остается неизменным для любых файловых менеджеров. То есть, какой программой Вы бы не пользовались, просто выполните три простых действия:
- выделите файлы;
- нажмите кнопку перемещения;
- выберете место, куда они попадут.
Если Вы установите Total Commander, ES Проводник или любой другой менеджер, действия будут теми же самыми. Более того, для выделения практически всегда используется длинное нажатие. После этого появляется возможность поставить галочки напротив того, что будете перемещать.
В некоторых менеджерах есть функция копирования, которой тоже можно с успехом пользоваться. К примеру, если взять тот же ES Explorer, то там вышеописанная процедура может выполняться следующим образом:
- Выделите нужный файл. Как и раньше, просто зажмите его и поставьте галочку.
- Если Вы повернете смартфон или планшет горизонтально, справа появятся кнопки различных функций. В остальных случаях они находятся внизу. Так вот, там есть кнопка «Копировать».

Рис. №5. Кнопка копирования в ES Explorer
- Не удивляйтесь тому, что дальше может ничего не произойти. Тогда Вам нужно самостоятельно вернуться в окно просмотра доступных хранилищ. Для этого просто сделайте свайп вправо. Выберете место, куда будет копироваться информация.
- Находясь в нужной папке, нажмите «Вставить». Эта функция появится там, где раньше была кнопка «Копировать», то есть справа или внизу. Просто кликните по ней и уже через мгновение данные появятся в новом расположении.

Рис. №6. Кнопка «Вставить» в ES Explorer
- Соответственно, теперь файлы нужно убрать из того места, где они были раньше. Для этого зайдите в папку, где они были изначально. В меню функций выберете «Вырезать» или «Удалить». После этого у Вас останется один файл в новой папке.
Как видите, все тоже достаточно просто.
2. Способ №2. Используем компьютер
Если по каким-то причинам выполнить поставленную задачу через сам телефон или планшет невозможно, придется прибегать к помощи компьютера. Для этого Вам понадобится USB кабель.
Если все готово, сделайте вот что:
- Подключите свой гаджет к ПК или ноутбуку через USB.
- В окне «Компьютер», «Этот компьютер» или «Мой компьютер» в зависимости от версии Windows откройте подключенное устройство. Вполне возможно, оно откроется само или же появится окно, в котором Вам нужно будет выбрать, что с ним делать дальше. В любом случае, нужно добиться того, чтобы Вы увидели содержимое памяти.
- Вы увидите два диска - «Card», то есть карта памяти и «Phone», то есть память устройства. Зайдите в «Phone».

Рис. №7. Карта памяти и телефон в компьютере
- Выберете файл который хотите копировать. Дальше возможно два варианта - перемещение или копирование. Если больше нравится первый, откройте в отдельном окне «Card», то есть еще раз запустите «Компьютер» и зайдите в память подключенного девайса. Дальше просто курсором мыши передвиньте файл из одного окна в другое. А если хотите копировать, нажмите на файле правой кнопкой мыши, в выпадающем меню выберете «Копировать», зайдите в папку, где он будет находиться, снова кликните правой кнопкой, выберете «Вставить». После всего тоже уберите его из папки, где он был изначально.


Рис. №8. Копирование и вставка в Windows
Все происходит практически так же, как при обычном перемещении из папки в папку на Виндовс. Успехов!