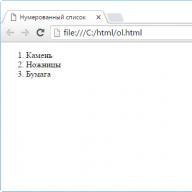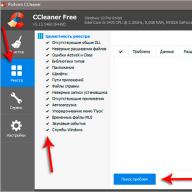Благодаря стремительному развитию программного обеспечения для ОС Андроид, многие пользователи десктопных ПК устремляют свой взор именно на эту платформу, в связи с чем задаются закономерным вопросом: «Как установить андроид на компьютер»?
Изначально Android не создавался для использования в ПК с х86-архитектурой, а версии этой ОС до 3.0 предназначались исключительно для телефонов.
Несмотря на это, группа энтузиастов создала и регулярно создает обновленные дистрибутивы Андроид для инсталляции в персональный компьютер.
О том, как установить данную «мобильную» операционную систему на свой ПК и пойдет речь в этой публикации.
Этапы установки ОС Android на ПК
Всю работу по установке ОС Android на ПК можно условно разделить на несколько этапов:
- Скачивание на компьютер дистрибутива.
- Создание загрузочного носителя.
- Подготовка HDD к установке Андроид.
- Инсталляция новой операционной системы и ее настройка.
Теперь о каждом этапе более подробно.
Для того чтобы сделать ваш компьютер полноценным андроид устройством следует выбрать и скачать дистрибутив ОС. Делать это лучше с сайта разработчиков, перейдя по адресу: http://www.android-x86.org/download .
На момент написания статьи всем желающим доступен дистрибутив ОС Андроид х86 версия 5.1, но вы можете воспользоваться и другой, более «обкатанной» версией программы.
Скриншот страницы с дистрибутивом Андроид-х86-5.1-rc1.iso
Данный ISO образ необходимо скачать на ПК и создать загрузочный носитель.
Создаем загрузочный носитель
Установить ОС Андроид на свой компьютер можно при помощи оптического носителя или загрузочной флешки. Так как большинство портативных ПК не оснащаются DVD приводом, то в качестве загрузочного диска будем использовать обычную флешку на 2 Гб.
Для того чтобы записать образ дистрибутива на USB флешку необходимо использовать стороннее ПО. Разработчики рекомендуют утилиты UNetbootin или UltraISO.
Рассмотрим процесс записи дистрибутива на flesh-карту при помощи программы UNetbootin:
- Вставьте отформатированную USB флешку в ПК.
- Скачайте и запустите программу UNetbootin.
- В окне утилиты нажмите «Образ диска», щелкните мышью по кнопке с многоточием и выберите загруженный дистрибутив, нажав кнопку «Носитель» выберите свою flesh-карту, после чего смело жмите «ОК».
- По окончании процедуры создания загрузочного носителя нажмите «Выход»
Загрузочный носитель создан. Если предполагается наличие на ПК только ОС Android, то достаточно в BIOS сделать вашу USB флешку приоритетной при запуске и можно начинать процесс инсталляции.
Если на компьютере Андроид будет второй операционной системой, то следует подготовить для ее установки дополнительный раздел на HDD.
Создание раздела на жестком диске под ОС Android
Создать раздел на HDD можно средствами Widows 7. Для этого:
- Нажмите win+R.
- В диалоговую строку введите diskmgmt.msc после чего нажмите «Enter».
- В окне утилиты найдите нераспределенное пространство, выберите из выпадающего списка «Создать простой том».
- В мастере создания разделов нажмите «Далее».
- Введите размер раздела. Чтобы установить Android на компьютер необходимо выделить под данный раздел не менее 10 Гб вашего HDD. Нажмите «Далее».
- Задайте букву для нового раздела диска и жмите «Далее».
- В окне параметров форматирования можете все оставить по умолчанию. «Далее».
- В окне завершения процедуры создания раздела нажмите «Готово».
Настройка BIOS
Для того чтобы установить «мобильную» ОС, нужно чтобы ПК запустился с загрузочной USB Flesh-карты. Для этого, непосредственно перед включением компьютера необходимо установить в разъем ПК USB flesh-карту и зайти в BIOS, нажав сразу после запуска ПК клавишу F12 или DEL.
В некоторых моделях ноутбуков для входа в БИОС нужно нажать клавишу F2 или Esc.
Важно! Клавиша входа в БИОС может меняться в зависимости от производителя системной платы и самого BIOS . Узнать точно кнопку вхожа можно из документации к вашему компьютеру.
После входа в БИОС войдите в раздел Boot где стрелками выставьте приоритет загрузки с USB устройства, после чего подтвердите настройки, нажав F10, и выйдите из БИОСа, нажав Esc.
Инсталляция ОС Андроид на ПК
После запуска компьютера с загрузочной флешки откроется окно, где из всего списка нужно будет выбрать последнюю строку.
Чтобы установить Android на свой компьютер необходимо выбрать нужный раздел HDD для инсталляции дистрибутива. В следующем окне доступные разделы определяются как sda1, sda2, sda3. Выберите нужный и нажмите «ОК».
Настройка Android
С настройкой OC Android справиться практически любой пользователь. Первое, что появится на экране ПК после установки системы – это экран с настройкой языка. Выберите тот, что вас интересует.
Далее система предложит вам выбрать сеть Wi-Fi, аккаунт, геопозиционирование. В принципе, эти настройки можно изначально пропустить. Далее следует установить на свой, андроид-компьютер время и дату, ввести имя владельца и дать разрешение на обновления ПО.
На этом процесс первоначальной настройки системы закончен. В открывшемся окне нужно нажать ОК. Далее все как в обычном смартфоне: заходите в настройки, где в пункте меню «язык и ввод» нужно настроить раскладку клавиатуры и пр.
Совет! Если вы не знаете, как поведет себя «мобильная система» на вашем ПК, то после запуска компьютера с флешки, в открывшемся окне выберите первый пункт меню Live CD – Run Android without installation. Система не будет установлена на компьютер, но запустится с носителя. В таком режиме вы всегда сможете протестировать выбранную версию Анроид перед ее окончательной установкой.
Как известно, операционная система Android обычно устанавливается на смартфоны и планшеты. Также обнаружить её можно на телевизионных приставках. Но что делать, если хочется опробовать предназначенную для Android программу, а портативного устройства под рукой нет? В таком случае можно поставить эмулятор - для этого понадобится ноутбук или настольный компьютер с Windows или Mac OS X на борту.
Некоторые люди не понимают, почему Android нельзя установить на компьютер на манер операционки от . Им кажется, что такое ограничение введено из-за компьютерного оборудования, которое не поддерживается мобильной операционной системой. Отчасти это действительно так. Под Android не пишут свои драйвера производители видеокарт и многих других комплектующих. Но самая главная причина заключается в другом.
Дело в том, что каждая операционная система заточена строго под определенную архитектуру процессора. В компьютеры устанавливается продукция Intel и AMD . Она создается по архитектуре x86 , а также x64 (фактически та же архитектура x86, но 64-битная). Такие чипсеты попросту не поймут код, который используется в Android. Мобильной операционной системе требуется совсем другой процессор - тот, который имеет архитектуру ARM . Подобный чипсет имеет меньшие размеры и минимальное энергопотребление, да и принципы работы у него совсем другие. Вот почему установка Андроид на ПК невозможна. Зато никто не запрещает воспользоваться эмулятором, как это происходит в случае запуска на компьютере игр с очень старых приставок.
Но в данном случае речь идет о так называемом настоящем Android. Однако энтузиасты попутно с мобильной версией развивают и стационарную версию этой операционной системы. Она так и называется: Android x86 . Её уже можно использовать в качестве основной операционной системы. На момент написания статьи (декабрь 2019 года) существовала сборка, основанная на версии 9.0 Pie.
Не забывайте, что производители компьютерного оборудования совершенно не поддерживают Android. В связи с этим не ждите стабильной работы этой операционной системы на своём ПК. Вы будете регулярно сталкиваться с подвисаниями и прочими бедами. Усложнена будет и установка приложений, так как полноценный доступ к содержимому Google Play вам не предоставят.
Установка Android x86
В этом материале мы не будем подробно рассказывать об установке мобильной операционки на ПК. Этому есть две причины. Во-первых, этот процесс достаточно длительный и трудоёмкий, в связи с чем его описание заслуживает отдельного материала. Во-вторых, время от времени появляются новые версии Android x86, установка которых слегка, а иногда и довольно сильно отличается. А писать об инсталляции каждой версии бессмысленно. Да и вы без труда сможете ознакомиться с методами установки на том сайте, откуда скачивается образ операционной системы. Поэтому мы отметим лишь самые важные аспекты этого процесса:
- Операционка распространяется в виде образа в формате .iso или .img . Ознакомиться с его содержимым вы можете при помощи Ultra ISO , Alcohol 120% и других подобных программ.
- Для установки операционной системы её сначала нужно записать на диск или USB-флешку. Во втором случае предварительно убедитесь в том, что ваша материнская плата поддерживает установку ОС с внешнего накопителя.
- Установка Android x86 возможна на любых компьютерах, в том числе и выпущенных компанией Apple.
- Возможна инсталляция Android x86 в качестве дополнительной ОС. В этом случае Windows останется невредимым.
- Во время установки операционка потребует произвести форматирование предназначенного для неё раздела. В качестве системы форматирования выберите NTFS и FAT32.
- Операционной системе Android x86 требуется не очень много места. Теоретически может хватить . Но лучше выделить как минимум 16 Гб. Впрочем, здесь всё зависит от ваших методов использования данной ОС.
- По окончанию установки вам нужно будет настроить время, подключение к глобальной паутине и произвести прочие подобные действия. В этом плане процесс почти не отличается от того, чем вы занимаетесь после покупки нового смартфона.
Обратите внимание: установка полноценной ОС Android x86 требуется только в том случае, если вы собираетесь использовать её на постоянной основе. В частности, это полезно для разработчиков приложений. В остальных случаях лучше воспользоваться эмулятором.
Использование эмулятора
Вы легко можете установить эмулятор Андроид на ПК - особые знания для этого не требуются. Но вы точно удивитесь тому, как много существует разнообразных эмуляторов. Друг от друга они отличаются не только версией ОС, но и всяческими дополнительными возможностями. Подтверждением этому служит наш материал под названием . Одни творения разработчиков призваны упростить тестирование простейших приложений, другие служат для запуска тяжелых игр, третьи же вовсе отвечают каким-то специфическим требованиям.
Для того, чтобы поставить Андроид на компьютер таким образом, сначала необходимо скачать сам эмулятор. Подбирать его следует ориентируясь на поставленные задачи, а также на мощность имеющихся компьютерных комплектующих. Технические требования следует искать на официальном сайте разработчиков выбранного эмулятора Android. Хотя сейчас сложно не уложиться в необходимые требования - обычно подобной программе хватает нескольких гигабайт на жестком диске, четырехъядерного процессора и примерно 8 Гб оперативной памяти. Редкий эмулятор требует большего.
Узнать характеристики своего компьютера можно при помощи кнопки «Свойства системы», располагающейся в разделе «Компьютер», перейти к которому можно открыв меню «Пуск».
Давайте произведём установку эмулятора на примере Genymotion . Эта программа поддерживает множество предварительно настроенных образов Android. Она умеет эмулировать подключение к интернету при помощи самых разных беспроводных модулей. Работать эмулятор может не только на Windows и Mac OS X , но и на Linux , что по достоинству оценят разработчики приложений, трудящиеся в крупных компаниях.
Шаг 1. Для начала необходимо создать аккаунт на сайте http://www.genymotion.com . Введите желаемый логин, свой электронный адрес, придумайте пароль. В строке Company Type выберите пункт «Personal use » или «N/A ». В строке Usage Type можно выбрать любое значение, на функционал эмулятора это никак влиять не будет. Также укажите свою страну, после чего можно поставить галочку около ссылки на лицензионное соглашение и нажать на кнопку «Create an account ».
Шаг 2. Если логин будет занят, то вас попросят ввести другое имя. Далее на вашу электронную почту придет письмо, в котором содержится ссылка для активации аккаунта. Перейдите по ней.

Шаг 3. Нажмите на красную кнопку «Continue ».

Шаг 4. Теперь нажмите на кнопку «Download », расположенную в верхнем меню сайта.
Шаг 5. Здесь нужно нажать на одну из двух красных кнопок, в зависимости от того, установлен ли у вас VirtualBox . Если у вас не Windows , то ссылки на скачивание специальных версий эмулятора ищите ниже.

Шаг 6. При необходимости нажмите на кнопку «Сохранить ».
Шаг 7. Запустите скачанный EXE-файл. При необходимости нажмите соответствующую кнопку.

Шаг 8. Выберите язык установки. Нажмите кнопку «OK ».

Шаг 9. Пусть установки можно оставить по умолчанию. Нажмите кнопку «Next ».

Шаг 10. Название программы в меню «Пуск» тоже можно оставить по умолчанию. Нажмите на кнопку «Next ».

Шаг 11. Оставьте галочку, если хотите появления на рабочем столе иконки эмулятора. Нажмите кнопку «Next ».

Шаг 12. Нажмите на кнопку «Install ».

Обратите внимание: VirtualBox требуют многие эмуляторы Android. Genymotion не является исключением из правила.

Шаг 14. В открывшемся окне ничего не трогайте - просто нажмите на кнопку «Next ».

Шаг 15. Уберите галочку около пункта «Create a shortcut in the Quick Launch Bar ». Около остальных двух пунктов галочки можно оставить. В крайнем случае вы всегда сможете удалить иконку VirtualBox с рабочего стола, если она вам покажется ненужной. Нажмите на кнопку «Next ».

Шаг 16. Нажмите кнопку «Yes ».

Шаг 17. Нажмите кнопку «Install ».

Шаг 18. Нажмите кнопку «Установить ». Это устанавливаются виртуальные USB-порты. Затем таким же образом установятся виртуальные сетевые адаптеры и сетевая служба. Каждый раз нажимайте кнопку «Установить ».

Шаг 19. Оставьте галочку и нажмите «Finish ».

Шаг 20. Здесь совершите то же самое.


Шаг 22. Нажмите кнопку «Yes » для того, чтобы добавить первое виртуальное устройство.

Шаг 23. Нажмите на кнопку «Sign in », чтобы зайти в свой аккаунт.

Шаг 24. Введите свой логин и пароль.

Шаг 25. Теперь у вас должен появиться список виртуальных устройств, обладающих разным разрешением экрана и разной версией операционной системы. Фильтровать перечень можно при помощи соответствующих пунктов в верхней части окна. Определитесь с устройством и нажмите кнопку «Next ».

Шаг 26. Дайте виртуальному девайсу имя. Можно оставить то, которое прописано по умолчанию. Нажмите кнопку «Next ».

Шаг 27. Дождитесь окончания загрузки и установки файлов и нажмите кнопку «Finish ».

Шаг 28. Теперь остается выделить появившееся у вас виртуальное устройство и нажать кнопку «Start ». В будущем для добавления других девайсов нажимайте на кнопку «Add ».

Обратите внимание: если VirtualBox выдаёт ошибку, то это может говорить о том, что в BIOS отключена возможность виртуализации. Придется идти в BIOS и включать эту технологию.

Если всё пройдёт нормально, то вскоре вы увидите перед собой рабочий стол, привычный по разным планшетам и смартфонам. За тем лишь исключением, что регулировка громкости и выбор прочих параметров будет осуществляться при помощи виртуальных значков.

Вот и всё, у вас получилось установить Андроид на компьютер!
Новое в версии 9.0-rc1 (Android 9.0.0 Pie-x86) (15.11.2019)
Первый релиз Android 9.0.0 Pie
- Поддержка как 64-битного, так и 32-битного ядра и пользовательское пространство с последним ядром LTS 4.19.80.
- Поддержка аппаратного ускорения OpenGL ES 3.x для Intel, AMD, Nvidia и QEMU (virgl) с помощью Mesa 19.0.8.
- Поддержка OpenGL ES 3.0 через SwiftShader для программного рендеринга на неподдерживаемых графических устройствах.
- Поддержка аппаратно ускоренных кодеков для устройств с графическими процессорами Intel HD и G45.
- Текстовый установщик графического интерфейса.
- Поддержка мультитач, аудио, Wi-Fi, Bluetooth, датчиков, камеры и Ethernet (только DHCP).
- Автоматическое монтирование внешнего USB-накопителя и SDCard.
- Панель задач добавлена в качестве альтернативного средства запуска, которое помещает меню «Пуск» и панель недавних приложений в верхней части экрана и поддерживает режим окна произвольной формы.
- Включена ForceDefaultOrientation на устройствах без известных датчиков. Портретные приложения могут работать на альбомном устройстве без поворота экрана.
- Поддержка приложений приложений arch через нативный механизм моста. (Настройки -> Параметры Android-x86)
- Добавлена экспериментальная поддержка Vulkan для новых графических процессоров Intel и AMD. (Загрузка через Расширенные настройки -> Поддержка Vulkan)
- Эмуляция адаптера WiFi через Ethernet для повышения совместимости приложений.
Новое в версии 8.1-r3 (Oreo-x86) (30.10.2019)
Новое в версии 7.1-r3 (Nougat-x86) (18.10.2019)
- Исправление ошибок и обновление безопасности
- Некоторые новые функции также перенесены с версии 8.1.
Новое в версии 8.1-r1 (Oreo-x86) (15.01.2019)
Первый стабильный релиз Android-x86 8.1
- Поддержка как 64-битного, так и 32-битного ядра и пользовательского пространства с последним ядром LTS 4.19.15.
- Поддержка аппаратного ускорения OpenGL ES 3.x для Intel, AMD, Nvidia и QEMU (virgl) от Mesa 18.3.1.
- Поддержка OpenGL ES 2.0 через SwiftShader для рендеринга программного обеспечения на неподдерживаемых графических устройствах.
- Поддержка аппаратно ускоренных кодеков на устройствах с семейством графических процессоров Intel HD и G45.
- Поддержка безопасной загрузки из UEFI и установка на диск UEFI.
- Добавлен текстовый установщик интерфейса.
- Добавлена поддержка тем в GRUB-EFI.
- Поддержка Multi-Touch, аудио, Wi-Fi, Bluetooth, датчиков, камеры и Ethernet (только DHCP).
- Авто-монтирование внешнего USB-накопителя и SDCard.
- Добавлена панель задач в качестве альтернативного средства запуска, которое включает меню «Пуск» и панель недавних приложений в верхней части экрана и поддерживает режим окна произвольной формы.
- Включение ForceDefaultOrientation на устройствах без известных датчиков. Портретные приложения могут работать на альбомном устройстве без поворота экрана.
- Поддержка приложений arch через собственный механизм моста. (Настройки -> Параметры Android-x86)
- Поддержка обновления с неофициальных релизов.
- Добавлена экспериментальная поддержку Vulkan для новых графических процессоров Intel и AMD.
- Поддержка интеграции мыши для виртуальных машин, включая VirtualBox, QEMU, VMware и Hyper-V.
Новое в версии 6.0-r3
- Автоматическое монтирование CD/DVD
- Исправлена проблема с VMware, обнаруженная в 6.0-r2
- Добавлен скрипт qemu-android для запуска Android-x86 в QEMU
- Обновление до Android Marshmallow-MR2 release (6.0.1_r79)
- Обновление ядра до версии 4.4.62 с новыми патчами от AOSP
- Обновление Mesa до версии 17.0.4
- Обновление связанных проектов (libdrm, ntfs-3g, exfat, bluez)
Новое в версии 5.1-rc1
Версия 5.1-rc1 основана на Android 5.1.1_r24. Добавлены специфичные для x86 участки кода и исправлены проблемы стабильности и плавности работы.
Основные функции:
- Поддержка 64-битных ядер и 32-битных систем;
- Поддержка аппаратного ускорения OpenGL ES для чипсетов Intel / AMD (radeon / radeonsi) / Nvidia (nouveau);
- Поддержка загрузки с UEFI и установки диска UEFI;
- Добавлена возможность установки файловых систем ext4/ext3/ext2/ntfs/fat32 с помощью текстового установщика;
- Поддержка мультитача, аудио, Wi-Fi, Bluetooth, датчиков, камеры и Ethernet (только DHCP);
- Автоматическое монтирование внешних USB накопителей и карт SD;
- Поддержка виртуальных машин, включая Qemu, VirtualBox и VMware;
- Поддержка сторонних архитектур (arm / arm64) с помощью собственного механизма моста.
Новое в версии 4.4-r5
Android-x86 4.4-r5 включает исправления ошибок, обнаруженных в версии 4.4-r4. Решены проблемы со шрифтами hazi в графической библиотеке Mesa 10.5.9 на графических процессорах Intel 5-поколения.
Поддерживаемые файловые системы:
- FAT32
Для установки на VMware:
Необходимо изменить тип виртуального диска на IDE, поскольку в VMware типом диска по умолчанию является SCSI, а ядро &&Android-x86 не настроено для поддержки SCSI.
Android-x86 (ранее известный как “patch hosting for android x86 support") является бесплатным проектом с открытым исходным кодом, предназначенным для запуска ОС Android в системах с архитектурой процессора x86.
Фактически это проект по портированию Android open source project (AOSP) на платформу x86, предлагаемый компанией Google для бесплатного использования.
Android-x86 позволяет пользователям использовать ОС Android на ноутбуках и стационарных компьютерах.
Применение
Android-x86 позволяет запускать и работать с ОС Android на устройствах на базе процессоров AMD x86 / Intel (а не на ARM чипах). Программа официально не спонсируется Google. Android-x86 будет отличным выбором для пользователей, которую хотят установить альтернативную ОС в компьютере на базе Linux.
Обзор Android-x86
Установка
Android-x86 содержит два файла. ISO-файл может быть загружен на любом устройстве с выбором режима загрузки в BIOS. EFI-образ может использоваться в современных системах с прошивкой UEFI. Выберите файл, подходящий для вашего типа оборудования. После загрузки откроется экран, где Вы можете выбрать вариант запуска “живого” сеанса, т.е. без необходимости установки, либо вариант с инсталляцией продукта. Android-x86 можно устанавливать на USB-накопители, что позволяет сэкономить основное дисковое пространство. Процесс установки ПО очень прост. Единственная проблема заключается в отсутствии поддержки форматирования разделов с файловой системой ext3.
Простота работы
Android-x86 отличается высокой производительностью работы на любых компьютерах. При первом использовании программы потребуется создать или авторизоваться в учетной записи Google. Даже в случае ошибки входа, будет загружен чистый Android. В результате Вы получите возможность просматривать сайты в Интернете с помощью встроенного браузера Android. Вам также надо будет настроить Wi-Fi сеть. Для навигации и имитации нажатий используется курсор мыши в форме кольца. Для некоторых функций навигации понадобиться использовать клавиши клавиатуры. С помощью Android-x86 Вы можете получать доступ к магазину приложений Google Play, настройкам Android и Google Chrome для персонализации новой ОС.
Программа включает два домашних экрана и 6 фоновых изображений. Оба главных экрана содержат поисковую строку Google и иконку для голосового ввода запроса. Панель в нижней части экрана содержит привычные для Android клавиши “Домой”, “Назад” и “Недавние приложения”. Чуть выше расположены кнопки для быстрого запуска YouTube, стандартного приложения для SMS переписки, Google Music, браузера и кнопка для запуска панели приложений.
Достоинства
Запустив Android на всех устройствах, Вы сможете иметь быстрый доступ к приложениям, настройкам и сервисам Google. Android-x86 позволяет организовать этот мгновенный доступ без особых затруднений. Новая версия продукта стала еще интуитивнее и проще в изучении. Она работает быстрее предыдущих версий Android на выделенном оборудовании. Используйте решение на различных устройствах: от нетбуков до планшетов - Вы будете удивлены высокой производительностью. Технологии аппаратного ускорения теперь доступны для Vmware и чипов Nvidia. В новой версии была добавлена поддержка датчиков GPS.
Недостатки
Некоторые пользователи сообщают о проблемах при использовании функции приостановки и возобновления, другие жалуются на ограничения, связанные с использованием только стандартного браузера Android.
В некоторых случаях, при использовании live-сессии браузер может не запуститься и появится сообщение об ошибке. Во многих случаях простая перезагрузка позволяет решить проблему. Иногда пользователи сообщают о том, что программа совсем не запускается, в других случаях говорится о систематических сбоях. Для временного решения подобных проблем, выполните перезагрузку компьютера. Разработчики должны исправить эти ошибки в будущем.
Вывод
Android-x86 является хорошим инструментом для беспрепятственного запуска ОС Android на ноутбуке или стационарном компьютере на базе процессоров AMD x86 / Intel. Тем не менее, многим пользователям не понравятся возможные проблемы стабильности. Рекомендуется подождать выхода новой версии Android-x86.
Можно ли на нетбук установить "Андроид"? Да, возможно. Более того, эта мобильная операционная система работает удивительно хорошо на любом устройстве на "Виндовс", в том числе на стационарных компьютерах. Она предоставляется бесплатно, в отличие от Windows или Mac, и при этом изящнее и проще в использовании, чем Linux.
Android - это ОС, нацеленная на смартфоны и планшеты, которая является мобильной операционной системой по преимуществу. Поэтому может показаться странным ее наличие на ноутбуке или нетбуке, но это не значит, что это невозможно. Главная причина, по которой "Андроид" зачастую не работает на таких устройствах, связана с аппаратурой. Большинство нетбуков и мини-ноутбуков функционирует на базе процессоров Intel или AMD, которые созданы специально для работы на наборе инструкций x86. "Андроид", с другой стороны, была разработана с ориентацией на процессоры мобильных устройств с использованием
Однако в последнее время появляются девайсы с портами, работающими на x86, и некоторые пользователи могут применять ОС Android в качестве вторичной операционной системы на ноутбуках. В основном это делается для того, чтобы иметь доступ к тысячам приложений для "Андроид", доступных только в Android Market.
ОС "Андроид" на нетбуке или смартбуке
Существует класс устройств (в наши дни очень редко используемый), получивших название смартбуков. Они предназначались для запуска Android и другого программного обеспечения с открытым кодом и отличались функциональностью, связанной с мобильными устройствами: отличная связь, портативность, длительное время автономной работы. Все это размещалось в одном девайсе, который стоил намного дешевле, чем нетбук или ноутбук.

Смартбуки были вытеснены с рынка нетбуками и планшетами, но некоторые модели до сих пор остаются в пользовании. Фактически они представляют собой и в основном содержат приложения, специально разработанные для смартфонов и планшетов. Но, поскольку сегодня они встречаются довольно редко, следует разобраться, как установить "Андроид" на нетбук или ноутбук.
Удобство в функциональности
Стоит отметить, что Android разработана таким образом, чтобы использовать меньше энергии, чем Windows. По этой причине она предлагает довольно посредственные показатели. Мощности этой оболочки не созданы для воспроизведения HD-видео или игр, но для просмотра веб-страниц и работы с развлекательными приложениями она вполне подойдет. Согласно отзывам пользователей, для решения простых задач эта операционная система очень удобна.
Готовый нетбук на системе "Андроид"
Как уже было сказано, эра смартбуков подходит к своему завершению. Наиболее известным гаджетом с мобильной ОС можно назвать Toshiba АС100 - 10-дюймовый нетбук, работающий на Android 2.2 и процессоре класса Тегра. Он имеется в продаже и в настоящее время и имеет с 32 ГБ внутренней памяти и 512 МБ оперативной памяти. В принципе, с такими показателями его можно использовать для простых работ и развлечений. Его существенным преимуществом является то, что он может работать на одном заряде около 8 часов, а также поставляется с портом HDMI. Не стоит пытаться использовать его для продуктивной работы, но для простого серфинга в интернете и неемких игр он вполне подойдет.

Другие производители также в свое время выпускали целый ряд смартбуков. Вместе с тем разработчики ушли немного в сторону и стали делать устройства нового поколения. Да, сегодня можно найти нетбук Samsung на "Андроид", но это уже трансформер. По своей сути, это планшет, поставляемый с док-станцией и клавиатурой. Такое устройство выглядит и работает так же, как нетбук, что получило восторженные отзывы среди пользователей.
Современные модели даже позволяют подключить мышь к планшету, тем самым создавая практически идентичный пользовательский опыт.
Однако, чтобы найти такой нетбук Samsung или Asus на Android, придется искать очень долго. Как следует из отзывов, большинство людей предпочитают приобрести либо планшет (который будет иметь легкий сенсорный ввод), либо нетбук(который поставляется с полномасштабной клавиатурой и будет работать на полноценной «настольной» ОС). Тем не менее, учитывая, что ОС Android сегодня адаптирована для работы с процессорами Intel или AMD, она может предложить достойную альтернативу "Виндовс".

Можно ли выполнить самостоятельную установку
В настоящее время вы можете установить "Андроид" на нетбук, скачав и установив ее как вторую дополнительную ОС на компьютере. Это можно сделать с помощью инструментов типа unetbootin, которые позволяют осуществлять
Для этого возьмите 10-дюймовый нетбук (Asus Eee PC является наиболее популярным среди них) и загрузите на него любую версию "Андроид" самостоятельно.
Как уже было отмечено выше, рынок Android в наши дни очень большой, и большинство приложений, которые вы предпочитаете использовать на мобильных устройствах, будут точно так же работать на вашем нетбуке. Конечно, вы потеряете возможности, доступные для сенсорного экрана, но при этом вы получаете клавиатуру, тачпад, большое количество USB портов и слот для карт micro-SD. Это звучит очень привлекательно, поэтому, если у вас есть в наличии нетбук, то определенно стоит попробовать установить на него "Андроид". Как же это сделать?

Скачать "Андроид" на свой основной компьютер
Первое, что вам нужно сделать - это посетить страницу загрузки Android x86 и правильно выбрать ISO-файл для загрузки. Новые версии находятся в нижней части списка. В этой статье приведен пример с версией 4.0. Ее можно найти в разделе под названием «Android-платформы x86-4.0-RC1» Вам будет предложено несколько различных вариантов, поэтому постарайтесь выбрать наиболее подходящий для вас. Например, присутствует вариант «нетбук ASUS Eee PC family», который будет рекомендован для нетбуков этой марки. Процесс установки несложный и не очень длительный, поэтому не бойтесь попробовать установить другой ISO позже, если первый не сработает. Просто скачайте файл на любом компьютере, который вы используете - устройство не должно быть тем же, на которое вы хотите установить Android.
Скопировать файл ISO на USB-накопитель
Как только вы получили загруженный ISO-образ, вы должны будете перенести его на свой нетбук. Так как большинство гаджетов не поддерживают компакт-диски, самый лучший способ - скачать инструмент под названием Unetbootin Help. После его загрузки просто запустите файл, и вы увидите экран с интерфейсом программы.

Нажмите на кнопку с тремя точками в правой части окна и выберите файл ISO, который вы скачали. Затем выберите диск, на который вы хотите скопировать ISO. Ожидайте, пока вся информация загрузится на USB-накопитель, который вы выбрали. Обязательно убедитесь, что вы скопировали все, что хотите сохранить!
Как только загрузка будет завершена, нажмите ОК. Появится всплывающее окно на короткое время, в котором отобразится горизонтальная шкала загрузки файла, а затем по завершении операции вы будете проинформированы и получите запрос, хотите ли вы перезагрузить компьютер. Нажмите «нет» и извлеките USB-накопитель.
Подготовить нетбук к установке
Теперь, когда вы сохранили файл ISO на USB, вы почти готовы к процессу установки "Андроид" на нетбук. Если у вас есть какие-либо файлы на жестком диске, которые вам будет жалко потерять (например, фотографии, документы или видео), обязательно сохраните их на флешке. Несмотря на то что данные не на загрузочных дисках должны быть сохранены, всегда есть риск, что что-то пойдет не так, поэтому лучше предпринять все меры безопасности.
Подключите USB-накопитель на нетбуке. Вам потребуется нажать одну клавишу (скорее всего, Delete или одну из клавиш F, т. е. F1), чтобы выбрать устройство, с которого следует осуществлять загрузку. Здесь нужно выбрать USB-накопитель из списка. Если вы не имеете возможности попасть в загрузочное меню, потребуется зайти в BIOS и изменить порядок загрузки - установить такой, при котором USB-диск будет отображен раньше, чем любое другое устройство. После этого вы сможете непосредственно приступить к выполнению шагов того, как установить "Андроид".

Установить процесс загрузки
После того как вы установили свой порядок загрузки и вставили USB, вы можете загрузить программу установки с графическим интерфейсом для Android для x86. Это меню даст вам возможность загрузки непосредственно Android 4.0 без установки, и вы можете попробовать использовать эту ОС сразу же. Однако если вы хотите установить мобильную операционную систему на постоянной основе, этот шаг не является обязательным.
На данной стадии вам придется выбрать диск, куда будет осуществляться установка "Андроид" на нетбук - вы можете выбрать любой раздел в ext3/ext2 (Linux) или NTFS/FAT32 (для Windows). Вы не должны форматировать (или даже очищать) диск, на который вы устанавливаете оболочку, но все равно стоит сохранить резервные копии файлов.
После того как вы выбрали диск, вам будет предложено выбрать размер раздела для установки. Продвигайтесь по меню вперед и выбирайте максимальный размер (который обычно составляет 2048 МБ). Это займет некоторое время, в зависимости от скорости вашего жесткого диска. Вы также сможете создать виртуальную SD-карту в это время, и после этого вам будет предложено перезагрузить компьютер. Сделайте это, и не забудьте вынуть диск USB, когда нетбук будет выключаться.
Непосредственный процесс установки
Теперь вы должны загрузить установленную ОС "Андроид" на нетбук. Выберите первый пункт в меню загрузки, и ваш нетбук начнет работать на базе Android. Изначально вы увидите белый текст на черном фоне с последующим светящимся логотипом Android, а затем, наконец, произойдет загрузка самой ОС и отобразится экран с надписью «Добро пожаловать». Вам будет предложено подключиться к беспроводной сети, войти в свою учетную запись Google, а также станут доступными некоторые другие элементарные вопросы (о текущем времени и так далее). После введения этих параметров загрузка завершена, и вы, наконец, получаете на рабочем столе Android. Модель вашего гаджета не имеет никакого значения - "Андроид" на нетбук "Асус" устанавливается точно так же, как на "Самсунг", "Асер" и так далее.
Настройки и опции "Андроид"
После того как оболочка загружена и функционирует на вашем устройстве, следует разобраться с ней и установить несколько уникальных полезных приложений. Такие сервисы постоянно обновляются и дополняются, поэтому следите за новостями.
Конечно, нетбук не имеет сенсорного экрана, но Android по-прежнему поддерживает сенсорные панели, клавиатуры и при помощи USB-соединений. Установив "Андроид" на нетбук, вы можете использовать док-станции и дополнения по собственному усмотрению - ограничения могут налагаться исключительно особенностями вашего устройства. Какие же еще преимущества можно обнаружить?
Финансовая выгода и отсутствие лицензий
Всем известно, "Майкрософт" требует немаленькие лицензионные платежи на использование ее операционной системы Windows, в то время как Google не предполагает никаких оплат для Android. Функционируя на "Андроид" поможет сэкономить как на собственном обслуживании, так на загрузке различных программ.
Внешний вид и интерфейс экрана
Привыкание к интерфейсу может занять некоторое время у тех, кто привык постоянно работать на Windows. Можно сказать, что это одна из основных причин, по которым многие не спешат изменять ОС на своем устройстве. В настоящее время "Андроид" активно развивается, и каждая новая версия выглядит красивее и приятнее, что не может остаться незамеченным. Компания Google пытается выдержать конкуренцию и поэтому постоянно ищет новые преимущества перед Microsoft. Конечно, сегодня рано говорить о полной победе в этой борьбе, но некоторые предпосылки успеха налицо.
Простота в использовании
Нетбуки предназначены прежде всего для небольших и недлительных работ, поэтому простая ОС гораздо лучше и гармоничнее. Windows может быть сложной в использовании, постоянно требовать обновлений, а некоторые функции и вовсе бесполезны для пользователей, которые хотят просто просматривать веб-страницы и писать сообщения по электронной почте. Как правило, высокая функциональность и большие возможности требуются для работы стационарных больших устройств.
В свою очередь ОС "Андроид" на нетбуке, отзывы о которой говорят о ее удобстве, может упростить вычислительный процесс благодаря простому пользовательскому интерфейсу и онлайн-приложениям (например, Google документы). Сервисы "Гугл" практически создавались для того, чтобы быть простыми рабочими инструментами и завоевать популярность среди простых пользователей. Дополнительным бонусом можно считать большое количество игр, доступных совершенно бесплатно.
В этой инструкции о том, как запустить Android на компьютере или ноутбуке, а также установить его в качестве операционной системы (основной или дополнительной), если вдруг возникла такая необходимость. Для чего это может пригодиться? Просто для экспериментов или, например, на старом нетбуке Android вполне может работать относительно быстро, несмотря на слабость железа.
14 января 2016 года вышла (пока правда в alpha версии) многообещающая операционная система Remix OS for PC, построенная на базе Android x86, но предлагающая значительные улучшения в интерфейсе пользователя именно для использования Android на компьютере.

Среди этих улучшений:
- Полноценный многооконный интерфейс для многозадачности (с возможность свернуть окно, развернуть на весь экран и т.д.).
- Аналог панели задач и меню пуск, а также область уведомлений, сходная с присутствующей в Windows
- Рабочий стол с ярлыками, настройки интерфейса с учетом применения на обычном ПК.
Также, как и Android x86, Remix OS может быть запущена в режиме LiveCD (Guest Mode) или установлена на жесткий диск.

Скачать Remix OS для Legacy и UEFI систем можно с официального сайта (в загружаемом комплекте имеется собственная утилита для создания загрузочной флешки с ОС): http://www.jide.com/remixos-for-pc .
Кстати, что первый, что второй вариант вы можете запустить и в виртуальной машине на своем компьютере - действия будут аналогичны (правда, работать может не все, например, Remix OS в Hyper-V мне запустить не удалось).
Ещё две аналогичные, адаптированные для использования на компьютерах и ноутбуках версии Android - и .