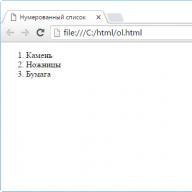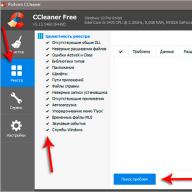«Защитник Виндовс» – это стандартный антивирус, разработанный системой Microsoft. Компания начала его встраивать в саму ОС, начиная с момента выходов одного из первых пакетов массового обновления последних версий. Пользователей 7 версии не обошли стороной и они также могут скачать себе программу на официальном сайте компании.
Данный антивирус вы также можете узнать по названиям Windows Defender и Microsoft Security Essentials. Большинство пользователей успешно пользуются им и не высказывают никаких жалоб, тем более он успешно работает на компьютерах со старой и нестабильной ОС Vista. Однако, если учесть то, сколько пиратских копий операционной системы Windows распространено в народе, то возникают проблемы.
У нелицензионной ОС отсутствуют последние обновления. Именно они могут отвечать за работоспособность. Так как «Защитник» — это часть системы, то он также обновляется вместе с другим встроенным ПО. Поэтому у пользователей, использующих пиратскую «Виндовс» отсутствует самая последняя защита от новых вирусов и их компьютер не будет полностью защищён. Вследствие чего совершается выбор в пользу сторонних анти шпионских программ.

Итак, почему же пользователи решаются на отказ от использования стандартного антивируса от Microsoft:
- слабая защита;
- отсутствие своевременных обновлений у пользователей пиратских копий ОС;
- программа самовольно удаляет файлы, которые считает вредоносными;
- другие причины (например, не нравится интерфейс приложения).
Сравнение популярности с другими бесплатными антивирусными программами. Результаты независимого опроса.
| Название | Процент популярности |
|---|---|
| Kaspersky Antivirus Free | 20,97% |
| Avast Free Antivirus | 17,83% |
| 360 Total Security | 15,99% |
| NANO | 7,5% |
| Avira Free Antivirus | 7,18% |
| AVG Antivirus Free | 6,61% |
| Microsoft Security Essentials | 6,4% |
| Comodo Internet Security | 6,21% |
| Bitdefender Antivirus Free Edition | 5,26% |
| Panda Free Antivirus | 4,04% |
Можно ли удалить Windows Defender и как это сделать?
Пользователи, которые недовольны «Защитником» обычно, как уже было сказано, скачивают другие более мощные антивирусы. После этого Defender отключается и можно не обращать внимание на его присутствие. Это необходимо для того, чтобы программы не конфликтовали, тем самым негативно влияя на работоспособность друг друга.

Полностью удалить «Защитник Windows» нельзя, как бы не хотелось. Исключение составляют только те случаи, когда он был скачан самостоятельно и не является частью системы. Например, у пользователей Windows 7. Однако программу можно отключить.
Для этого вам понадобится выполнить ряд несложных действий:
- Зайдите в настройки. Для Windows 10 этот пункт называется «Параметры». Также можно открыть «Защитник», найдя его на панели задач. Представленный метод более актуален для более свежих версий ОС.


- Затем перейдите в меню безопасность и после в подраздел «Защитник Windows». Он представляет собой иконку щита. Если вы используете версию 8 или 8.1, то лучше зайти непосредственно в саму программу, а затем в её настройки.


- Нажмите на пункт «Защита от вирусов и угроз». В этом подразделе выполняются основные настройки Windows Defender.

- Далее вам необходимо перейти в раздел «Параметры защиты от вирусов и других угроз». Переведите указанные переключатели в положение «Выкл».


- Дополнительно вы можете отключить фильтр SmartScreen от Microsoft, который даже после отключения основной программы может продолжать следить за работоспособностью вашего компьютера. Чтобы сделать это, перейдите в главном меню «Защитника» в раздел «Управления приложениями и браузером», переведите указанные переключатели в положение «Выключить».


Отключение системного антивируса (для пользователей Windows 10)
Важно! Этот способ могут применить пользователи, на чьих компьютерах установлен пакет Windows 10 Профессиональная или Корпоративная. Для тех, кто использует Домашнюю версию, подойдёт редактор реестра, но о нём чуть позже.
Чтобы отключить «Защитник» выбранным способом, вам понадобится выполнить такой порядок действий:
- Нажмите комбинацию клавиш «Win(Пуск)+R».

- В открывшемся окошке введите команду «gpedit.msc».

- Перед вами откроется раздел для редактирования групповой политики. Найдите в нём вкладку «Конфигурация компьютера», а затем следуйте в таком порядке: «Административные шаблоны» – «Компоненты Виндовс» – «Антивирусная программа».


- Два раза нажмите левой кнопкой мыши по надписи «Выключить антивирусную программу» и нажмите на кнопку «Включить». Пусть это не вводит вас в заблуждение, вы всё делаете правильно.


- То же самое необходимо проделать с разрешением запуска службы защиты от вредоносного ПО и подтверждением её постоянной работы. Разница в том, что там нужно выбрать «Отключено».

- Следом деактивируйте постоянную защиту (в реальном времени) в соответствующей вкладке.


- Затем отключите проверку всех загружаемых вами файлов и вложений.

- В разделе с дистанционной службой MAPS отключите всё, кроме отправки образцов файлов. Для указанного параметра просто выберите пункт «Никогда не отправлять».

Готово! При использовании данного способа стандартный и теперь не будет следить за компьютером и файлами, которые вы скачиваете, отправляя их при малейшем подозрении на исследование в службу Microsoft.

Отключение через редактор реестра
Всё то же самое, что было указано в предыдущем способе отключения, можно проделать через редактор системного реестра. Для этого вам необходимо проделать указанный порядок действий:
- Нажмите комбинацию клавиш «Win(Пуск)+R». Во всплывшем окне введите комбинацию «regedit» и щёлкните левой кнопкой мыши по «ОК», чтобы запустить программу редактирования.

- Перейдите во вкладку «HKEY LOCAL MACHINE», далее «SOFTWARE», после «Policies» и «Microsoft». В конце выберите «Защитник» (Defender).

- С правой стороны необходимо задать параметр DWORD в 32 бита, несмотря на то, если вы используете 64-х разрядную версию.

- Название параметра необходимо выбрать «Disable Anti Spyware». Именно это отключает стандартный антивирус.

- После того, как параметр будет создан, нажмите на него и задайте значение 1.

- В том же разделе необходимо сделать ещё пару параметров, назвав их «Service Keep Alive» и «Allow Fast Service Startup». Оставьте значение по умолчанию 0.

- В разделе «Windows Defender» выберите «Real-Time Protection». Если его нет, то создайте. После перехода в него сделайте также «Disable Realtime Monitoring» и «Disable OAV Protection».

- Задайте у каждого параметра значение 1.
- Вернитесь в раздел «Windows Defender», сделайте новый подраздел «Spynet», а в нём параметры DWORD32 и имена «Local Setting Override Spynet Reporting», «Disable Block At First Seen», «Submit Samples Consent». Значения задаются так: для первого – 0, для второго – 1, для последнего – 2. Этого необходимо для отключения проверки неизвестных программ в облаке.

На заметку! Названия параметров вводятся без пробелов в указанном формате.
После выполненных в инструкции действий закройте редактор реестра. Теперь и при желании вы можете установить программное обеспечение других разработчиков (например, Avast, Dr Web, Антивирус Касперского и т.п.) для защиты вашего компьютера от шпионских программ, вирусов и троянов. Дополнительно рекомендуется убрать «Защитник» из автозагрузки Windows при включении устройства.
Видео — Как удалить Windows защитник 10
Штатный антивирус Защитник Windows не требует отдельных действий по его отключению при инсталляции в операционную систему стороннего антивируса. Автоматическое его отключение происходит не во всех 100% случаев, но в большинстве из них. Как автоматически отключается, так же Защитник сам и включается при удалении из Windows стороннего антивируса. Но бывают случаи, когда систему необходимо намеренно оставить без антивируса – и без стороннего, и без штатного. Например, временно для внесения определенных настроек в систему или установленное ПО. Бывают и такие случаи, что от защиты ПК необходимо отказаться полностью. Если компьютер не подключен к Интернету, нет смысла расходовать его ресурсы на работу антивируса. Как отключить Защитник Windows временно и полностью? В этом будем разбираться ниже.
1. Отключение Защитника в системах Windows 7 и 8.1
В Windows 7 и 8.1 избавиться от штатной антивирусной защиты проще, чем в актуальной версии системы 10. Все действия совершаются в окне приложения Защитника.
В Windows 7 в окне Защитника нужно нажать «Программы», затем выбрать «Параметры».
Для отключения Защитника на некоторое время в разделе параметров раскрываем вертикальную вкладку «Защита в реальном времени» и убираем галочку с опции защиты в реальном времени. Жмем «Сохранить» внизу окна.

Для отключения Защитника Windows полностью во вкладке «Администратор» снимаем галочку возле надписи «Использовать эту программу». Жмем «Сохранить».

Примерно такие же действия необходимо провести в системе Windows 8.1. В горизонтальной вкладке Защитника «Параметры» отключаем защиту в реальном времени и сохраняем внесенные изменения.

А для отключения штатного антивируса полностью в вертикальной вкладке «Администратор» снимаем галочку с надписи «Включить приложение». Сохраняем изменения.

После отключения Защитника полностью на экране появится уведомление об этом.

Включить Защитник обратно можно с помощью соответствующих ссылок в центре поддержки (в системном трее).

Альтернативный вариант – включение Защитника в панели управления. В разделе «Система и безопасность», в подразделе «Центр поддержки» необходимо нажать две кнопки «Включить сейчас», как указано на скриншоте.

2. Отключение защиты в реальном времени в системе Windows 10
В актуальной версии Windows 10 защита в реальном времени убирается только на время. Через 15 минут такая защита включается автоматически. В окне Защитника жмем «Параметры».

Попадем в раздел приложения «Параметры», где проводятся настройки Защитника. В их числе – переключатель активности защиты в реальном времени.

3. Полное отключение Защитника в Windows 10
Полное отключение Защитника Windows в версии 10 системы осуществляется в редакторе локальной групповой политики. В поле команды «Выполнить» или внутрисистемного поиска вводим:

Далее в окне слева раскрываем древовидную структуру «Конфигурации компьютера»: сначала «Административные шаблоны», затем – «Компоненты Windows», потом – «Endpoint Protection». Переходим в правую часть окна и двойным кликом открываем параметр «Выключить Endpoint Protection».

В открывшемся окошке параметра устанавливаем позицию «Включено». И применяем внесенные изменения.

После чего, как и в случае с системами Windows 7 и 8.1, на экране увидим сообщение о том, что Защитник отключен. Способ его включения обратный – для параметра «Выключить Endpoint Protection» необходимо установить позицию «Отключено» и применить настойки.
4. Утилита Win Updates Disabler
Утилита-твикер Win Updates Disabler – это один из многочисленных инструментов на рынке софта для решения вопроса с . В довесок к основной своей задаче утилита предлагает еще и некоторый сопутствующий функционал, в частности, отключение Защитника Windows полностью в пару кликов. Win Updates Disabler сама вносит необходимые изменения в редакторе групповой политики. Утилита простенькая, бесплатная, поддерживает русскоязычный интерфейс. С ее помощью отключить Защитник можно в системах Windows 7, 8.1 и 10. Для этого на первой вкладке необходимо убрать галочки с опций, которые не интересуют, а отметить только пункт отключения Защитника. Далее нажимаем кнопку «Применить сейчас».

После чего нужно перезагрузить компьютер.

Чтобы включить штатный антивирус, в окне утилиты необходимо снова убрать галочки с лишних опций и, перейдя на второю вкладку «Включить», активировать пункт включения Защитника. Как и при отключении, далее жмем «Применить сейчас» и соглашаемся на перезагрузку.

Отличного Вам дня!
В последних версиях, «восьмерке» и «десятке», операционной системы Майкрософт встроена антивирусная программа, которая запускается по умолчанию. Защитник ОС работает автономно и призван сканировать и удалять либо помещать на карантин любые вредоносные коды и модули. Если вы на своем компьютере установите стороннее антивирусное обеспечение, оно отключит Защитник Windows. По крайней мере, так поступают многие антивирусы. Последняя версия «защитника» от Майкрософт стала работать намного эффективней, и многие пользователи довольствуются этим встроенным антивирусным обеспечением.
Но бывают случаи, когда Защитник приходится отключать, например, для установки компьютерного приложения или развлекательного контента, если защитник считает его вредоносным. В нашей статье мы и познакомим вас с пошаговым руководством по отключению и повторному включению защитника операционной системы трех последних версий.
Также при остановке работы Защитника Windows, в случае, если он не дает разрешения на установку приложения или после удаляет файлы, вам понадобится и отключение фильтра-шпиона, который следит за всеми установленными программами на компьютерах. Возможно, причина не в защитнике, а в самом фильтре.
В последней версии ОС Майкрософт произошли обновления Защитника, и теперь его можно отключать через диспетчера задач.

Но если вы снимите флажок с автоматической загрузки защитника, это не остановит его работу, а только скроет саму иконку Windows Defender.
Отключение защитника Windows 10 и Windows 8.1
Отключение Windows Defender в восьмой и десятой версии ОС отличается. Для последней версии понадобится выполнение более сложного алгоритма. Мы все распишем детально, пошагово, так, чтобы с этой процедурой смогли справиться и неподготовленные пользователи.Чтобы приступить к процедуре отключения, воспользуйтесь Панелью управления. Самое элементарное и быстрое действие - нажатие «Пуск» правой кнопкой мыши и выбор раздела.

Зайдя в раздел, для более быстрого поиска переключите вид в правом верхнем углу на «Крупные Значки». Выберите Защитник Windows.

Если при запуске главного окна Windows Defender, вас уведомят об отключении защитника, значит, вы пользуетесь другим антивирусным обеспечением на этом компьютере.

Теперь необходимо выполнить несколько действий. Для каждой версии операционной системы они будут различаться.
Windows 10
Если воспользоваться стандартным методом отключения, можно не добиться должного результата. Но в некоторых случаях он срабатывает. Выполните следующие действия:
Антивирусная программа отключится, но на время. Через 20 минут она вновь возобновит свою работу, но этого времени вам хватит, чтобы установить приложение или игру.
В том случае, если вы хотите отключить Windows Defender на длительное время, необходимо воспользоваться другими методами. Отключение на «постоянно» возможно при помощи редактора групповой политики либо программы реестра. Для владельцев Windows 10 (домашней версии) подходит только второй метод.
Отключение антивирусной программы ОС через редактор групповой политики происходит следующим образом:

Отключение встроенной антивирусной программы ОС через редактор реестра происходит следующим образом:
 Если вы установили правильное значение для параметра «DisableAntiSpyware», программа больше не запустится, если вы это не сделаете сами. Иконка при повторном запуске операционной системы тоже исчезнет. Можно убрать и постоянно всплывающие сообщения об отключенной программе Endpoint Protection, сняв соответствующий флажок.
Если вы установили правильное значение для параметра «DisableAntiSpyware», программа больше не запустится, если вы это не сделаете сами. Иконка при повторном запуске операционной системы тоже исчезнет. Можно убрать и постоянно всплывающие сообщения об отключенной программе Endpoint Protection, сняв соответствующий флажок.

Если вы не смогли отключить автономную программу защиты от вирусов методами, описанными выше, воспользуйтесь специальными программами. Они бесплатны и позволяют быстро и эффективно отключать антивирусное обеспечение от Майкрософт.
Windows 8.1
В Windows 8 отключение Endpoint Protection более простое. Эти три действия помогут вам быстро отключить антивирусное обеспечение: Система сообщит, что служба антивирусной проверки компьютера отключена и не ведет сканирование в режиме реального времени.
Система сообщит, что служба антивирусной проверки компьютера отключена и не ведет сканирование в режиме реального времени.
Отключение защитника Windows 10 с помощью бесплатных программ
Если действия по отключению Endpoint Protection по каким-то причинам неэффективны, мы рекомендуем вам воспользоваться профессиональными средствами - специальными программами. Например, хорошо зарекомендовал себя Updates Disabler - инструмент, который управляет всеми автоматическими обновлениями операционной системы Майкрософт. Программа имеет русскоязычную поддержку и проста в использовании.
Изначально она была разработана для тех пользователей, которые не хотят получать автоматические обновления системы. Но затем ее функционал был расширен, и теперь можно пользоваться и другими опциями, например, отключить Endpoint Protection.
Есть еще продукт немецких разработчиков софта, программа Destroy-Win-10-Spying . Она позволяет пользователю избегать отправки личной информации, которую собирает Майкрософт. Чтобы включить расширенный функционал программы, надо зайти в специальный режим. Отключение антивирусной программы Майкрософт происходит в этом случае в автоматическом режиме.

Защитник Windows пишет Приложение отключено (как включить)
Если вы хотите включить ранее отключенный «навсегда» Endpoint Protection, мы рекомендуем вам выполнить несколько пошаговых действий, которые будут рассмотрены ниже. Эти методом можно включить встроенную антишпионскую службу в Windows 8. Для включения службы в Windows 10 вам понадобится более детальное руководство.Если вы нажимаете на Защитник Windows из Панели управления компьютером и получаете уведомление об его отключении и о том, что служба не производит сканирование компьютера в режиме реального времени, это может означать следующее:
 В десятой версии операционной системы Endpoint Protection включается простым кликом по уведомлению. Как только вы нажмете на сообщение, служба запустится системой в автоматическом режиме. А если вы отключали Защитник при помощи редактора политики, либо реестра, вам надо сделать все те действия, описанные выше, но в обратном порядке. Например, присвоить параметру «DisableAntiSpyware» значение «0» и т. д.
В десятой версии операционной системы Endpoint Protection включается простым кликом по уведомлению. Как только вы нажмете на сообщение, служба запустится системой в автоматическом режиме. А если вы отключали Защитник при помощи редактора политики, либо реестра, вам надо сделать все те действия, описанные выше, но в обратном порядке. Например, присвоить параметру «DisableAntiSpyware» значение «0» и т. д.
Для включения службы Endpoint Protection в операционной системе Windows 8, кликните на область уведомлений для открытия Центра поддержки. Там будет уведомление о том, что компьютер подвержен риску, поскольку антивирусная служба отключена. Для запуска кликните на уведомление о включении.
Защитник Виндовс (Windows Defender) – это встроенная в операционную систему программа, позволяющая защитить ПК от вирусных атак путем блокировки исполнения кода последних и предупреждения об этом пользователя. Данный компонент автоматически отключается при установке стороннего антивирусного ПО. В тех случаях, когда этого не происходит, а также при блокировании «хороших» программ может потребоваться ручная деактивация. В данной статье поговорим о том, как отключить антивирус на Виндовс 8 и других версиях этой системы.
Прежде чем отключать Защитник, следует уяснить, что делать это необходимо только в исключительных случаях. Например, если компонент препятствует установке нужной программы, то его можно временно деактивировать с последующим включением. Как это сделать в разных редакциях «винды», будет описано ниже. Кроме того, мы поговорим, как включить компонент, если он по каким-то причинам отключен и нет возможности его активировать обычными средствами.
Windows 10
Для того чтобы отключить Windows Defender в «десятке», нужно сначала до него добраться.

Есть и другие варианты отключения приложения, о которых рассказано в статье, доступной по ссылке ниже.
Далее разберемся, как включить программу. В нормальных условиях Защитник активируется просто, достаточно перевести переключатель в положение «Вкл» . Если этого не сделать, то приложение активируется самостоятельно после перезагрузки или по прошествии некоторого времени.

Иногда при включении Windows Defender в окне параметров появляются некоторые проблемы. Выражаются они в появлении окна с предупреждением о том, что произошла непредвиденная ошибка.

В более старых версиях «десятки» мы увидим вот такое сообщение:

Справиться с эти можно двумя способами. Первый – воспользоваться «Редактором локальных групповых политик» , а второй – изменить значения ключа в реестре.
Обратите внимание, что с очередным обновлением некоторые параметры в «Редакторе» изменились. Это касается двух статей, ссылки на которые приведены выше. На момент создания данного материала нужная политика находится в папке, показанной на скриншоте.

Windows 8
Запуск приложения в «восьмерке» также осуществляется через встроенный поиск.

Повторно активировать защиту в реальном времени можно, поставив флажок на место (см. пункт 3) либо нажав красную кнопку на вкладке «Домой» .

Если же Защитник был отключен в блоке «Администратор» или в системе произошли сбои, или какие-то факторы повлияли на изменение параметров запуска приложения, то при попытке его запуска из поиска мы увидим вот такую ошибку:

Для того чтобы восстановить работоспособность программы, можно прибегнуть к двум вариантам решения. Они такие же, что и в «Десятке» — настройка локальной групповой политики и изменение одного из ключей в системном реестре.
Способ 1: Локальная групповая политика
- Получить доступ к данной оснастке можно, применив соответствующую команду в меню «Выполнить»
. Нажимаем комбинацию клавиш Win+R
и пишем
Жмем «ОК» .

- Переходим в раздел «Конфигурация компьютера»
, в нем раскрываем ветку «Административные шаблоны»
и далее «Компоненты Windows»
. Нужная нам папка называется «Защитник Windows»
.

- Параметр, который мы будем настраивать, называется «Выключить Защитник Windows»
.

- Для перехода к свойствам политики, выбираем нужный пункт и нажимаем на ссылку, указанную на скриншоте.

- В окне настроек ставим переключатель в положение «Отключено»
и жмем «Применить»
.

- Далее запускаем Защитник способом, указанным выше (через поиск) и включаем его с помощью соответствующей кнопки на вкладке «Домой»
.

Способ 2: Редактор реестра
Данный способ поможет активировать Defender в том случае, если в вашей версии Виндовс отсутствует «Редактор локальных групповых политик» . Такие неполадки встречаются довольно редко и происходят по разным причинам. Одной из них является принудительное отключение приложения сторонним антивирусом или вредоносной программой.

Windows 7
Открыть данное приложение в «семерке» можно так же, как и в Windows 8 и 10 – через поиск.

Включить защиту можно, установив галку, которую мы снимали в пункте 4, на место, но бывают ситуации, когда невозможно открыть программу и настроить ее параметры. В таких случаях мы увидим вот такое окно с предупреждением:

Решить проблему можно также с помощью настройки локальной групповой политики или системного реестра. Действия, которые необходимо выполнить, полностью идентичны с Windows 8. Имеется только одно незначительное отличие в названии политики в «Редакторе» .

Windows XP
Поскольку на момент написания этой статьи поддержка Win XP прекращена, то Защитник для этой версии ОС более не доступен, так как «прилетал» вместе с очередным обновлением. Правда, можно скачать это приложение на сторонних сайтах, введя в поисковик запрос вида «Windows Defender XP 1.153.1833.0» , но это на ваш страх и риск. Такие загрузки могут нанести вред компьютеру.
Встроенный в Windows 10 Защитник Windows
осуществляет базовую антивирусную защиту компьютера. Если у вас не установлен сторонний антивирус, то Защитник включается автоматически после запуска системы.
Порой случается, что встроенный защитник Windows воспринимает как вредоносные – вполне безобидные программы. Нередко он их блокирует и даже не уведомляет об этом. Защитник Windows в любой момент может оказать пользователю “медвежью услугу”: нужный файл либо не запустится, либо вообще будет удален без предупреждения.
Если встроенный доставляет вам неудобства – его лучше отключить . Причем отключать нужно полностью – чтобы он снова не запустился после следующего включения компьютера.
Отключить встроенный защитник Windows можно с помощью редактора групповой политики :
В Windows 10 щелкаем правой клавишей мыши по кнопке “Пуск” – выбираем пункт “Выполнить ” (либо нажимаем на клавиатуре сочетание клавиш Win+R ).
В открывшемся окошке вводим команду gpedit.msc и жмем “ОК”:

Переходим в раздел Конфигурация компьютера – Административные шаблоны – Компоненты Windows – Endpoint Protection .
Иногда этот раздел может называться Windows Defender или Защитник Windows .
В открывшемся окне справа найдите пункт “Выключить Endpoint Protection
” и откройте его двойным щелчком:
После этого поставьте маркер в пункте “Включено ” и нажмите “ОК”:

Закройте редактор локальной групповой политики – Защитник Windows теперь отключен!
Чтобы это проверить, вы можете зайти в Параметры Windows
– раздел “Обновление и безопасность” – пункт “Защитник Windows” и нажать здесь кнопку “Включить Защитник Windows”. Вы увидите сообщение “Это приложение выключено групповой политикой
”: