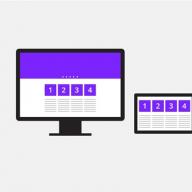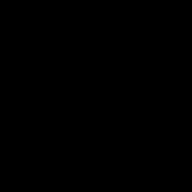В последнее время стали все чаще и чаще появляться сканеры, которые не только не имеют своего собственного программного обеспечения для сканирования (устанавливают только драйвер, а для работы необходимо использовать штатное программное обеспечение Windows), но и физической кнопки «Сканировать» на корпусе. Это может сильно затруднить работу со сканером, если необходимо отсканировать несколько документов сразу.
Если вам необходимо отсканировать, например, договор или какой-либо иной документ, состоящий из нескольких страниц, то в этом случае сканирование превращается в сущий ад. Мало того, что надо каждый раз запускать сканирование через «Пуск» – «Устройства и принтеры», так еще и для каждой отдельной страницы выставлять одни и те же настройки, что особенно доставляет неудобства. Но все было бы настолько ужасно, если бы не бесплатное приложение Scan2PDF, которое делает сразу два полезных дела одновременно.
Помимо удобного способа сканирования в один клик и без лишних запросов, Scan2PDF может сохранить все полученные изображения в один PDF документ. По сути, получится один файл-книга с нужным документом или несколькими документами, которые гораздо легче передать по электронной почте или выложить на сайте.
При сохранении отсканированного изображения в JPG получается весьма внушительного размера файл, который без сжатия и обработки передать бывает проблематично или просто неудобного. А если таких файлов много, то задача еще сильнее усложняется. При создании же PDF все гораздо проще, так как формируется единый документ, который содержит в себе все материалы и занимает не очень много места. Его можно быстро передать по сети.

Например, я недавно сканировал два документа, каждый из которых имеет одну страницу. В формате JPG у меня получилось два файла, каждый из которых занимает 2.5Мб. Да, можно было бы изменить настройки или обработать файлы в редакторе и получить примерно по 150Кб на файл. Но это сложно и зачастую неудобно. В случае, когда я сканировал с использованием программы Scan2PDF, я получил один PDF с общим объемом всего 340Кб.
В целом программа Scan2PDF весьма полезная штука. В особенности для тех пользователей, кому приходится время от времени сканировать документы по несколько страниц. Из явных недостатков я бы отметил отсутствие русского языка в интерфейсе при установке, хотя сам по себе русский язык поддерживается. Его можно легко активировать: зайти в настройки (Options) и в блоке Language выбрать Russia.
Еще один недостаток утилиты — невозможность работы сразу с несколькими документами в PDF. Можно отсканировать и сохранить только один документ. Если вам необходимо сохранить отсканированные копии в несколько файлов, то бумаги необходимо разбить на стопки и сканировать частями, последовательно сохраняя каждую.
WinScan2PDFpdf скачать бесплатно scanner
.
Сканирование документов с вашего домашнего сканера непосредственно в PDF формат. Небольшое дополнение к компьютеру, чтобы облегчить работу с отсканированными файлами.
WinScan2PDFсканер pdf это небольшая и простая программа, которая была создана в качестве дополнения к сканеру, который не может автоматически преобразовывать данные в формате PDF. Отсканированный документ преобразуется в PDF автоматически после сканирования. Программа позволяет массовое сканирование PDF, то есть, это может быть любое количество страниц в одном документе. Эта функция особенно полезна, когда пользователь просматривает многостраничные документы или документы, связанные друг с другом. Приложение очень малое по размеру, образуется только одно окно с тремя иконками. Первое окно заключается в выборе источника, другое, чтобы начать конвертирование в PDF, а третье окончание работы.
WinScan2PDF предлагает:
- Сканирование напрямую в PDF
- возможность сканирования нескольких страниц в один документ
- Программу не нужно устанавливать(portable)
- она также может работать с флеш-накопителя
- легкая в использовании и небольшой размер
Преимущество программы WinScan2PDF в том, что она очень маленького размера и пользователю не нужно устанавливать ее на компьютер. Программа даже может быть запущена с портативных устройств USB.
WinScan2PDF многоязычная, русский язык присутствует.
СКАЧАТЬ: (0,1 Мб)
Предлагаемые к просмотру:
Hamster PDF reader - новый бесплатный просмотрщик файлов PDF, XPS, DjVu
Free PDF Protector – новая бесплатная программа для защиты PDF файлов
Сталкивались ли вы с тем, что вам нужно что-то сканировать, например, какие-то документы? Будь это текстовые материалы или просто фотографии, программа RiDoc идеально подходит обычным «юзерам» т.к. имеет простой, практичный и предельно дружественный интерфейс.
RiDoc – это программа для сканирования документов , которая позволяет оцифровать информацию, то есть выполнить перенос информации с бумажного носителя на цифровой (жёсткий диск компьютера), тем самым упростить жизнь пользователю и сэкономить лес. Дополнительно такие документы можно отправлять посредством электронной почты или загружать в облачные хранилища, предоставлять доступ другим пользователям (в зависимости от задачи).
Кроме того RiDoc предоставляет функционал, способный регулировать размер цифрового документа (выбирая качество картинки). В интерфейсе имеется инструмент, позволяющий распознавать текст со сканера (текстовая информация), а также вести историю всех ранее отсканированных документов (например в pdf-формате).
Приложение позволяет сохранять цифровые варианты документов в наиболее распространенных форматах: bmp, tiff, jpeg, png, Word, PDF, что очень удобно, так как софт для работы с этими файлами есть у большинства компьютерных пользователей, кроме того соответствующие приложения всегда можно скачать бесплатно с нашего портала.

Чаще всего RiDoc используют в качестве программы для сканирования с hp и canon устройств в связи с тем, что последние пользуются небывалой популярностью для большинства юзеров. Но это ни в коем случае не говорит о том, что другие производители остались в стороне, – RiDoc отлично взаимодействует с любой доступной моделью сканера, поэтому можете смело скачать эту бесплатную программу для сканирования документов на русском языке.
Основные функциональные возможности программного обеспечения:
- Имеется технология «быстрых папок», которые позволяют с комфортом управлять оцифрованными документами;
- Если вы имеете бумажный текстовой документ, который хотите перенести на компьютер, то программа способна выполнить распознавание текста, который в дальнейшем можно отредактировать в любом популярном текстовом редакторе, например в OpenOffice или Microsoft Word;
- Функция водяного знака. Пользователю предоставляется возможность произвести регулировку его размера , предварительно указав прозрачность;
- Все отсканированные (оцифрованные) PDF документы можно поместить в один файл, для более компактного хранения, возможность установить единые параметры для каждой отдельной функции.
- Имеется встроенный принтер RiDoc, который позволит вам экспортировать файлы в PDF формат;
- Все отсканированные файлы естественным образом можно отправить на печать;

Рекомендуем данный софт, как незаменимое приложение, которое пригодится как студенту так и простому пользователю, а также станет незаменимым инструментом для офисного работника. Для того, чтобы скачать программу достаточно кликнуть по соответствующей кнопке внизу статьи.
Видеообзор:
Сканирование документов и фотографий позволяет перенести образ в электронный вид, обработать и переслать другому человеку. Это одна из важных частей профессиональной деятельности. Раньше сканеры выпускали отдельно от принтера, но современная техника включает стразу несколько устройств в одном. В этом материале мы рассмотрим несколько способов, как отсканировать документ на принтере.
Подготовительный этап
Устройства для печати и сканирования разных производителей не отличаются принципом работы. Инструкция, как сделать скан на принтере, актуальна для принтера любой фирмы.
Важно: обязательно установите драйвера и софт с диска, который всегда прилагается к устройству для печати.

Для быстрого и удачного сканирования документа с мультифункционального устройства следуйте следующим советам:
- Скачайте и установите драйвера для вашего устройства, если в комплекте не было диска
- Приложите лицевой частью документ четко по рисунку на стекле принтера
- На компьютере войдите в Панели инструментов в раздел «Устройства и принтеры»
- ПКМ вызвать контекстное меню на значке устройства
- Задайте пользовательские параметры
- Нажмите «Начать сканирование»
- Дождаться окончания сканирования.
Как сканировать документ на компьютер с принтера
Многие люди примитивно используют многофункциональные устройства для печати, не вникая в глубокие функции. Иногда процесс познания принтера не доходит даже до встроенной функции сканера. На самом деле, воспользоваться им можно несколькими простыми способами.

Как пользоваться сканером с помощью программ
В интернет сети есть большое количество программ, которые предназначены для работы со сканирования документов и фотографий. Специальные функциональные инструменты решают проблему обработки сканированных документов, фотографий и прочее.
Первой, наиболее распространенной утилитой является ABBYY FineReader, которая по умолчанию предусмотрена операционной системой Windows. Это удобная программа, распознающая около 150 языков мира. Она надежна и проста в использовании. Для обычного пользователя ABBYY FineReader станет отличным вариантом.

VueScan – подходит ко многим МФУ, сохраняет документы в различных форматах (JPEG, TIFF, PDF и другие). VueScan оснащена встроенной системой OCR. Изначально VueScan имеет стандартные настройки для сканирования, и чаще всего пользователей эти настройки устраивают.

Для качественного результата переноса документов в цифровой вариант, воспользуйтесь настройками перед началом работы. Откройте настройки, выровняйте по краям документ или фото, чтобы в электронном варианте он смотрелся аккуратно.
Совет: после сканирования включайте функцию предварительного просмотра, чтобы лишний раз не сохранять неудачные сканы.
Из бесплатных вариантов подобного софта можете использовать CuneiForm. Богатый функционал, работа с таблицами, разнообразными шрифтами, все это включает в себя CuneiForm. Распознает текст на нескольких десятках языков.

Программа Paint
Чтобы сделать скан, стандартная программа Paint может в этом быстро помочь. Она есть на всех операционных системах Windows. Проделайте несколько простых шагов для сканирования:
- Установите принтер и подключите его к компьютеру
- Прикладываем документ или фото лицевой стороной к стеклу принтера
- Запускаем Paint
- Находим раздел «Файл»

- Пункт «Со сканера или камеры»
- В открывшемся окне будет предложено несколько функций
- Выбираем подходящие под ваши требования параметры

- Нажмите «Просмотр», чтобы убедиться, что изменения произошли корректно
- Кликаем «Сканировать»
- По окончанию задачи изображение будет выведено на экран Paint
- Удовлетворительный результат сохраняем, нажав «Сохранить как»
- Выберите формат файла для сохранения.

Это очень быстрый и простой способ. Он не требует установки ПО или каких-то других дополнительных действий. Способ доступен всем пользователям Windows от 7 до 10 версии.
Как сканировать с принтера на компьютер через Windows 10, 8, 7
Первые два способа могут оказаться нерабочими, поэтому в этом случае стоит попробовать задействовать возможности системы Windows. Для этого следуйте указаниям ниже:
- В пеню «Пуск» зайдите в «Устройства и принтеры»
- Найдите название принтера, который подключен к компьютеру
- Кликаем ПКМ на значок, после чего нажимаем «Начать сканирование»

- В открывшемся окне укажите профиль, подачу, цветовой формат, тип файла, разрешение, яркость и контрастность

- Функция «Просмотр» для предварительной проверки
- После этого нажимаем «Сканировать»
- Произойдет сканирование страницы, и появиться окно импорта изображений и видео
- Импортируем, открыв перед этим параметры
- Готовый файл отправляется в папку назначения.
Во время работы с фотографией следите за чистотой и прозрачностью стекла сканера. При незначительном загрязнении снимки получаться не качественными. Во время скана не открывайте крышку, чтобы не засветить фото. Пользуйтесь графическими редакторами после прогона в сканере.
Заключение
Все описанные способы будут понятны рядовым пользователям компьютера. В некоторых случаях проще всего воспользоваться механическими кнопками на принтере, чтобы сделать скан документа. При этом на ПК должны быть установлены драйверы устройства и софт для поддержки.
Возможности
- сканирование документов;
- автоматическое преобразование отсканированных данных в PDF-формат;
- сканирование нескольких страниц в один файл.
Плюсы и минусы
Плюсы:
- бесплатность;
- русскоязычное меню;
- небольшой размер дистрибутива;
- портативность;
- возможность создания многостраничных документов;
- сканирование напрямую в PDF.
Минусы:
- поддерживает не все устройства для сканирования.
Альтернативы
ABBY Fine Reader . Бесплатное программное обеспечение, которое преобразовывает различные документы в электронные файлы. Работает с цифровыми фотографиями, бумажными документами и другими источниками. Сохраняет исходную структуру многостраничных документов, конвертирует файлы в удобные форматы (в том числе PDF). Позволяет создавать электронные книги.
CuneiForm . Бесплатное приложение со встроенной системой распознавания текста с отсканированных документов. Быстро преобразовывает электронные и бумажные данные в текст для дальнейшей работы в текстовых редакторах и офисном ПО. Распознает документы более чем на 20 языках, любой печатный шрифт, читает таблицы. Сохраняет форматирование и структуру данных.
Принципы работы
После запуска программы появится окно интерфейса с тремя основными кнопками:
С помощью этих кнопок выполните несколько простых действий:
- Выберите первоисточник (подключенный сканер, с которого будет выполняться сканирование, или специальные утилиты, работающие со сканерами) - «Select Source» .
- Примените команду «Сканировать» («Scan»), которая откроет окно драйвера сканера с параметрами.
- Сохраните полученный документ в PDF-формате.
Если необходимо остановить работу сканера, нажмите кнопку «Прервать» («Cancel»).
WinScan2PDF – простое приложение, максимально упрощающее процесс сканирования документов и их сохранение в популярном формате PDF.