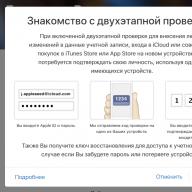Для доступа к фирменным сервисам Apple таким как iCloud, App Store, iMessage, Facetime и т.д. пользователю iOS-девайса необходим личный аккаунт именуемый Apple ID. Этот аккаунт состоит из логина — в качестве него выступает адрес электронного ящика, к которому идентификатор привязан и пароль, задаваемый пользователем с учетом ряда требованием системы безопасности.
На первый взгляд кажется, что такой вот классической защиты логин+пароль вроде бы достаточно, однако многие пользователи полагают иначе. И, на самом деле, повод для опасений есть. Подумайте сами, разузнать чей-то электронный адрес в наше время дело ерундовое — мы его оставляем буквально везде. С паролем тоже разобраться не так уж сложно — различных хакерских программ, позволяющих подбирать секретные коды, сегодня существует масса.
Понимая сей печальный расклад Apple предложила пользователем новый тип защиты: для пользователей старых i-устройств, которые не могут обновится до iOS 9 — двухэтапная проверка, для тех же, кому повезло иметь более молодое «яблоко» — двухфакторную аутентификацию.
Вообще оба способа защиты очень похожи, они предполагают, что после указания логина и пароля идентификатора, пользователь должен ввести также специальный код. В этой статье расскажем, что такое код проверки Apple ID, куда вводить этот код и как включить двухэтапную проверку/двухфакторную аутентификацию для своего устройства.
Итак, что же такое двухэтапная проверка? Это дополнительная мера защиты доступа к фирменным службам Apple — если вы включите двухэтапную проверку, злоумышленник не сможет зайти в тот или иной i-сервис, даже в той ситуации, когда он знает логин и пароль вашего личного идентификатора. Для доступа ему будет необходим еще и специальный код.
В частности, двухэтапная проверка охраняет при попытке несанкционированного входа на страницу редактирования Apple ID, в iMessage, FaceTime, все сервисы покупки контента, а также в облачный сервис iCloud — что особенно важно, ведь если злоумышленник окажется в вашем «облаке», он не только получит доступ ко всем вашим личным данным, которые вы бэкапите, но и сможет, например, заблокировать ваш iOS-девайс, включив режим пропажи и потребовать деньги за разблокировку.
Как выполнить включение двухэтапной проверки?
Для того чтобы выполнить включение двухэтапной проверки, нужно воспользоваться этим несложным руководством:
- Перейти по этой ссылочке и войти в личный кабинет редактирования Apple ID, введя логин личного аккаунта и секретный шифр к нему.
- Изучить основную информацию по двухэтапной проверке (она будет выдана автоматически) и кликнуть «Продолжить».
Если окно с информацией о двухэтапной проверке не появится, выберите «Изменить» напротив раздела «Безопасность», далее «Настроить…» в меню «Двухэтапная проверка»
- В следующем окне вводим номер телефона — именно на него будет приходить проверочный код, жмем продолжить.
Важный момент! На данном этапе вы можете выбрать любой номер — свой или доверенного проверенного лица, например, жены или мужа.
- Номер телефона ввели? Отлично — двигаемся дальше. Теперь перед вами появится страница с требованием указать код — проверьте доверенный выбранный телефон, код уже должен прийти в смс.
Если код не пришел — кликните — «Отправить еще раз».
- В новом окне сервис настройки защиты предложит выбрать вспомогательные устройства для получения кода, в списке отобразятся все девайсы, закрепленные за вашим Apple ID с активированной опцией «Найти iPhone/iPad/i/Pod» — выбирайте из списка любое, если, конечно, хотите задать дополнительные доверенные гаджеты и жмите «Подтверд».
В ажно! Выбранные на данном этапе устройства будут отображать присланные коды непосредственно на экране, в СМС коды присылаться не будут. Такой сценарий отображения кодов позволяет в качестве доверенных использовать девайсы без SIM.
- Если вы не желаете указывать дополнительных доверенных устройств, нажмите в окне появившемся на шаге 5 данной инструкции «Продолжить». Если же вы выбрали дополнительный девайс и нажали «Подтверд» перед вами появится окно для ввода проверочного кода — просмотрите его на новом доверенном устройстве, введите и в следующем окне — опять же, либо выберете еще одно дополнительное устройство, либо нажмите «Продолжить».

- Теперь перед вами появится ключ восстановления — сохраните его в надежном месте, он поможет вам, если вы забудете пароль к аккаунту Apple ID или же доверенный девайс будет потерян или украден.

- В новом окне укажите ключ восстановления, кликните «Подтвердить».
Указание ключа сразу после его выдачи вам кажется странным шагом? На самом деле, это очень правильное действие, это требование акцентирует внимание на важности сохранения ключа. Отнеситесь максимально ответственно к его сохранению — можете распечатать в нескольких экземплярах и разложить листочки по надежным местам. - Остался последний шаг — принять условия проверки, отметить галочкой соответствующее окно и нажать «Включить…»
Готово! Проверка активирована. Теперь попробуйте зайти, например, в свой личный кабинет на iCloud.com , после ввода логина и пароля от вас потребуется в специальном окошке указать код, отправленный на доверенные гаджеты. Если вводимый код не подойдет, доступ будет запрещен, несмотря на то, что логин и пароль вы знаете.
Важный момент! Самая надежная схема — использование в качестве доверенного устройства смартфона проверенного лица и вот почему. Представьте, у вас украли iPhone, узнали ваш Apple ID и пытаются зайти в iCloud, чтобы получить те или иные конфиденциальные сведения. Если в качестве доверенного вы указали номер телефона своего iPhone, то есть украденного, то злоумышленники с легкостью получат проверочный код и обойдут двухэтапную проверку. Если же код приходит на другой девайс — мошенникам сначала придется выяснить на какое и украсть также его.
Как выключить двухэтапную проверку?
Если по какой-то причине вы сочтете, что такой «сложный» тип доступа к фирменным сервисам вас больше не устраивает, вы всегда можете отключить его, для этого:
- Перейдите по этой ссылке и войдите в личный кабинет настройки Apple ID, введя пароль и логин личного аккаунта.
- Кликните меню «Безопасность», далее «Изменить».
- Выберите опцию «Отключить двухэтапную проверку».
- В следующем окне вас попросят указать свою дату рождения и проверочные вопросы — после того, как вы введете эти параметры, вы сможете для входа во все i-службы снова использовать только пару логин+пароль, но при входе в личный кабинет управления Apple ID потребуется также отвечать на заданные вопросы.
Информация об успешном отключении двухэтапной проверки придет вам на почту.
Двухфакторная аутентификация
Двухфакторная аутентификация, как и двухэтапная проверка — это дополнительная мера защиты входа в фирменные Apple-сервисы. Только в ситуации работы с двухфакторной аутентификацией механизм обеспечения безопасности получается более продуманным и совершенным, если верить «яблочному» гиганту.
Как настроить двухфакторную аутентификацию?
Как мы уже говорили выше, двухфакторная аутентификация — опция, доступная не всем пользователям, а только тем, кто владеет мобильными i-девайсами с загруженной на борту iOS 9 и более свежими версиями платформы. Ваш гаджет удовлетворяет этому требованию? Тогда рассказываем, как включить аутентификацию:

Вот и все! Защиту мы активировали, теперь нужно настроить ее:
- В окне, которое появится после активации аутентификации, введите доверенный номер телефона и удобный для вас способ отправки кода.
- Дождитесь получение кода на указанный номер.
- Тапните «Включить…».
Готово! Защита активирована. Действует она по принципу двухэтапной проверки — при попытке зайти в тот или иной сервис Apple, требуется ввести не только логин и секретный шифр ID, но и специальный проверочный код.
Владельцы Mac могут активировать двухфакторную аутентификацию руководствуюсь нижеприведенной простой инструкцией:
- Кликаем меню «Apple», далее «Системные настройки»/»iCloud»/»Учетная запись».
- Выбираем раздел «Безопасность», кликаем «Включить…»
Важно! На вашем Mac должна быть установлена OS El Capitan либо более свежая версия платформы.
Как выключить двухфакторную аутентификацию?
Вообще «яблочный» гигант категорически не рекомендует отключать защиту, но если вы решите это сделать, вам нужно зайти на страницу управления Apple ID , указать логин, пароль и проверочный код, а далее в подменю «Безопасность» выбрать «Правка»/»Выключить…».
Двухэтапная проверка и двухфакторная аутентификация: а есть ли разница?
У внимательного читателя не мог не появится вопрос — если работа вышеуказанных систем безопасности Apple ID так похожа, то в чем их различия и почему аутентификация объявлена более совершенным механизмом обеспечения пользовательской безопасности. Откровенно говоря, прямого ответа на этот вопрос нет.

Сама Apple на официальной странице поддержки сообщает примерно следующее. Якобы двухфакторная аутентификация — обновленная служба защиты, которая использует более совершенные способы задания проверенных устройств и рассылки кодов подтверждения, а также оптимизирована работа в целом.
То есть, как видите, различия вроде бы указаны, однако ничего четко непонятно. Так что остается довериться компании и в том случае, если ваше устройство поддерживает двухфакторную аутентификацию, выбрать именно этот тип защиты. При этом, важно отметить, перед активацией данного типа защиты необходимо сначала отключить двухэтапную проверку, если она была включена.
Подытожим
Что ж, теперь вы знаете, что такое двухэтапная проверка и двухфакторная аутентификация, как включить эти опции и управлять ими. Кроме того, вы осознаете важность активации данных механизмов защиты. Подробнее о двухэтапной проверке и двухфакторной аутентификации вы можете прочесть в разделе «Поддержка» сайта Apple.
Двухэтапная проверка Apple iD защитит ваш Apple iD от взлома. Включив её вам будет приходить код на указанный вами номер или на ваше устройство (айфон, айпэд) после ввода пароля от Apple iD. То есть, даже, если кто-то узнает ваш пароль, то ему надо будет получить еще доступ к вашему устройству или номеру.
Для начала вам потребуется ответить на контрольные вопросы. Сделать вы это можете зайдя на сайте apple id по адресу appleid.apple.com/account/manage/security .
Либо вам рано или поздно выскочит «Требуется проверка». Для обеспечения безопасности вашего Apple iD необходимо войти в систему и ответить на контрольные вопросы.

Подтверждение безопасности. Так как вы впервые делаете покупку на этом устройстве, необходимо ответить на контрольные вопросы для подтверждения вашей личности. Если вы забыли ответы, зайдите на сайт appleid.apple.com .
И тут будут ваши вопросы, который вы выбрали когда-то. Ответьте на них.
Сбрасываем контрольные вопросы Apple iD.
Я забыл ответы на контрольные вопросы и поэтому зашел на appleid.apple.com , ввел свой apple id и пароль от него. Далее переходим во вкладку «пароль и безопасность» и нажимаем «отправить информацию для сброса настроек параметров безопасности на адрес» и будет указан ваш почтовый ящик.

Сообщение отправлено по e-mail. Сообщение с инструкциями по сбросу параметров безопасности поступит в папку «входящие».

Заходите на ваш почтовый ящик и вы увидите письмо от Apple с возможностью сбросить контрольные вопросы. Нажимаем в письме на ссылку «выполнить сброс сейчас».
Если вы не отправляли этот запрос или считаете, что постороннее лицо могло получить доступ к вашей учетной записи, то сбросьте пароль на странице appleid.apple.com .

Теперь, когда мы сбросили контрольные вопросы, можно выбрать три новых контрольных вопроса и придумать на них ответ. Только теперь не забудьте ответы на ваши новые контрольные вопросы.

Здесь же можете изменить пароль от своего apple id. Для этого надмите «изменить пароль».

Введите резервный e-mail, на который в случае необходимости мы сможем отправлять ссылки для подтверждения личности и изменения данных учетной записи. Информация на другие темы отправляться не будет.
Вводим резервный имейл, указываем дату рождения и нажимаем «сохранить».

Ваш пароль и параметры безопасности были сохранены.

Включаем Двухэтапную проверку Apple iD.
Теперь во вкладке «пароль и безопасность» отвечаем на контрольные вопросы, чтобы иметь возможность включить двухэтапную проверку. И нажимаем продолжить.

Двухэтапная проверка обеспечивает дополнительную защиту, предотвращая доступ посторонних лиц к вашей учетной записи (даже если у них есть пароль).
Нажимаем «приступить».

При включенной двухэтапной проверке для внесения любых изменений в данные учетной записи, входа в iCloud или совершения покупок в iTunes Store или App Store на новом устройстве вам потребуется подтверждать свою личность, используя одно из имеющихся устройств.
Вы вводите Apple iD и пароль. Мы отправляем код проверки на одно из ваших устройств. Вы вводите код, тем самым подтверждая свою личность, и входите в систему.
Вам также будет предоставлен ключ восстановления, который можно использовать для получения доступа к учетной записи в случае, если вы забудете пароль или потеряете устройство.
Нажимаем продолжить.

Если двухэтапная проверка включена, то изменения в вашу учетную запись можно будет внести только после прохождения проверки.
- Не нужно будет запоминать контрольные вопросы, и никто не сможет подобрать к ним ответы.
- Сбросить пароль сможете только вы
- Если вы забыли свой пароль, вы можете сбросить его с помощью ключа восстановления и проверочного устройства
Нажимаем продолжить.

Перед включением двухэтапной проверки убедитесь, что вам понятны перечисленные ниже требования к обеспечению безопасности.
При включенной двухэтапной проверке внесение изменений в учетную запись будет возможно только при одновременном выполнении двух условий из перечисленных ниже:
- наличие пароля
- наличие ключа восстановления
Нажимаем приступить.

Вы сможете включить двухэтапную проверку через 3 дня.
Период ожидания позволяет убедиться, что никто, кроме владельца этого Apple iD, не сможет включить двухэтапную проверку. На все зарегистрированные адреса e-mail будет отправлено уведомление. Благодарим вас за понимание.
Для продолжения настройки вернитесь сюда после 03:59.
Нажимаем готово.

Ожидание 3 дня сделали на тот случай, если кто-то украл ваш айфон или айпэд и захотел включить двухэтапную проверку, чтобы вы больше смогли получить доступ к вашему Apple iD. А поскольку надо ждать 3 дня, то в случае кражи вы успеете заблокировать SIM-карту или заблокировать украденное устройство, чтобы вор не получил доступ к вашим данным Apple iD и устройству.

На ваш e-mail придет запрос на включение двухэтапной проверки для вашего Apple iD, чтобы если это сделали не вы, то вы знали, что кто-то пытается включить двухэтапную проверку вашего Apple iD.

Спустя 3 дня придет письмо на ваш e-mail, о том, что вы можете настроить двухэтапную проверку для Apple iD.
Уведомляем вас о том, что период ожидания закончился, и теперь вы можете настроить двухэтапную проверку для Apple iD.

Настройка двухэтапной проверки для Apple iD.
Войдите в систему на странице мой Apple iD и выберите «пароль и безопасность» для завершения настройки.

Ответьте на контрольные вопросы для подтверждения личности и нажмите продолжить.

Нажимаем «приступить», чтобы начать настройку двухэтапной проверки.

Нажимаем продолжить.

Нажимаем продолжить.

Нажимаем приступить.

Шаг 1 из 4: настройка проверенных устройств.
Проверенные устройства используются для подтверждения личности. У вас должен быть один номер телефона с возможностью приема SMS-сообщений.
Нажимаем Добавить номер телефона.

Введите номер телефона, который может принимать SMS-сообщения. Это может быть ваш номер или номер того, кому вы доверяете. SMS-собщение бесплатно, так как это вам присылают SMS, а не вы куда отсылаете его.

Подтвердите номер телефона. Мы отправили код проверки на ваш номер. Введите код, чтобы подтвердить номер телефона.

На ваше устройство придет SMS-код.

Вводим SMS-код и нажимаем подтвердить. Если вы не получили код, то можете нажать отправить новый код.

Готово. Ваш телефон привязан. Вы также можете подтвердить свою личность с помощью любого устройства с включенной функцией «Найти iPhone», «Найти iPad», «Найти iPod touch» для вашего Apple iD.
Если у вас есть любое из этих приложений, то можете также привязать ваше устройство нажав «подтвердить».

На ваш айфон, айпэд или айпод придёт код проверки.

Введите этот код, чтобы подтвердить устройство и нажмите «подтвердить».

Первый шаг настройки двухэтапной проверки закончили. Нажимаем продолжить.

Шаг 2 из 4: распечатайте ключ восстановления.
Ключ восстановления понадобится для доступа к учетной записи в случае, если вы забудете пароль или потеряете проверочное устройство. Распечатайте или запишите ключ восстановления. Сохраните как минимум одну копию ключа в надежном месте. Не сохраняйте его на компьютере.
Нажимаем распечатать ключ. При распечатывании можно выбрать pdf принтер и просто сохранить.pdf файл с ключом или просто записать его куда-нибудь, чтобы никто кроме вас его не знал.

Шаг 3 и 4: подтвердите ключ восстановления.
Введите ключ восстановления в поле ниже, чтобы подтвердить, что у вас есть копия этого ключа.

Вводим ключ и нажимаем подтвердить.

Шаг 4 из 4: включите двухэтапную проверку.
При включенной двухэтапной проверке для внесения любых изменений в учетную запись будет возможно только при одновременнои выполнении двух условий из перечисленных ниже:
- наличие пароля
- наличие доступа к проверенному устройству
- наличие ключа восстановления
Если вы забудете свой пароль, для его сброса вам понадобятся ключ восстановления и проверенное устройство. Apple не сможет сбросить или изменить ваш пароль.
Для использования приложений сторонних разработчиков в iCloud (например, приложений для работы с почтой, контактами или календарями) необходимы пароли приложений.
Ответственность за хранение ключа восстановления в надежном месте лежит на вас.
Ставим галочку на «Я понимаю вышеприведенные условия» и нажимаем «включить двухэтапную проверку».

Двухэтапная проверка включена для вашего Apple iD. Нажимаем готово.

На ваш e-mail придет письмо с уведомлением о том, что двухэтапная проверка для вашего Apple iD включена.
В дальнейшем для внесения изменений в вашу учетную запись, входа в iCloud или совершения покупок в iTunes Store или App Store на новом устройстве необходимо будет подтверждать личность пользователя с помощью одного из ваших устройств.
Мы также предоставили вам ключ восстановления, который можно использовать, если вы забудете пароль или потеряете доступ к проверенным устройствам. Убедитесь в том, что хотя бы одна копия ключа восстановления сохранена в надежном месте.
Для изменения пароля или ключа восстановления и управления проверенными устройствами войдите в систему на странице «Мой Apple iD».
Если вы включили двухэтапную проверку, посчитав, что посторонние лица узнали ваш пароль для Apple iD, немедленно измените пароль, чтобы они не могли использовать вашу учетную запись.
Если вы не просили включить двухэтапную проверку и считаете, что вашей учетной записью воспользовались посторонние, помощь может оказать служба поддержки Apple.
Теперь в управлении настройками безопасности вы будете видеть такую картину. Ваш Apple iD полностью защищен. Поздравляю.
Также двухэтапную проверку можно отключить на этой странице и создать новые контрольные вопросы.

Теперь при изменении учетной записи вы будете получать запрос на двухэтапную проверку и вы можете выбрать способ проверки (SMS-код на ваш номер, код на устройство с помощью «Найти iPhone» или «Найти iPad».

Теперь вы надежнее защитили свой Apple iD.
Вслед за США, Великобританией, Австралией и Ирландией, двухэтапная авторизация Apple ID заработала и в России. Соответствующие изменения мы обнаружили в настройках учетной записи на сайте Apple.
Двухэтапная проверка является дополнительной защитой от несанкционированного доступа к Apple ID. Даже в случае наличия у злоумышленника пароля от учетной записи, он не сможет совершить никаких действий с использованием вашего аккаунта.

Затем выбрать пункт «Пароль и безопасность». После ввода ответов на контрольные вопросы вы сможете получить доступ к меню «Включить двухэтапную проверку».

На следующем шаге вы будете должны ввести свой номер телефона для получения SMS-сообщения с проверочным кодом.

Как только вы введете код подтверждения, система сообщит ключ восстановления. Распечатайте его или запишите и храните в надежном месте.

После нажатия на кнопку «Продолжить» вы увидите подтверждение, что двухэтапная проверка включена.

После активации дополнительной меры защиты вы не сможете войти в Apple ID, совершать покупки в , App Store или iBooks Store без подтверждения личности с помощью одного из устройств. Особенно актуально это в случае .
При использовании двухэтапной проверки вам больше не придется создавать контрольные вопросы. Система идентифицирует вас с помощью пароля и проверочных кодов, присылаемых на доверенные устройства, и ключа восстановления. Стоит отметить, что сбросить пароль без ключа восстановления никак не получится, даже после звонка в техническую поддержку Apple.
Таким образом, Apple совершила еще один шаг навстречу российским пользователям, что, безусловно, не может не радовать.

В последнее время к нам часто стали обращаться клиенты с проблемой кражи Apple ID.
Злоумышленники взламывают и изменяют пароль почтового ящика, с которого был зарегистрирован Apple ID. А затем изменяют пароль самого Apple ID при помощи функции «сброс пароля через mail».
И как только вы теряете доступ к вашему Apple ID, вы автоматически теряете все данные, хранящиеся в iCloud: ваши купленные приложения, контакты, заметки, закладки Safari, фотографии в фотопотоке и прочее.
 Но это еще не самое страшное! Участились случаи кражи паролей Apple ID с целью нанесение вреда в корыстных целях либо просто в качестве пакостей.
Но это еще не самое страшное! Участились случаи кражи паролей Apple ID с целью нанесение вреда в корыстных целях либо просто в качестве пакостей.
Дело в том, что практический каждый пользователь iPhone включает функцию «Найти iPhone». Эта функция, придуманная компанией Apple в целях безопасности, служит для защиты iPhone в случае кражи. Но когда пароль от Apple ID попадает в чужие руки, она способна превратить ваш iPhone в 100% нерабочее устройство.
«Найти iPhone» предоставляет возможность заблокировать iPhone. Этим и пользуется злоумышленник. Он блокирует ваш iPhone. Вы получаете сообщение на экране о том, что ваше устройство находится в режиме кражи и для отмены этого режима необходимо ввести пароль от Apple ID. А пароль уже изменен. Через почтовый ящик вы его сбросить не можете, т. к. пароль от почтового ящика тоже изменен.
Заблокированный таким образом iPhone разблокировать нельзя НИКАК.
В этой ситуации остается надеяться только на тех. поддержку компании Apple. В длительных переписках у вас есть шанс доказать, что это устройство ваше, и просить сбросить пароль. Но все ваши данные можно считать потерянными.
Есть решение. Двухэтапная проверка Apple ID.
Чтобы защитить пароль, компания Apple предлагает использовать двухэтапную проверку Apple ID. Она обеспечит максимум безопасности вашей учетной записи и личной информации.
Двухэтапная
проверка
Как работает эта функция?
При настройке двухэтапной проверки необходимо зарегистрировать одно или несколько доверенных устройств.
Доверенное устройство - это устройство, к которому вы имеете постоянный доступ и на которое будут приходить 4-значные проверочные коды в SMS-сообщениях или в службе «Найти iPhone». Необходимо предоставить хотя бы один номер телефона, поддерживающий получение SMS-сообщений.
После этого всякий раз, когда вы:
- входите в систему для управления Apple ID на веб-сайте Мой Apple ID ,
- входите в службу iCloud,
- совершаете покупки в магазине iTunes Store, App Store или iBooks Store на новом устройстве,
вам потребуется подтверждать свою личность путем ввода пароля и 4-значного кода подтверждения, как показано ниже.

После входа в систему можно безопасно использовать свою учетную запись и совершать покупки, как обычно. Если не ввести пароль и проверочный код, в доступе к учетной записи будет отказано.
Кроме того, вы получите ключ восстановления, состоящий из 14 символов. Распечатайте его и храните в надежном месте. Ключ восстановления служит для восстановления права доступа к учетной записи, если вы больше не можете воспользоваться своими доверенными устройствами или забыли пароль.
Не следует хранить ключ восстановления на самом устройстве или компьютере, так как посторонние смогут без труда найти его.
Как включить двухэтапную проверку Apple ID?
- Перейдите на веб-сайт Мой Apple ID

2. Нажмите кнопку «Управлять Apple ID» и войдите в систему.
3. Выберите пункт «Пароль и безопасность».

Какие номера для получения SMS-сообщений необходимо указать для моей учетной записи?
Для учетной записи необходимо указать хотя бы один номер телефона, поддерживающий прием SMS-сообщений. Рекомендуется указывать все номера телефонов с поддержкой SMS-сообщений, которые обычно используются с вашим устройством iPhone или другим мобильным телефоном. Можно также указать номер телефона с поддержкой SMS-сообщений, принадлежащий близкому вам человеку, например супругу (или супруге) или другому члену семьи. Этот номер можно использовать, если вы временно лишены доступа к собственным устройствам.
Примечание. Для двухэтапной проверки нельзя использовать стационарные телефоны и услуги интернет-телефонии (VOIP).
Какую информацию следует запомнить при использовании двухэтапной проверки?
Двухэтапная проверка позволяет упростить процедуру настройки защиты и повысить уровень безопасности Apple ID. После ее включения никто не сможет получить доступ к вашей учетной записи, не зная пароля, проверочных кодов, отправленных на доверенные устройства, или ключа восстановления. Только вы можете изменять пароль, управлять доверенными устройствами и создавать новый ключ восстановления. Несмотря на то что служба поддержки Apple может помочь вам в других аспектах обслуживания, ее сотрудники не смогут обновить или восстановить эти сведения от вашего имени.
Поэтому при использовании двухэтапной проверки вы обязаны:
- запомнить пароль;
- держать доверенные устройства в местах, недоступных посторонним лицам;
- хранить ключ восстановления в надежном месте.
Если у вас не получится выполнить хотя бы два требования из вышеперечисленных, вы навсегда можете потерять доступ к своему Apple ID.
Что делать в случае потери ключа восстановления?
Если вы потеряли свой ключ восстановления, его можно в любое время заменить. Для этого выполните следующие действия.
- Перейдите на веб-сайт Мой Apple ID .
- Нажмите кнопку «Управлять Apple ID» и войдите в свою учетную запись с помощью пароля и доверенного устройства.
- Выберите пункт «Пароль и безопасность».
- Перейдите по ссылке «Заменить утерянный ключ» в разделе «Ключ восстановления».
После создания нового ключа восстановления старый ключ становится недействительным.
Что делать, если я не помню пароль к учетной записи Apple ID?
Пароль можно сбросить на веб-сайте Мой Apple ID с помощью ключа восстановления и одного из доверенных устройств.
Служба поддержки Apple не может выполнить сброс пароля от вашего имени. Для сброса пароля у вас должен быть ключ восстановления и доступ хотя бы к одному из доверенных устройств.
Что делать, если одно из доверенных устройств потеряно или передано другому лицу?
Если у вас больше нет доступа к одному из своих устройств, при первой же возможности удалите его из списка доверенных устройств на веб-сайте Мой Apple ID . После этого оно больше не будет использоваться для подтверждения личности.
Что делать, если у меня больше нет доступа ко всем доверенным устройствам?
Если у вас нет доступа ни к одному из доверенных устройств, вы все равно можете войти в учетную запись с помощью пароля и ключа восстановления. В таком случае при первой же возможности следует подтвердить новое доверенное устройство.
Почему нужно было подождать перед настройкой двухэтапной проверки?
В качестве основной меры безопасности компания Apple не позволяет продолжать настройку двухэтапной проверки, если в данные учетной записи Apple ID внесены существенные изменения. Существенным изменением может считаться изменение пароля или добавление нового контрольного вопроса. Период ожидания позволяет компании Apple убедиться в том, что входить в учетную запись и вносить в нее изменения можете только вы. Во время периода ожидания вы по-прежнему можете использовать свою учетную запись для всех служб и магазинов Apple.
На все ваши адреса электронной почты придет письмо от Apple с уведомлением о периоде ожидания и предложением обратиться в службу поддержки Apple, если вам кажется, что кто-то получил несанкционированный доступ к вашей учетной записи. Вы сможете настроить двухэтапную проверку после наступления даты, указанной на странице учетной записи Apple ID и в присланном электронном сообщении.
Макао
Малайзия
Мексика
Нидерланды
Новая Зеландия
Никарагуа
Норвегия
Панама
Парагвай
Перу
Филиппины
Польша
Пуэрто-Рико
Португалия
Россия
Сингапур
Южно-Африканская Республика
Испания
Суринам
Швеция
Швейцария
Тайвань
Таиланд
Турция
Объединенные Арабские Эмираты
Великобритания
США
Венесуэла
Вьетнам
В этой статье я расскажу, как обезопасить личную информацию на iPhone и Mac от мошенников, ревнивых подружек и любопытных детей, которые могут превратить вашу жизнь в кошмар.
Apple ID - ключ ко всей экосистеме Apple. И со временем его важность только возрастает. iCloud, iCloud Drive, фотографии, контакты, покупки, iMessage - все это завязано на Apple ID и, в случае проблем с авторизацией, может быть безвозвратно утеряно.
Мало того, ваш iPhone, iPad и Mac тоже сильно зависят от Apple ID и без него превратятся в «кирпичи». Этим часто пользуются мошенники - подбирают пароль, заходят в iCloud, удаленно блокируют все устройства и вымогают за разблокировку деньги.
В этой статье я расскажу, как обезопасить себя от мошенников, ревнивых подружек и любопытных детей, которые могут превратить вашу жизнь в кошмар.
Сложный пароль - банально, но работает
Первое с чего нужно начать - поменять пароль к Apple ID на сложный. Тут конечно не надо впадать в паранойю. Достаточно сделать что-то бессмысленное для посторонних длинною в 10–12 символов. У нас давно уже есть сенсор отпечатков Touch ID, поэтому часто вводить такой пароль руками не придется.
Чтобы изменить пароль:
- Зайдите на сайт appleid.apple.com
- Безопасность → Изменить пароль;
- Следуйте подсказкам на экране: введите старый пароль и два раза новый.
 Изменение пароля Apple ID
Изменение пароля Apple ID Киллерфича, о которой многие даже не слышали. Если вы создавали свой Apple ID давно, то наверняка используйте для второго уровня безопасности «контрольные вопросы» и резервный имейл восстановления. Но этот метод уже устарел и не безопасен. Поэтому стоит перейти на двухэтапную аутентификацию.
Такой метод аутентификации, помимо пароля, всегда требует подтверждение личности при помощи доверенного устройства. Просто зная логин и пароль в ваш аккаунт не зайти.
 При попытке зайти в учетную запись Apple ID с Mac, на мой телефон пришёл одноразовый пароль
При попытке зайти в учетную запись Apple ID с Mac, на мой телефон пришёл одноразовый пароль Двухэтапная аутентификация работает для:
- входа на страницу учетной записи Apple ID;
- входа в iCloud или на сайт iCloud.com с нового устройства;
- входа в Message, Game Center или FaceTime;
- покупок в iTunes Store, App Store или Book Store на новом устройстве;
- получения информации по идентификатору Apple ID в поддержке Apple.
Чтобы включить двухэтапную аутентификацию для Apple ID :
- Зайдите на сайт appleid.apple.com и залогиньтесь со своим Apple ID;
- Безопасность ▸ Двухэтапная проверка ▸ Настроить ;
- Введите номер своего мобильного телефона, на который придет проверочный код;
- Введите проверочный код в появившемся поле браузера;
- Выберите и списка ваши устройства, которые можно использовать для авторизации;
Если у вас нет других Apple устройств, на которые может приходить одноразовый пароль, то он будет приходить вам на телефон в видео SMS.
Что в итоге
После всех этих манипуляций у вас должно получится следующее:
- Хороший пароль Apple ID для входа в iCloud, Apple Music, App Store и т.п.;
- Двухэтапная аутентификация при которой нужно иметь доступ к проверенному устройству или мобильному номеру телефона для изменения каких либо настроек Apple ID, входа iCloud на незнакомых устройствах.