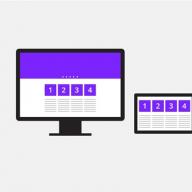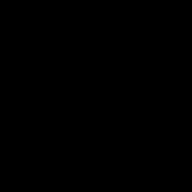Как восстановить раздел диска?
Не важно, какой это диск: винчестер компьютера, переносной USB-жесткий диск или USB-флэшка. Причиной сбоя могут быть чаще всего вирусы. В этом случае при попытке открыть диск виндовс сообщает некую прискорбную информацию, которая никак не может радовать, например: "Диск в устройстве [буква диска] не отформатирован. Произвести его форматирование? "
Если файловая система диска опознаётся как RAW, чтение данных, присвоение метки тома и другие операции с этим разделом (например, дефрагментация или проверка на наличие ошибок) становятся невозможны. При этом операционная система отображает размер раздела и при обращении к нему предлагает его отформатировать:
Если вы столкнулись с подобной ситуацией, то ни в коем случае не нажимайте "Да ", если на диске имеются нужные файлы. После форматирования их конечно же тоже можно восстановить с помощью профессионалов или специализированных программ для восстановления файлов, но вероятность успеха может уменьшиться, и все-таки лучше делать это с самого начала.
Если посмотреть свойства данной флешки, то можно увидеть ее нулевой размер и файловую систему RAW:

RAW - обозначение для неопределённой файловой системы, в операционных системах линейки Microsoft Windows NT. Фактически RAW файловой системой не является, и определение файловой системы раздела как RAW означает то, что раздел не был распознан ни одним из установленных в системе драйверов файловых систем (например, FAT или NTFS). Обычно это означает, что раздел не отформатирован или структура файловой системы повреждена.
Файловая система RAW – тип файловой системы логического диска определяемый операционной системой (и другими программами) при частичных разрушениях в структуре файловой системы, например, таких как FAT или NTFS.
Возможные причины определения файловой системы как RAW :
Повреждения структуры файловой системы происходят в результате сбоев в работе компьютера или программ, а также вследствие деятельности различного рода вредоносных программ. Можно выделить следующие повреждения:
- неправильные значения для раздела в таблице разделов (например, в MBR);
- частичные разрушения в загрузочном секторе файловой системы;
- разрушения в области главной файловой таблицы MFT (для файловой системы NTFS);
- во время форматирования раздела фаиловая система может отображатся как RAW.
Одной из возможных причин является запись в загрузочный сектор или в MFT ошибочных данных. В случае, если большая часть структур файловой системы осталась нетронутой, велика вероятность восстановления файловой системы.
Если посмотреть нулевой (загрузочный) сектор диска, то можно увидеть, что не все хорошо:

Кто маньяк или фей, тот может разобраться и вручную поправить нулевой сектор. Не факт, что с первого раза получится и ничего дополнительно не похеришь. Лучше всего воспользоваться программой, которая наплюет на отображаемую файловую систему RAW и покажет все файлы и папки на флэшке в своем интерфейсе в виде знакомого всем проводника.
Cпасти файлы из файловой системы RAW можно несколькими способами:
1. С помощью программы MiniTool Power Data Recovery
В результате все файлы были скопированы на другой диск, проблемный винчестер был отформатирован, после чего файлы были возвращены на место. Это самый надежный способ, если ты не фей:). Подробно об этом написано .
Минус данного метода состоит в том, что необходимо иметь на другом диске достаточное количество свободного места для временного размещения всех файлов с поврежденного диска. Также этот метод занимает довольно много времени.
2. С помощью утилиты Check Disk
Открыть меню Пуск -> Выполнить -> набрать в строке chkdsk E: /f , где вместо буквы E - ваша буква поврежденного диска.


В зависимости от размера диска (флешки) через несколько минут диск будет виден, как нормальный диск с файловой системой NTFS вместо RAW, и все файлы на месте!
Внимание ! Данный способ применим только к флешкам и жестким дискам с файловой системой NTFS! Если у вас была файловая система FAT или FAT32, то восстановить RAW-диск данным методом не получится.
3. С помощью программы TestDisk
Если первые два способа не применимы, использовать этот вариант.
TestDisk может:
- Исправлять таблицу разделов, восстанавливать удаленные разделы;
- Восстанавливать загрузочный сектор FAT32 из резервной копии;
- Перестраивать (реконструировать) загрузочный сектор FAT12/FAT16/FAT32;
- Исправлять таблицу FAT;
- Перестраивать (реконструировать) загрузочный сектор NTFS;
- Восстанавливать загрузочный сектор NTFS из резервной копии;
- Восстанавливать MFT использую MFT зеркало;
- Определять резервный SuperBlock ext2/ext3/ext4;
- Восстанавливать удаленные файлы на файловых системах FAT, NTFS and ext2;
- Копировать файлы с удалённых FAT, NTFS and ext2/ext3/ext4 разделов.
Чаще всего файловая система диска меняется на RAW после неправильного выключения компьютера, когда отключили свет, или пользователь сэкономил время и вытянул шнур питания системного блока из розетки. Другая причина – вирусы, которые меняют NTFS на RAW формат HDD дисков. Как исправить эту проблему, читайте в этой статье.
Что такое файловая система RAW?
Если диск получил формат RAW, Windows отобразит его среди других разделов винчестера. Но при попытке открытия компьютер выдаст ошибку и предложит его отформатировать. Помимо этого, любые действия с этим томом будут недоступны: проверка на ошибки, дефрагментирование и пр. (полезно прочитать «Как проверить целостность системных файлов Windows 10 и восстановить их? »).
Как таковой файловой системы RAW не существует. Если диск получает такое форматирование, это означает, что драйвера компьютера не в состоянии определить тип его файловой системы – NTFS, FAT или FAT32. На практике такое происходит в нескольких случаях:
- структура файловой системы повреждена;
- не проведено форматирование раздела;
- отсутствует корректный доступ к содержимому тома.
Если поврежден том с ОС, при загрузке компьютера появятся предупреждения «Reboot and selеct proper boot device» или «Operating System not found».
Восстановление
Если проблема возникла на несистемном диске, но на нем содержится важная информация, которая при форматировании пропадет, используйте штатные средства Windows или сторонние программы для исправления ошибки.
Средствами Windows
В основном исправить проблемы с форматированием в RAW помогает штатная утилита chkdsk.
После проверки компьютер восстановит поврежденные секторы и файловую систему NTFS на проблемном томе.
Важно! Этот способ эффективен, если флешка или диск винчестера были отформатированы в NTFS.
Также утилита chkdsk поможет, когда поврежден системный диск. Но для этого понадобится загрузочный диск или флешка.
- Запустите компьютер с загрузочной флешки или диска → Выберите пункт «Восстановление системы».
- Дополнительные параметры → командная строка → введите chkdsk буква_нужного_диска: /f .
В среде восстановления буквы разделов отличаются от названия логических дисков. Чтобы не ошибиться, откройте в командной строке список разделов компьютера.
Введите diskpart → list volume → в списке будет указано, какой диск системный.
Сторонними программами
Существуют сторонние программы, которые помогают восстановить файловую систему NTFS, если по каким-то причинам она была переформатирована в RAW. Они не повреждают информацию юзера, хранящуюся на томе, в отличие от утилиты chkdsk, которая в процессе восстановления может их «задеть».
MiniTool Power Data Recovery
Важно! Этот способ наиболее эффективен, если файловая система RAW появилась на флешке.
TestDisk
Это многофункциональная бесплатная утилита, работающая с разделами жесткого диска с использованием большого числа опций. Программа представлена в портативной версии, поэтому не требует установки. Главный минус TestDisk – нет русифицированного интерфейса.
Альтернативный способ восстановления NTFS-форматирования раздела представлен в видео.
Практически каждый пользователь сталкивался с ошибкой файловой системы RAW, и задумывался, как вернуть NTFS. Для начала хотелось бы подробнее остановиться на причинах появления этой самой RAW и привести немного терминологии.
Итак, RAW – вовсе не файловая система. Таким способом ОС идентифицирует неизвестную структуру. Кстати, RAW в переводе с английского - сырье / сырой материал. NTFS – New Technology File System, в переводе с английского - файловая система новой технологии.
Можно назвать ряд признаков, которые помогут идентифицировать проблему при обращении к тому или его разделу. Windows может вернуть следующие диалоговые окна и сообщения:

Сбросу структуры диска в тип RAW из NTFS и появление подобных ошибок могут способствовать следующие факторы:
- резкий скачок напряжения;
- неверное отключения дисков от питания;
- некорректное обновление ОС на любом этапе;
- bad сектора;
- нестабильная работа материнской платы;
- поврежденные кабели;
- вирусная атака;
- если ошибка возникает у usb винта/флэшки, проверить следует и сам разъем.
Существует ряд способов, как вернуть файловую систему в NTFS из RAW, но мы начнем с того, который минимизирует риски и поможет сохранить структуру данных и сами данные. Итак, как же вернуть диск в формате RAW в NTFS без потери данных? Рассмотрим несколько способов по порядку, начиная с самого простого.
Классический restart
Как бы банально не звучало, но простая перезагрузка порой помогает вернуть файловую систему из RAW в NTFS. Это связано с временным сбоем. Если этот способ не помог, идем дальше.
Проверяем соединения
- Если у вас настольный ПК и он не находится на гарантии – откройте системный блок и тщательно проверьте целостность всех проводов, соединения и их плотное прилегание. Проверка ничего не обнаружила, попробуйте просто переподключить диск в свободный разъем на материнке.
- Если нетбук / ноутбук, вне зависимости на гарантии или нет – обратитесь в СЦ.
- Если же речь идет о съемном носителе, переподключите его в другой usb разъем. Если ситуация повторяется, проверьте работоспособность usb другим устройством – мышь, клавиатура, другой носитель и т.д.
Прежде нужно исключить физическую неисправность, а после переходить к программному решению. Вышеуказанные способы не помогли вернуть файловую систему из RAW в NTFS? Идем дальше.
Check Disk поможет с NTFS
Проверяет винчестеры и съемные носители на наличие багов в файловой системе с дальнейшим исправлением. В некоторых случаях это поможет вернуть ПК в рабочее состояние.
Запускаем cmd с повышенными привилегиями:

Нет доступа к cmd?
Ситуации абсолютно разные: если Windows не загружается, то и нет доступа к командной строке. Естественно, запустить утилиты Check Disk с SFC нет возможности.
- Используйте live диски на CD / DVD / флэшке.
- Воспользуйтесь загрузочным диском или флэшкой для восстановления NTFS:

Во избежание ошибок, воспользуйтесь утилитой DiskPart:



После перезагрузки не забудьте вернуть загрузочное устройство – установите системный диск.
В случае если у вас настольный ПК, винчестер можно отключить и подсоединить к другому и уже с другой операционной системы запустить проверку.
Антивирусы вернут NTFS
Проверьте систему на вирусы. В помощь придут такие как:
- MALWAREBYTES – trial версия работает полноценно на протяжение 14 дней, скачать можно с официального сайта.
https://ru.malwarebytes.com/premium ; - Dr.Web CureIt! – бесплатна для использования дома, загрузить можно с сайта разработчика, перейдя по линку.
https://free.drweb.ru/download+cureit+free .
Исключив вирусную атаку, и если не удалось вернуть нормальную файловую систему, переходим к дальнейшим инструкциям.
Форматирование или как вернуть NTFS
Одним из простых способов вернуть нормальное состояние винчестера является форматирование диска, но это можно сделать лишь в том случае, если ничего важного не хранится на нем. Преобразовать RAW в NTFS можно встроенной утилитой Windows - diskmgmt.msc.

Сторонние средства в помощь файловой системе NTFS
Вернуть файловую систему с RAW в NTFS могут и проверенные сторонние средства, которые зарекомендовали себя с лучшей стороны.
Recuva - от хорошо известного всем разработчика Piriform, они же создали CCleaner.
Загружать программу будем с официального сайта и выберем версию с лицензией free.
Если операционная система не может определить диск, то она присваивает ему формат RAW. В таком случае HDD виден системой, но что-либо сохранить на него, либо воспользоваться информацией, хранящейся на нём, не получится. Решение в таком случае состоит либо в форматировании диска, что повлечёт за собой потерю всех данных на нём, либо в восстановлении старой файловой системы (в таком случае вам потребуется больше времени).
Информация про RAW-формат
Все современных жёсткие диски работают в двух файловых системах – FAT и NFTS (последняя самая распространённая). Однако бывает такое, что файловая система меняется на RAW, что означает, что файловой системы на диске нет, следовательно, никакие операции с ним доступны не будут.
К изменению исходного формата на RAW может привести одна или несколько из следующих причин:
- Файловая система была повреждена;
- Если вы приобрели новый жёсткий диск и у вас он отображается в формате RAW, то это значит, что не было проведено форматирование разделов;
- Другой фактор блокирует доступ к содержимому тома.
С данными проблемами можно столкнуться в том случае, если компьютер неправильно выключался (например, через кнопку питания, либо посредством отключения от электросети), системных сбоев Windows, физического повреждения диска, либо проникновения на компьютер вирусов.
Если на «пострадавшем» диске находилась операционная система, то она не сможет запуститься, а BIOS выдаст «Operation System not found». В редких случаях операционная система может подавать признаки жизни, но они ограничиваются только бесконечной процедурой восстановления.
Процесс преобразования RAW-формата в любой другой не отличается особой сложностью, но при этом есть риск потерять данные, хранящиеся на жёстком диске. Если вам нужно, чтобы данные были сохранены, то используйте способы, подразумевающие их сохранение. Если же хранящимися данными можно пренебречь, то процесс преобразования в другой формат займёт несколько минут.
Вариант 1: Сканирование на наличие ошибок
Используя этот способ, вы можете рассчитывать на восстановление данных, хранящихся на диске. Способ универсален и подойдёт всем, вне зависимости от работоспособности операционной системы. Однако этот вариант не всегда помогает решить проблему, при этом может занять много времени.
Если вам не принципиально сохранение информации на диске, то можете рассмотреть другие варианты в статье.
При условии, что операционная система загружается без проблем, используйте данную инструкцию:

Также бывают ситуации, когда системный диск приобрёл расширение RAW. В таком случае операционная система не будет загружаться, однако, восстановить её работоспособность при помощи «Командной строки» всё ещё будет возможно. Для этого вам потребуется загрузочная флешка с актуальной версией ОС:

Стоит понимать, что сканирование может затянуться надолго, а вот положительный результат оно приносит не всегда.
Вариант 2: Провести форматирование диска
Данный способ не отличается высокой сложностью исполнения, но в таком случае вы со 100% вероятностью потеряете свои личные данные. Также стоит учесть, что способ действителен только в том случае, если у вас нормально загружается операционная система.
Инструкция выглядит так:

Вариант 3: Инициализация диска
Этот способ также потребует форматирование диска, но более глубокого. Рекомендуется к применению в том случае, если вы только купили и установили HDD. Если жёсткий диск ранее работал нормально, то данный способ вам совсем не подойдёт.
Инструкция к этому способу имеет следующий вид:

Вариант 4: Восстановление с помощью сторонних программ
В этом случае вы вполне сможете восстановить файловую систему на диске, не повредив при этом данных хранящихся на нём. Однако для этого вам потребуется воспользоваться сторонним программным обеспеченьем.
Это ПО не требует установки на компьютер, а также бесплатно распространяется, плюс, элементы интерфейса в большинстве своём на русском языке. Скачать программу можно по этой ссылке .
Инструкция по смене RAW-формата с помощью DMDE выглядит следующим образом:

При помощи DMDE можно также восстановить и диск с установленной операционной системой. Для этого его потребуется подключить к другому компьютеру и выполнить всё, что описано в инструкции выше. Однако может возникнуть проблема при загрузке операционной системы с этого диска. В таком случае придётся сделать дополнительное восстановление, используя установочную флешку.
TestDisk
Эта программа значительно сложнее в освоение, чем предыдущая, зато она является более эффективной. Весь интерфейс больше напоминает «Командную строку» , к тому же, он полностью на английском. Если не понимаете, что делать в этой программе, то лучше рассмотреть её аналог выше, так как одна ошибка может повлечь за собой потерю всей информации на диске без возможности её восстановить.
Те, кто уверен в своих силах могут попытаться вернуть работоспособность диска по следующей инструкции:

Эту программу также можно использовать для восстановления файловой системы диска с операционной системой, но будьте осторожны, так как любое неверное действие будет означать удаление всех данных на диске. Если всё пройдёт нормально операционная система может всё равно не загрузится с диска. В этом случае потребуется использовать загрузчик ОС для восстановления работоспособности.
В данной статье были рассмотрены основные способы, которые помогут изменить формат RAW на NTFS или FAT32. Используйте вариант, наиболее удобный для вас, так как они все одинаково эффективны, правда, некоторые восстанавливают и файловую систему, и данные на диске.
Жёсткие диски (hard disk drive - HDD), которые по различным причинам не определяются операционной системой, получают статус RAW, и к ним прекращается доступ. При попытке открыть такой диск, Windows советует его отформатировать, но если последовать этой рекомендации, то вся записанная информация исчезнет. Желательно восстановить приемлемый формат: NTFS или FAT32.
Источники проблем с HDD могут быть разными, и, до того как что-либо предпринять по восстановлению формата, стоит определить их. Вот самые распространённые:
- Сбои в подключении. Например, пользователь некорректно отключил диск либо прекратилась подача электричества и файловая система нарушилась.
- Поломка кабеля, который соединяет диск с платой.
- Вредоносное ПО , нарушающее структуру данных.
- Ошибки, возникшие при переустановке или обновлении ОС.
- В случае с флешкой причиной смены формата на RAW может быть также нарушение работы USB-разъёмов.
- Сбои функционирования материнской платы ПК.
- Ошибки при работе с Acronis Disk Director.
Восстановление формата
Чтобы восстановить формат NTFS из RAW, попробуйте следующее:

Восстановление формата с помощью специальных программ
Если при попытке проверить HDD вышеописанным способом, появляется сообщение: «CHKDSK недопустим для дисков RAW», можно использовать программы, позволяющие восстановить формат NTFS из RAW. Рассмотрим наиболее популярные из них.
DMDE
DMDE - это утилита, которая ищет повреждённые разделы в файловой системе и помогает вернуть диску статус NTFS. После скачивания и установки программы нужно сделать следующее:
- Запустите приложение.
- Слева поставьте галочку напротив словосочетаний «Физические устройства» и «Показать разделы».
- Выберите повреждённый диск и нажмите OK. После этого утилита найдёт раздел RAW и обозначит его перечёркнутым значком. Если этого не произошло, проведите полное сканирование (соответствующая кнопочка находится снизу окна).
- Теперь попытайтесь открыть том RAW и нажмите «Восстановить», а потом «Применить параметры».
- После этого, как правило, формат HDD меняется на NTFS.

Окно программы DMDE
ВАЖНО. Если вы пытаетесь вернуть статус NTFS системному диску и делаете это с другого ПК, то по завершении операции и возвращении HDD на место прежний компьютер так и будет отображать его в формате RAW, поэтому целесообразно сначала восстановить загрузчик Windows.
Recuva
Простая и понятная в использовании программа, способная исправить RAW-диски и флешки. Порядок действий таков:
- Запустите приложение, выберите «Восстановить все файлы», отметьте повреждённый диск и кликните «Начать».
- Утилита обнаружит файлы с нарушенной структурой и исправит формат на NTFS.

Окно программы Piriform Recuva
TestDisk
Третья утилита, восстанавливающая формат диска. Просто скачайте и запустите её, а затем:
- Выберите «Создать», нажмите Enter.
- Затем кликните по проблемному HDD, потом снова Enter и пункты Analyze и Quick Search.
- После выполнения команды выберите Write для восстановления структуры информации.

Окно программы TestDisk
Если все эти манипуляции ни к чему не привели, скорее всего, диск имеет механические повреждения или его компоненты неправильно взаимодействуют и целесообразнее будет показать его специалисту.