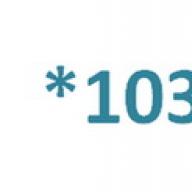На заметку: если нижеприведенные рекомендации непонятны для Вас, а настройку нужно сделать, то рекомендую ообратиться к нам - Smart1С.ru . Мы в короткие сроки выполним настройку банк-клиента для любой конфигурации 1С.
Все настройки по обмену с банком в программе 1С:Бухгалтерия 8 размещены на единой форме. Для того чтобы произвести настройку обмена данными по банковскому счету с программой "Клиент-банка", в программе "1С:Бухгалтерия 8" (ред. 3.0) выполните следующие действия:
К сведению - для индивидуальной полноценной работы на рынке торгов рекомендую использовать бесплатную программу Форекс . В программе реализованы графики, есть экономические обзоры рынка, необходимые для анализа и принятия решений.
В программе «1С:Бухгалтерия 8» для отражения полученной оплаты используется документ «Поступление на расчетный счет» с видом операции "Оплата от покупателя", а для отражения оплаты документ «Списание с расчетного счета». Все эти документы можно просмотреть, пройдя по вкладке меню - «Банк и касса» - «Банковские выписки».
На этом настройки клиент-банка со стороны Бухгалтерия 3.0 завершены. Остается лишь правильно работать в ней, выполняя обмен – загрузка/выгрузка.
Принцип работы с клиент-банком сводится к следующим действиям:
- Открываем обработку «Обмен с банком» - «Банк и касса» - «Банковские выписки» - кнопка «Еще» - «Обмен с банком»;
- При поступлении оплаты от поставщика вы экспортируете файл из клиент-банка в 1С - «Обмен с банком» - «Загрузка выписки из банка» - кнопка «Загрузить» , автоматически появляется документ «Поступление на расчетный счет»;
- При необходимости оплаты поставщику Вы заводите нового контрагента в справочнике «Контрагенты», вводите у него данные «Банковские счета», далее в программе заводите новый документ «Списание с расчетного счета» с видом операции «Оплата поставщику», проводите его, экспортируете этот документ из программы 1С – «Обмен с банком» - «Отправка в банк» - «Выгрузить» и импортируете в Клиент-банке. Таким образом, у Вас будет работать 2-хсторонний обмен: программы 1С и Клиент-банк.
Видео – Клиент банк в 1С 8.3 настройка, выгрузка и загрузка выписок
Также рассмотрим, какие ошибки могут появиться при настройках и выполнении синхронизации.
- Создание резервной копии
Прежде чем выполнить настройку синхронизации и произвести первую синхронизацию, обязательно нужно создать резервные копии наших информационных баз 1С 8.3 БП 3.0 и ЗУП 3.0:
Место нахождения нашей базы можно посмотреть в окне запуска 1С:

- Проверить актуальность релизов в ЗУП 3.0 и БУХ 3.0. При необходимости произвести обновление.
Эта тема хорошо раскрыта в статье .
Выгрузка данных из 1С ЗУП 3.0 в Бухгалтерию 3.0 – пошаговая инструкция
После выполнения подготовительной части можно приступить к настройке синхронизации.
Шаг 1
Запустим базу БП 3.0 в пользовательском режиме и перейдем в раздел Зарплата и кадры – Справочники и настройки – Настройки зарплаты:

И в данном окне, в поле «Учет расчетов по заработной плате и кадровый учет ведутся:» установим переключатель в положение «Во внешней программе»:

Шаг 2
Перейдем в раздел Администрирование –

И в окне установим флажок Синхронизация данных «Даты запрета загрузки» «Настроить» указать дату, до которой данные при синхронизации передаваться не будут.
Дату запрета можно установить как для всей информационной базы

так и в отдельности, для каждой организации:

Внимание! Дата запрета загрузки данных должна быть позже даты начала использования обмена. Например, дата запрета загрузки – 01.06.2015, а дата начала использования обмена – 01.01.2015. В противном случае нет смысла устанавливать дату запрета позже даты начала обмена.
В нашем примере мы не будем устанавливать дату запрета. Закроем форму «Даты запрета загрузки данных»:

Если Вы столкнулись с проблемой – нет возможности установить флажок «Синхронизация данных», т.е. данное поле не активно:

Значит, у пользователя нет прав «Администратор системы», не смотря на то, что у него установлены полные права.
Нужно запустить информационную базу в конфигураторе, и перейти в меню Администрирование – Пользователи:

Открыть карточку данного пользователя, перейди на вкладку «Прочие» и установить флажок «Администратор системы»:

Шаг 3
Запустим базу ЗУП 3.0 в пользовательском режиме и прейдем в раздел Администрирование – Настройки синхронизации данных:

В данном окне установим флажок «Синхронизация данных» . При необходимости, здесь можно установить дату запрета загрузки данных, установив флажок «Даты запрета загрузки» и при переходе по гиперссылке «Настроить» указать дату, до которой данные при синхронизации передаваться не будут:

Шаг 4

Откроется окно мастера настройки синхронизации. Здесь нажмем на кнопку «Настроить синхронизацию данных» . Откроется список выбора:
- «Бухгалтерия предприятия, редакция 3.0» – создание синхронизации с БП 3.0
- «Бухгалтерия предприятия, редакция 3.0 (в сервисе)» – создание синхронизации в модели сервиса (в «облачном» сервисе)
- «Обмен в распределенной информационной базе» – предназначен для созданий Распределенной Информационной Базы (РИБ) ЗУП 3.0
Выберем «Бухгалтерия предприятия, редакция 3.0»:

Загрузка данных в 1С Бухгалтерию 8.3 – пошаговая инструкция
Шаг 1
Здесь нам будет предложено создать резервную копию данных. Так как ранее нами уже были созданы резервные копии – этот шаг мы пропускаем. В поле «Выбор способа настройки синхронизации данных» – оставим переключатель «Указать настройки вручную» и нажмем на кнопку «Далее»:

Внимание! Переключатель «Загрузить файл с настройками, созданный в другой программе» – следует выбирать, когда Вы продолжаете настройку синхронизации, т.е. настройка выполнялась на стороне программы Бухгалтерия предприятия, 3.0. При выборе переключателя в данное положение становится доступным на форме кнопка выбора, где указывается внешний файл настроек, ранее выгруженный из БП 3.0.
Шаг 2
В поле «Выбор варианта подключения к другой программе» устанавливаем переключатель «Прямое подключение к программе на этом компьютере или в локальной сети» .
Укажем параметр подключения к другой программе – «На данном компьютере или на компьютере в локальной сети» .

Нажимаем на кнопку «Проверить подключение»:

После положительного результата, нажимаем на кнопку «Далее».
Шаг 3
Программа еще раз проверит подключение и откроется окно с дальнейшими настройками для информационной базы ЗУП 3.0.
В поле «Данные для формирования бухгалтерских проводок выгружаются» установим переключатель «с детализацией по сотрудникам» .
Если нам нужно выполнять обмен по всем организациям, то в поле «Обмен выполняется» установим переключатель в положение – «По всем организациям».
Если нам нужно выполнять обмен по определенным организациям, то в поле «Обмен выполняется» установим переключатель в положение – «Только по выбранным организациям» и нам будет предоставлена возможность устанавливать флажки напротив организаций, по которым хотим настроить обмен:

После настройки правил обмена данными нажмем на кнопку «Записать и закрыть» .
Убедимся, что задан Префикс и нажмем на кнопку «Далее» .
Шаг 4
На следующем шаге произведем настройки для информационной базы бухгалтерской программы. Настройка производится аналогично, как на ранее описанном шаге №3 для зарплатной программы:

Шаг 5
На следующем шаге откроется окно с информацией о ранее настроенных параметрах. Здесь можно ознакомиться с данной информацией, и при необходимости вернуться назад и внести изменения настроек:

Шаг 6
Программа выполнит создание новой настройки синхронизации данных:

Внимание! Если на шаге № 6 появится данное сообщение:

значит, Вы в настройке синхронизации данных для бухгалтерской программы забыли установить флажок «Синхронизация данных» .
Для исправления этой ошибки, не закрывая окно мастера настройки синхронизации в зарплатной программе, перейдем в бухгалтерскую программу и в разделе Администрирование – Настройки синхронизации данных установим флажок «Синхронизация данных» (смотри п. 2 главы Настройка синхронизации ). Затем нужно вернуться в зарплатную программу и снова нажать на кнопку «Далее» .
После создания настройки, откроется окно, в котором будет рассказано об успешно завершении настройки синхронизации данных:

При включенном флажке «Выполнить синхронизацию данных с Бухгалтерия предприятия, редакция 3.0» и нажатии на кнопку «Готово» – запустится помощник интерактивной синхронизации данных и в окне сопоставление данных можно будет указать какие объекты являются одинаковыми.
По умолчанию этот флажок включен и не рекомендуется снимать. Но я, в своем примере, сниму этот флажок, а далее рассмотрим дальнейшие возможности настроек синхронизации и запустим помощник интерактивной синхронизации данных с возможностью сопоставления данных объектов. А также посмотрим, что будет, если не будем вручную сопоставлять данные, а сразу произведем синхронизацию данных.
Нажимаем кнопку «Готово».
Откроется окно с созданной нами синхронизацией:

Поля «Данные получены» и «Данные отправлены» со значением «Никогда» – говорит, что мы еще не выполняли синхронизацию.
Кнопка 1 «Синхронизировать» (Синхронизировать данные автоматически) – запуск синхронизации пользователем по желанию.
Кнопка 2 «Синхронизировать данные, задав дополнительные параметры» – задать дополнительные параметры и выполнить синхронизацию.
Кнопка 3 «Состав отправляемых данных» – здесь можно посмотреть список объектов, для которых зарегистрированы изменения, и которые будут отправлены при синхронизации:

Как задать расписание автоматической синхронизации в 1С 8.3
Перейдем на вкладку «Расписание»:

и нажмем на кнопку «Настроить» и перейдем по гиперссылке:

Здесь можно задать расписание, когда и как часто будет происходить синхронизация данных.
На вкладке «Общие» – можно указать дату, с какого числа нужно настроить расписание автоматической синхронизации:

Вкладка «Дневное» – указать время и интервал синхронизации:

Вкладка «Недельное» – указать дни недели, когда будет происходить синхронизация:

Вкладка «Месячное» – указать месяц, когда будет происходить синхронизация:

По умолчанию синхронизация настроена на каждые 15 минут (900 сек).
В нашем примере, мы сами будем решать, когда нам производить синхронизацию.
Снимем флажок «Автоматически по расписанию» и нажмем на кнопку «Записать и закрыть»:

Как настроить правила обмена данных между базами 1С 8.3
Перейдем на вкладку «Настройки синхронизации данных» и нажмем на кнопку «Настроить»:

Здесь мы увидим наши настроенные правила обмена данных. При необходимости можно откорректировать.
При нажатии на кнопку «Загрузить комплект правил»:

Здесь можно использовать правила из самой конфигурации, либо загрузить из внешнего файла, установив флажок «Из файла на компьютере» . Например, если эти правила доработал программист.
Так же можно произвести выгрузку комплектов правил во внешний файл, нажав на кнопку «Еще» – «Сохранить правила в файл» . Выгрузится zip архив, в котором 3 файла:
- CorrespondentExchangeRules.xml – файл с правилами конвертации для загрузки в текущую базу;
- ExchangeRules.xml – файл с правилами конвертации для выгрузки из текущей базы;
- RegistrationRules.xml – файл с правилами регистрации для текущей программы:

Рассмотрим следующую группу кнопок – «Параметры синхронизации данных» . Здесь можно загрузить правила конвертации и регистрации объектов; посмотреть и изменить (при необходимости) параметры подключения:

при нажатии на кнопку «Получить настройки синхронизации для другой программы» – можно открыть или сохранить во внешний xml файл настройки синхронизации данных;
состав отправляемых данных (ранее уже рассматривали данную кнопку);
либо удалить настройку синхронизации:

Следующая группа кнопок «Синхронизация данных» ранее рассматривалась:

Закроем окно настройки.
Для синхронизации бухгалтерии ничего настраивать не надо, т.к. мы произвели все настройки из программы ЗУП 3.0.
Сопоставление объектов при обмене данными в 1С 8.3
Итак, мы готовы к синхронизации.
При первой синхронизации обязательно нужно выполнить сопоставление данных. В противном случае возможны дублирования элементов справочников или документов. Сопоставление данных происходит по ключевым полям, которые далее мы рассмотрим в этой статье.
Нажмем на кнопку:

Откроется окно мастера, где возможно также, при необходимости, произвести настройку параметров подключения. Нажмем на кнопку «Далее»:

Программа произведет анализ данных:

И откроется окно «Сопоставление данных», где в табличной части будет список сопоставляемых объектов. Состав и количества элементов списка будет зависеть от заполненных элементов справочника и документов в бухгалтерской программе.
Нужно убедиться в правильности сопоставления данных, и при необходимости сопоставить нужные элементы. Например, сопоставление элемента справочника «Организации» произошло автоматически, т.к. ключевые поля (Наименование) данного элемента в ЗУП 3.0 и БУХ 3.0 полностью совпадают.
Внимание! Учитываются даже лишние пробелы, т.е. если в бухгалтерской программе, в реквизите «Наименование в программе» будет лишний пробел, то автоматически организации не сопоставятся:

А в справочнике у нас не сопоставился 1 элемент. Для сопоставления дважды кликнем правой клавишей мыши по данной строке или выделить данную строку и нажать на кнопку «Сопоставить»:

Откроется окно сопоставление данных справочника «Способы отражения в бух. учете» и установим соответствие между двумя объектами:

После этого нажмем на кнопку «Записать и закрыть»:

Синхронизация 1С 8.3 БП 3.0 и ЗУП 3.0
Теперь, данные полностью сопоставлены. Остальные пересылаемые объекты (элементы справочников и документы) будут автоматически созданы в бухгалтерской программе.

В следующем окне можно выполнить еще ряд определенных настроек, но мы в данном примере не будет добавлять документы и данные. В поле «Данные для отправки» оставим переключатель по умолчанию – «Не добавлять» .
Откроем отчет «Отчет о составе отправляемых данных» , нажав на соответствующую гиперссылку:

В данном отчете можно посмотреть данные, которые при синхронизации будут отправлены в Бухгалтерию Предприятия, 3.0. При необходимости можно из отчета открыть интересующие элементы справочников или документы:


Начнется процесс передачи данных в бухгалтерскую программу:

После завершения процесса появится сообщение об успешной отправке и получении данных. Здесь, также есть возможность настроить расписание синхронизации данных.
Нажмем на кнопку «Готово»:

Весь процесс синхронизации фиксируется в журнале регистрации события отправки данных. Перейти можно по ссылке Данные получены (данные получены из программы БП 3.0) и Данные отправлены (данные отправленные в БП 3.0).

Ошибки при синхронизации данных между базами 1С 8.3 БП 3.0 и ЗУП 3.0 – как найти и исправить
Если в программе 1С 8.3 используется синхронизация данных, необходимо просматривать и устранять возникшие проблемы в ЗУП 3.0 и БП 3.0. Которые можно посмотреть в регистре сведений предупреждения при синхронизации данных:
- раздел Администрирование – Настройки синхронизации данных – Предупреждения при синхронизации данных:

- раздел Администрирование – Настройки синхронизации данных – Предупреждения при синхронизации данных – Синхронизация данных – Предупреждения:

- Главное меню – Все функции – Регистры сведений – Предупреждения при синхронизации:

“Непроведенные документы” при синхронизации данных между базами 1С 8.3
Вкладка «Непроведенные документы» – здесь выводится список документов, которые при синхронизации пришли из зарплатной программы, и по тем или иным причинам не удалось автоматически провести.
Перейдем в бухгалтерскую программу 1С 8.3:

В нашем примере это документы «Выдача наличных» и причина, почему не удалось провести – не заполнен счет учета. Варианты исправления ошибок:
- Заходить в каждый документ и указать счет учета, а после этого провести и закрыть.
- Выделить данные документы и нажать на кнопку «Изменить выделенные документы» . Данным способом хорошо воспользоваться, когда есть большой список документов:

В окне «Изменение выделенных элементов» находим нужный реквизит, устанавливаем значение и нажимаем на кнопку «Изменить реквизиты»:

После этого появится сообщение об успешном изменении реквизитов. Нажмем на кнопку «Готово»:

В результате наша обработка автоматически проставит значение – «50.01» в реквизит «Счет учета» во все выбранные документы:


Теперь выделим другой документ и нажмем на кнопку «Игнорировать» . При этом документ останется непроведенным:

При проведении и игнорировании данные документы автоматически очищаются из табличной части на вкладке «Непроведенные документы»:

Также можно посмотреть все проигнорированные документы, нажав на кнопку «Еще» и установив флажок «Показывать проигнорированные»:

Теперь мы перейдем в форму списка документа «Кассовые документы» и увидим наши документы:

Кнопкой «Настроить список» хорошо воспользоваться, если в табличной части есть большой список различных документов. Например, выполнить отбор по одному виду документа и выполнить над ними определенные операции:

“Незаполненные реквизиты” при синхронизации между базами БП 3.0 и ЗУП 3.0
Вкладка «Незаполненные реквизиты» – здесь выводится список документов и элементы справочников, которые при синхронизации пришли из зарплатной программы, и не удалось корректно записать, так как один или несколько реквизитов не были корректно заполнены:

Исправление аналогично как на вкладке «Непроведенные документы» .
Зайдем в карточку данного контрагента, заполним реквизит «Страна регистрации» , нажмем на кнопку «Записать и закрыть» . После чего данные из табличной части автоматически очищаются:

“Конфликты” при синхронизации данных между базами 1С 8.3
Вкладка «Конфликты» – здесь выводится список документов и элементы справочников, которые в промежутке между синхронизациями были изменены в зарплатной и бухгалтерской программах. Вследствие чего появились две версии одного элемента справочника или одного документа. Такие конфликты разрешаются автоматически - но Вы можете просмотреть перечень таких ситуаций и подтвердить или пересмотреть автоматически сделанные решения по разрешению конфликтов.
Перейдем в зарплатную программу.
Здесь мы видим конфликт элемента справочника «Организации» . И этот конфликт был автоматически разрешен в пользу бухгалтерской программы, о чем говорит запись в реквизите «Результат разрешения конфликта» .
Давайте нажмем на кнопку «Показать отличия» и посмотрим, удовлетворяет ли нас данный выбор:

В данном отчете мы видим, что в бухгалтерской программе не заполнены ряд реквизитов, это: ИНН, ОГРН, ОКВЭД и контактная информация. Нас не устраивает данный выбор программы. Закроем отчет:

Нажмем на кнопку «Пересмотреть» и изменим результат разрешения на противоположный:

Дадим утвердительный ответ на вопрос: «Заменить версию, полученную из другой программы, на версию из этой программы?»:

После этого, табличная часть очистится:

Совет! Если Вам, например, в ведомости нужно поправить данные (была введена неправильная сумма), то лучше это делать на стороне ЗУП 3.0. После чего выполнить синхронизацию. В БП ведомость изменится автоматически. Тем самым эта ведомость не попадет в табличную часть на вкладке «Конфликты».
“Непринятые по дате запрета” при обмене данными между базами 1С БП 3.0 и ЗУП 3.0
Вкладка «Непринятые по дате запрета» – здесь показаны документы, сведения о которых не были внесены в базу данных приложения, поскольку даты этих документов более ранние, чем заданная на вкладке Синхронизация данных дата запрета загрузки данных.
Перейдем в бухгалтерскую программу. И если при настройке синхронизации была установлена дата запрета загрузки, то мы можем увидеть следующую картинку:

Моно посмотреть данные определенного документа, предварительно выделив его и кликнув на кнопку «Еще» – «Показать непринятую версию»:

Можно выделить весь список и нажать на кнопку «Игнорировать» – очиститься табличная часть:

Для отображения проигнорированных данных можно нажать на кнопку «Еще» – и установить флажок «Показывать проигнорированные» . В табличной части появится весь список проигнорированных документов. При необходимости можно выделить документ, нажать на кнопку «Еще» – «Не игнорировать» – документ примет прежний вид:

После исправления всех ошибок нужно повторно произвести обмен данными между базами 1С 8.3 из ЗУП 3.0 в Бухгалтерию 3.0.
Соответствия объектов информационных баз 1С 8.3 для обмена данными
При сопоставлении объектов и передачи новых объектов при синхронизации, сведения записываются в РС в зарплатной программе:

и в бухгалтерской программе 1С 8.3:

В данном регистре сведений фиксируется, какой элемент ЗУП 3.0 соответствует элементу из БП 3.0 и уникальный идентификатор данного элемента, по которому при следующей синхронизации, программа производит сопоставление элементов.
Удаление документа в БП 3.0 при настроенной синхронизации с ЗУП 3.0
Что будет, если мы в БП 3.0 удалим, например, документ «Ведомость на выплату зарплаты»? Создаться ли заново этот документ при повторной синхронизации? Поэкспериментируем.
Зайдем в бухгалтерскую программу 1С 8.3 в раздел Зарплата и кадры – Зарплата – Ведомости на выплату зарплаты:

И произведем удаление документа № 0000-000012 «Ведомость на выплату зарплаты» , с видом места выплаты – «Через раздатчика» от 28.12.2015, т.е. пометим этот документ на удаление и полностью удалим через раздел Администрирование – Сервис – . А далее выполним синхронизацию.
Зайдем в форму списка документа «Ведомости на выплату зарплаты» и увидим, что нашего документа нет:

Также удалилась запись в регистре сведений

Теперь, перейдем в зарплатную программу и откроем форму списка документа «Ведомости на выплату зарплаты через раздатчика» . Наш документ помечен на удаление:

А в регистре сведений «Соответствия объектов информационных баз» запись присутствует:

Для фактического удаления ведомости на выплату зарплаты через раздатчика, нужно запустить обработку «Удаление помеченных объектов» в разделе Администрирование – Сервис . В результате чего удалится сам документ и запись в реестре сведений «Соответствия объектов информационных баз» .
Если мы по ошибке удалили документ в БП 3.0, чтоб восстановить его нужно:
- В программе ЗУП 3.0 снять с пометки на удаления и провести документ. В результате чего этот документ автоматически зарегистрируется для обмена с программой «Бухгалтерия предприятия, ред. 3.0»:

- Произвести синхронизацию. После чего эта ведомость попадет в бухгалтерскую программу 1С 8.3:

И появится запись в РС «Соответствия объектов информационных баз»:

Внимание! Если в ЗУП 3.0 для нашего документа снять пометку на удаление и повторно установить (по ошибки сняли помету на удаление), то данный документ зарегистрируется для обмена с программой БП 3.0:

И при синхронизации в бухгалтерской программе документ появится с пометкой на удаление:

Для того чтобы этого не случилось, нужно в зарплатной программе отменить регистрацию этого документа:


После чего данного документа уже не будет для обмена с бухгалтерской программой:

Какие объекты переносятся в 1С 8.3 Бухгалтерия 3.0 при синхронизации
Синхронизация “Справочников” при обмене данными между базами 1С 8.3
Синхронизируются те элементы справочников, которые фигурируют в синхронизируемом документе:

Давайте рассмотрим, как синхронизировались справочники «Подразделения» .
В ЗУП 3.0 справочник «Подразделения» для организации «Крон-Ц»:

Справочник «Подразделения» в БП 3.0 до синхронизации.
Для примера в подразделении «Юридический отдел» в наименовании добавил лишний пробел, а в подразделении «Сектор развития персонала» не указал «Родителя» , т.е. вышестоящего подразделения – «Отдел по работе с персоналом»:

Справочник «Подразделения» в БП 3.0 после синхронизации:

После синхронизации подразделение «Сектор развития персонала» автоматически сопоставилось, и установился родитель, т.е. вышестоящее подразделение «Отдел по работе с персоналом» . А подразделение «Юридический отдел» продублировался, т.к. ключевые поля «Наименование» различаются (лишний пробел).
Синхронизация “Документов” при обмене данными БП 3.0 и ЗУП 3.0

Так же синхронизируется Регламентированная отчетность.
Синхронизация “Регистров сведений” при обмене данными БП 3.0 и ЗУП 3.0

Внимание! Если при настройке синхронизации указано, что данные для формирования проводок загружаются сводно по сотрудникам , то ряд документов и справочников не выгружаются в бухгалтерскую программу: Депонирование невыплаченной заработной платы, Ведомости на выплату зарплаты и т.д.
Например, выгружаются те элементы справочника «Физические лица», которые фигурируют, например, в документе , на вкладке «Удержанная зарплата»:

Справочник «Физические лица» в БП 3.0, если в правилах обмена настроено «сводно по сотрудникам»:

Справочник «Физические лица» в БП 3.0, если в правилах обмена данных настроено с «детализацией по сотрудникам»:

Не зависимо от того как в правилах обмена настроено: сводно или с детализацией по сотрудникам, в любом случае, будут синхронизироваться документы «Отражение зарплаты в бухучете» и «Начисления оценочных обязательств по отпускам» (если в организации ведутся оценочные обязательства).
Создание проводок по начислению зарплаты, страховых взносов и оценочных обязательств по отпускам после синхронизации
После синхронизации и появлении документов в бухгалтерской программе «Отражения зарплаты в бухучете» и «Начисления оценочных обязательств по отпускам» автоматически проводки не будут создаваться. Для отражения проводок нужно зайти в документ и установить флажок «Отражено в учете» и провести документ:

После чего автоматически сформируются проводки:

А в форме списка документа «Отражение зарплаты в бухучете» данный документ выделяется серым цветом:

Аналогично работа с документом «Начисление оценочных обязательств по отпускам»:

Проводки данного документа:

Форма списка «Начисления оценочных обязательств»:

После синхронизации в ЗУП 3.0 эти документы становятся недоступными для редактирования.
Отражение зарплаты в бухучете после синхронизации:

Начисление оценочных обязательств по отпускам после синхронизации:

Для возможности редактирования этих документов нужно в бухгалтерской программе снять флажок «Отражено в учете» , записать документ и выполнить синхронизацию с зарплатной программой.
Отключение и удаление настроек синхронизации в 1С 8.3 Бухгалтерия 3.0 и ЗУП 3.0
Для отключения синхронизации нужно в БП 3.0 перейти в раздел Администрирование – Настройки синхронизации данных и снять флажок «Синхронизация данных»:

Аналогичные действия нужно выполнить и на стороне зарплатной программы.
Причем, сами настройки синхронизации не удаляются, т.е. при повторной установке флажка «Синхронизация данных» заново настраивать синхронизацию не понадобится.
Для фактического удаления синхронизации нужно в БП 3.0 перейти в раздел Администрирование – Настройки синхронизации данных – Синхронизация данных, и нажать на кнопку «Удалить эту настройку синхронизации»:
Здравствуйте, уважаемые посетители . На страницах своего блога я уже довольно подробно разбирал вопрос настройки синхронизации между 1С ЗУП 8.3 (3.0) и Бухгалтерией 8.3 (3.0) – . Эта статья была посвящена настройки синхронизации между программами версии ПРОФ, но последнее время у меня стали довольно часто спрашивать про настройку синхронизации между «базовыми» версиями 1С ЗУП и 1С БУХ (про отличия базовой и ПРОФ версии подробно в этой статье). И действительно настройка и выполнение самой синхронизации между «базовыми» версиями программ отличается. Основное отличие заключается в том, что не происходит прямого подключения одной базы к другой, обмен происходит через файл .
Но речь пойдет в статье не только об этом. Ещё я расскажу о новых параметрах в настройке синхронизации, которые появились не так давно. Кстати, эта информация будет полезна и для пользователей программ версии ПРОФ (эти фрагменты в статье я выделю надписью ОБРАТИТЕ ВНИМАНИЕ!
), поскольку данные настройки идентичны. Поэтому сегодняшняя статья будет полезна для пользователей всех версий программ.
✅
✅
Итак, начнем по порядку. Первое, что мы сделаем — это проставим необходимые настройки в 1С Бухгалтерии 8.3.
Раздел Администрирование – Параметры учета – Настройки зарплаты – устанавливаем флажок, что «Учет расчетов по заработной плате и кадровый учет ведутся»- «Во внешней программе». Кстати, последнее время довольно часто стали спрашивать,где находятся Параметры учета в Бухгалтерии 3.0?
ОБРАТИТЕ ВНИМАНИЕ , что Параметры учета с недавнего времени перебрались в раздел Администрирование, а также изменился внешний вид Параметров учета. Появились 5 отдельных гиперссылок для различных групп настроек.
Далее в том же разделе Администрирование – Настройки синхронизации данных необходимо проставить галочку Синхронизация данных. Данная настройка нужна для того, чтобы в принципе разрешить синхронизацию.

Ту же самую настройку нужно сделать на стороне ЗУП 3.0: Администрирование – Настройки синхронизации данных. Также проставляем галочку Синхронизация данных.

Настройка синхронизации на стороне 1С ЗУП 3.0
После проведения предварительных настроек программ, можно приступить к настройке самой синхронизации.Синхронизацию можно настраивать из любой из этих программ. В данном примере начнем настраивать из ЗУП.
В разделе Администрирование – Настройка синхронизации данных нам теперь доступна гиперссылка Синхронизация данных, щелкаем на неё.

На следующем этапе мы выбираем, с какой программой будем синхронизироваться.

В данном случае, мы выбираем программу Бухгалтерия предприятия, редакция 3.0. На этой же вкладке проставляем префикс информационной базы. Общепринятый префикс для зарплатной программы ЗК , для бухгалтерии предприятия БП . Данный префикс будет проставляться впереди номера документа. Префикс нужен для того, чтобы пользователь мог видеть, в какой программе был создан тот или иной документ.

После того как мы выберем с какой программой будет происходить синхронизация данных, следующим шагом выполняется выбор способа настройки. На данном этапе выбираем флажок Указать настройки вручную . Также в данном окне программа предлагает нам сделать резервную копию данных.
На этом этапе хочу обострить внимание на том, что если синхронизация данных делается впервые и вы не уверены в том, что будут выгружены и загружены только нужные данные, то резервную копию нужно сделать ОБЯЗАТЕЛЬНО . Это делается поскольку гораздо проще восстановить базу из резервной копии, чем разбираться в том, что получилось в текущей базе из-за неудачно выполненной синхронизации. Более подробно о том, как правильно создать резервную копию я писал в статье .

На следующем шаге я должен выбрать каталог, через который будет происходить обмен данными. В моём случае данный каталог находится на диске G:\Рабочие базы\Обмен 3.0. Здесь же можно проверить возможность записи в каталог. Нажимаем кнопку Далее.

Следующие два шага пропускаем, просто нажимаем Далее. Данные настройки нам не нужны.
Теперь нам откроется еще одно важное окно, которое необходимо правильно заполнить для выполнения корректной синхронизации данных.

Первое, что нам необходимо сделать – это проставить префикс той информационной базы, с которой у нас будет производиться синхронизация. Проставляем префикс БП. Напомню, что сейчас мы находимся в базе ЗУП и настраиваем синхронизацию с Бухгалтерией 3.0.
Второе, необходимо проверить правила выгрузки данных (гиперссылка Изменить правила выгрузки данных ). Обязательно в данном окне указать правильную Дату начала использования обмена . Очень часто пользователи задают вопрос: Настроили синхронизацию, а документы «не приезжают». Т.е. ошибок вроде бы нет, синхронизация завершается. В чем ошибка? Ошибка заключается в том, что если указать неправильную дату, то документы до этой даты не будут подгружаться. В нашей базе содержатся документы для выгрузки, начиная с января 2016 года, поэтому дату обмена я ставлю 01.01.2016. Документы до этой даты выгружаться не будут.
Следующий частый вопрос: «Настроили синхронизацию, «Отражение зарплаты…» переносится, а ведомости не переносятся. Почему?» Это связано, скорее всего, с настройкой «Данные для формирования бухгалтерских проводок выгружаются». Если мы проставим флажок:
- с детализацией по сотрудникам , то будут выгружаться и документы «Ведомость…» и «Отражение зарплаты в бухучете»
- сводно по сотрудникам – будут выгружаться только документы «Отражение зарплаты в бух учете».
Вернемся к нашему примеру. Проставим флажок с детализацией по сотрудникам. Нажимаем кнопку Далее.

Посмотрим все наши настройки, которые мы сделали. Если мы всё ввели правильно – нажимаем кнопку Далее. Если на каком-либо шаге мы допустили ошибку, то нажимаем на кнопку Назад. В нашем примере всё введено верно – нажимаем Далее. Программа обрабатывает все настройки и открывает окно, в котором мы должны сохранить в отдельный файл все настройки синхронизации (xml ) , чтобы его использовать уже на стороне бухгалтерской программы для настройки синхронизации.
Галочку Выполнить отправку данных в Бухгалтерия предприятия пока мы снимем, чтобы потом отдельно показать непосредственно работу синхронизации данных. Нажимаем Готово. В папке Обмен 3.0 появился файл с настройками.


Теперь в ЗУП синхронизация настроена. Давайте вернемся в Раздел Администрирование – Настройки синхронизации данных – «Синхронизация данных»и убедимся в этом. На скрине ниже представлено то, что Вы должны там увидеть.

Настройка синхронизации на стороне Бухгалтерии 3.0
✅
✅ ЧЕК-ЛИСТ по проверке расчета зарплаты в 1С ЗУП 3.1
ВИДЕО - ежемесячная самостоятельная проверка учета:
✅ Начисление зарплаты в 1С ЗУП 3.1
Пошаговая инструкция для начинающих:
Теперь перейдем в бухгалтерскую программу. Раздел Администрирование – Настройки синхронизации данных.Первое что нужно сделать — это разрешить синхронизацию. Устанавливаем галочку Синхронизация данных. Далее заходим по гиперссылке Синхронизация данных.

Выбираем, с какой программой будет производиться синхронизация. Указываем Зарплата и управление персоналом, редакция 3.0.

На следующем этапе программа потребует у нас определиться со способом настройки синхронизации данных. Если в зарплатной программе мы выбирали«Указать настройки вручную» , то здесь мы устанавливаем«Загрузить файл с настройками, созданный в другой программе» . Выбираем файл созданный в ЗУП 3.0 — Настройки обмена ЗУП 3 – БП 3. xml .

На следующем шаге настраивается каталог, через который будет происходить обмен. Он подгрузится автоматически на основании данных из файла с настройками.
Следующие два шага пропустим, т.к. там рассматриваются дополнительные возможности синхронизации и на данный момент они нам не важны.
Далее откроется окно и в нем нам необходимо нажать на гиперссылку «Изменить правила выгрузки» . Откроется ещё одно окно «Настройка правил обмена данными», где нам надо задать дату, с которой будет производиться синхронизация. Как мы помним, документы, дата которых меньше указанной, выгружаться не будут, поэтому здесь я указываю дату 01.01.2016. В моем примере необходимо обеспечить обмен документами, дата которых превышает 01.01.2016.

Следующим шагом, проверяем настройки, введенные для синхронизации. Если нас всё устраивает – нажимаем Готово. Теперь настройки синхронизации сохранятся и в программе Бухгалтерия.

Выполнение синхронизации между ЗУП и Бухгалтерской программой
✅ Семинар «Лайфхаки по 1C ЗУП 3.1»
Разбор 15-ти лайфхаков по учету в 1с зуп 3.1:
✅ ЧЕК-ЛИСТ по проверке расчета зарплаты в 1С ЗУП 3.1
ВИДЕО - ежемесячная самостоятельная проверка учета:
✅ Начисление зарплаты в 1С ЗУП 3.1
Пошаговая инструкция для начинающих:
Сейчас у нас есть настроенная синхронизация и 1С ЗУП, в 1С Бухгалтерии. Но данные пока еще не отправлены и не получены.Для тех, кто делает синхронизацию первый раз, хочу отметить отдельна, что данные настройки (которые мы выполняли выше) не нужно делать каждый раз,когда мы хотим что-то синхронизировать. Настройки делаются один раз и по необходимости выполняется синхронизация уже на основании готовых настроек.
Давайте теперь выполним синхронизацию. Заходим в ЗУП – нажимаем кнопку «Синхронизировать» (Администрирование – Настройка синхронизации данных – Синхронизация).
Шаг 1. Зарплата пытается загрузить какие-то данные из Бухгалтерии. Поскольку мы в Бухгалтерии еще не запускали синхронизацию — то загружать нечего.

Шаг 2. Происходит выгрузка данных в файл из Зарплатной программы, который позже подгрузим в Бухгалтерскую.

В папке, в которой у нас хранятся настройки для синхронизации, появился новый файл Message _ЗК_БП , т.е. выгрузка из ЗУП в Бухгалтерию.
Этот файл содержит информацию о документе (в моей базе присутствует документ за Январь 2016 года), о документах «Ведомость…» (также за Январь), плюс все связанные с этим документом справочники(физические лица, сведения об организации, способ отражения). Документ «Отражение…» будет переноситься для того, чтобы в Бухгалтерии появились проводки по зарплате, а «Ведомости…», чтобы их можно было прикрепить к РКО или к списанию с расчетного счета.
Могут переноситься и другие документы, но в этой базе у меня их нет. Более подробно о том, что конкретно может переноситься я писал в этой статье:
Теперь необходимо обеспечить загрузку в бухгалтерскую программу этих данных из файла. В 1С Бухгалтерии заходим в Раздел Администрирование – Настройки синхронизации данных – Синхронизация данных –нажимаем на кнопку «Синхронизировать» .

Шаг 2. Идет выгрузка данных в файл Message_БП_ЗК.
В папке, в которой у нас хранятся настройки для синхронизации и файл, выгруженный из зарплатной программы, появился новый файл Message _БП_ЗК, т.е. выгрузка из Бухгалтерии в ЗУП. Пока он не содержит какой-либо существенной информации для ЗУП, поскольку данные в Бухгалтерию из ЗУП только-только загрузились и ещё не редактировались. Этот файл просто создается, но в последствие из этого файла будут подгружаться данные в ЗУП.Бухгалтерская программа также передает некоторую информацию в ЗУП. Но об этом чуть дальше.


Через эти два файла собственно и происходит обмен между программами. В Проф версиях этот обмен происходит напрямую, никаких файлов не создается.
Теперь посмотрим, какие документы у нас «приехали» из ЗУП 3.0 в Бухгалтерию 8.3:
- Документ «Отражения зарплаты в бухучете»
- Документы «Ведомост…»
В нашей ситуации пока проводок нет. Для того чтобы они появились – нужно открыть документ и проставить галочку «Отражено в учете» .

Так как это была первая синхронизация, то в бухгалтерию еще «приехал» и элемент справочникаСпособы отражения . В этом способе отражения еще не задан счет затрат. Задаем счет затрат, иначе проводки не сформируются. Сразу же зададим и статью затрат.

Проводим документ. Теперь мы можем увидеть, что проводки появились (кнопка ДтКт).

Помимо этого, когда мы установили галочку Отражено в учете – документ стал «серенький». По сути, он заблокировался. И теперь нам нужно сделать ещё раз синхронизацию с зарплатной программой, чтобы документ заблокировался на стороне ЗУП. В БУХ нажмем кнопку Синхронизировать (Администрирование – Настройка синхронизации данных – Синхронизация). Сейчас при «Загрузке данных» – ничего не загружено, потому что из зарплаты мы ничего не выгружали. А вот при «Выгрузке данных» – сейчас происходит выгрузка информации о документе«Отражение зарплаты в бухучете» , т.к. мы проставили галочку Отражено в учете.
Теперь переходим в ЗУП. Делаем синхронизацию (Администрирование – Настройка синхронизации данных – Синхронизация). В результате в ЗУП загрузиться информация о том, что документ «Отражение…» необходимо заблокировать. Зайдем в этот документ (Зарплата — Отражение в бухучете) и обратим внимание, что галочка автоматически проставилась. Снять эту галочку нельзя. Документ становится недоступным для редактирования.

Если какие-то изменения необходимо внести, то сначала в бухгалтерской программе необходимо эту галочку снять и снова повторить процесс синхронизации. Всё это делается для того, чтобы расчетчик не смог внести изменения в данные, на основании которых уже сформированы проводки.
Чтобы узнать первыми о новых публикациях подписывайтесь на обновления моего блога:
Давайте рассмотрим простой пример из реальной жизни. Допустим у нас есть фирма которая занимается оптово-розничной торговлей, также в этой фирме как и в любой другой ведется бухгалтерия. На предприятии установлены две типовые базы, это УТ (управление торговлей) и БП (бухгалтерия предприятия), соответственно в каждой из баз ведется свой учет, в УТ управленческий для отражения всех операций связанных с торговлей, в БП бухгалтерский. Чтобы не делать двойную работу, т.е. не создавать одни и теже документы в двух базах (ведь движения должны быть по управленческому и по бухгалтерскому учету) мы как раз и настроим синхронизацию между этими базами .
Обмен данными будем настраивать односторонний , из УТ ---> БП. Также возможно настроить двухсторонний обмен, но на практике это не так часто требуется, поэтому в нашем примере мы его рассматривать не будем.
Подготовительные действия для настройки обмена в БП
Давайте приступим к настройке синхронизации, сначала зайдем в базу 1С "Бухгалтерия предприятия 3.0" (приемник), нам необходимо проверить включена ли синхронизация для этой базы, для того чтобы это сделать нам нужно сначала зайти в базу. Как только база откроется переходим на вкладку "Администрирование" ---> "Настройки синхронизации данных"

Перед нами открывается новая вкладка, ее необходимо заполнить так же как на скриншоте ниже, за исключением префикса информационной базы. Префикс должен состоять из двух букв, вы можете задать любой, но по стандарту 1С лучше задавать префикс по названию конфигурации, то есть для "Бухгалтерии Предприятия" префикс будет как "БП". Если же у вас настраиваются сложные обмены и там есть несколько бухгалтерских баз, то префиксы должны явно отличаться друг от друга, тут можно в качестве аббревиатуры использовать первые две буквы названия организации.
Продолжаем настройку синхронизации данных в УТ

После того как мы сделали все необходимые действия в базе приемнике (БП 3.0), для продолжения настройки обмена данными нам необходимо открыть базу источник (УТ 11.1). Заходим на вкладку "Администрирование", слева в меню выбираем пункт "Настройки синхронизации данных" . Если синхронизация не включена, то включаем ее с помощью флажка, также не забываем указать префикс базы источника. Как только мы выполнили все пункты 1-4 как показано на изображении ниже, необходимо нажать на гиперссылку "Синхронизация данных" (пункт 5).

В новом отобразившемся окне необходимо нажать на зеленый плюсик (Настроить синхронизацию данных), в выпавшем меню выбираем пункт "Бухгалтерия предприятия 3.0".
Настройка важных моментов в обмене данными между УТ и БП

Теперь мы видим окно с настройкой синхронизации данных в 1С, выбираем пункт "Указать настройки вручную" и жмем "Далее".

Продолжаем настраивать обмен данными в 1С, на следующей вкладке нам нужно выбрать вариант подключения к информационной базе приемнику (прямое подключение к программе), параметры подключения (на данном компьютере или в локальной сети), каталог где располагается база приемник, а также необходимые данные аутентификации (имя пользователя и пароль в базе).

На следующей странице мы должны заполнить правила отправки и получения данных из конфигурации БП 3.0 (приемник). Жмем "изменить правила выгрузки данных".

Перед нами открылось окно "Правила отправки данных", в нем мы задаем следующие параметры:
- Какая НСИ будет отправляться (в нашем примере нас интересуют только документы и НСИ используемая в них, поэтому мы бырали соответствующий пункт, если выбрать первый пункт "Отправлять всю" то вместе с документами будут перегружаться и все справочники, зачастую если информация не используется в документах то она бесполезна для приемника, ведь она никак не влияет на учет)
- С какой даты отправлять всю информацию (ручную синхронизацию мы в этой статье рассматривать не будем)
- По какой или каким организациям выполнять отправку данных (в нашем примере мы выбрали одну организацию ИП "Предприниматель")
- Правила формирования договоров
- Обобщенный склад
- Сворачивать ли документы по складу
После того как мы сделали настройки нажимаем "Записать и закрыть".

Поскольку в нашем примере мы настраиваем и пользуемся односторонним обменом, из УТ в БП , то настройки правил получения данных из "Бухгалтерии предприятия 3.0" нас не интересуют, поэтому жмем "Далее".

В новом окне нам предлагается настроить правила для базы приемника (БП). В пункте 1 называем обзываем как-нибудь нашу базу, задаем ей префикс. ПРЕФИКС должен быть таким же каким мы его задавали в самой базе БП в начале этой статьи, если префиксфы будут отличаться синхронизация данных в программе 1С работать не будет. После этого жмем пункт 2, а потом пункт 3.


В пункте 3 нам необходимо разрешить проведение документов при их загрузке в базу. Нажимаем "Записать и закрыть".

Теперь окно должно иметь примерно такой вид как показано ниже, жмем "Далее".

В этом окне находится справочная информация о создаваемой синхронизации в 1С. Просто жмем кнопку "Далее". Если при настройке синхронизации данных у Вас программа вывела ошибку, значит Вам необходимо связаться с нами, чтобы наш специалист 1С оказал Вам помощь прямо сейчас !

На следующем шаге программа предложит выполнить синхронизацию сразу после создания настройки обмена данными . Согласимся с этим и нажмем "Готово".
Перед вами отобразиться окно в котором вы увидите информацию о том как проходит синхронизация. Если база приемник не пустая, т.е. в ней уже велся учет, то пользователю в программе 1С будет предложено сделать сопоставление объектов вручную. Сопоставление объектов в 1С при синхронизации данных - это сопоставление одинаковых объектов приемника с одинаковыми объектами в источнике.
Давайте рассмотрим пример, допустим в УТ есть контрагент с наименованием "ООО ФармГрупп" и ИНН 1234567, а в БП также есть контрагент с ИНН 1234567, но наименованием "ФармГрупп", если мы при сопоставлении данных на этапе синхронизации не сопоставить эти два объекта, то после синхронизации в приемнике (Бухгалетрия предприятия 3.0) мы будем иметь два контрагента с ИНН 1234567 и двумя наименованиями "ООО ФармГрупп" и "ФармГрупп" соответственно. Для того чтобы не возникало подобных ситуаций и был изобретен механизм сопоставления объектов.

В нашем примере база приемник пустая, и поэтому окна сопоставления объектов у нас не открывалось. Зато после выполнения некоторых операций система обязательно предложит пользователю добавить некоторые дополнительные данные и выведет следующее окно. Никаких дополнительных данных нам передавать не требуется, все что нужно мы уже настроили раньше, поэтому на этом шаге выбираем "Не добавлять документы к отправке". Жмем "Далее".
Заключительный этап выполнения обмена данными между 1С

На заключительном этапе программа отобразит следующее окно, в нем пользователя проинформируют о том, что синхронизация была проведена успешно, жмем "Готово". На этом синхронизация между базами в одностороннем обмене из "Управлении торговлей 11.1" (УТ) в "Бухгалтерию предприятия 3.0" (БП) завершена.
В конфигурации 1С «Управление торговлей, редакция 11» есть несколько встроенных планов обмена, в том числе и с конфигурацией «Бухгалтерия предприятия, редакция 3.0» (рис.1).
Представляет собой свод правил, по которым объекты из одной конфигурации будут загружаться в другую. В нашей инструкции мы будем настраивать обмен между 1С Бухгалтерия 3.0 и 1С Управление торговлей 11 на базе платформы 1С 8.3.
Присутствие нужного нам плана в списке типовых обменов значительно облегчает процесс интеграции. Тем не менее необходимо выполнить несколько предварительных настроек, причем в обеих конфигурациях.
Сначала рассмотрим последовательность действий в 1С Бухгалтерия предприятия 3.0. Найдем в разделе «Администрирование — Настройки» пункт «Настройка синхронизации данных» (рис.2).

Здесь необходимо включить флажок «Синхронизация данных» и обязательно указать префикс нашей базы (рис.3). При желании можно – ранее этой даты никакие данные загружаться или меняться не будут.

Теперь заходим на закладку «Синхронизация данных» и настраиваем сам обмен (Рис.4). Обменов может быть несколько. Для каждого создается своя строка (кнопка с плюсиком «Настроить синхронизацию данных»). В демо-базе 1С Бухгалтерия у нас уже есть две записи. Проверим настройки последней (кнопка с карандашиком «Настроить правила …»).

Заполняем только закладку «Правила получения данных» (рис.5), так как ничего отправлять не будем. На закладке «Правила отправки данных» устанавливаем флажки «Не отправлять».

Осталось проверить параметры подключения (Рис.6). Выбираем «прямое подключение», указываем адрес базы на диске, из которой будем получать данные, и пользователя/пароль этой же базы. Пользователь должен иметь полные права или хотя бы права на выполнение синхронизации. Иногда создают виртуального пользователя специально для обменов.
Подробную информацию о настройках этого раздела можно получить из справки(F1).

Аналогичные настройки выполняются в базе «1С Управление торговлей 11».
Настройка обмена со стороны Управление торговлей 11
В разных релизах нужный нам раздел может иметь другое название. В нашем примере это пункт «Настройка интеграции – Другие программы» (Рис.7).

Остальное – похоже. Тот же флажок «Синхронизация данных», тот же пункт и похожие настройки. (Рис.8).
Только префикс другой. Это важно!
Получите 267 видеоуроков по 1С бесплатно:

Переходим на закладку «Синхронизация данных» и создаем новый обмен. Выбрать конфигурацию, с которой мы хотим обмениваться, можно по кнопке «Настроить синхронизацию данных», сам обмен создается по кнопке «Настроить» (рис.9).

С этого момента начинаются отличия от предыдущей настройки в БУХ.3.0. Нам нужно заполнить вкладку «Правила отправки данных» (рис.10). И главное, что нужно сделать, — определить состав отправляемых данных.

Выбрать данные, которые мы собираемся передавать, можно несколькими способами (рис.11). Все они собраны в пункте «Зарегистрировать». Можно выбрать как один объект, так и список. Или все сразу.
Вернемся на предыдущую закладку и выполним еще один важный пункт, уже знакомый нам – укажем параметры подключения (рис.12). Параметры настраиваются так же, как и для бухгалтерии. Только в этот раз мы используем виртуального пользователя с именем «Обмен».

Запуск и проверка обмена между 1С Бухгалтерия 3.0 и 1С Управление торговлей 11
Обмен выполняется по кнопке «Синхронизировать», которая находится на первой странице настройки (рис.13). Эту кнопку можно найти и на других страничках. Более того, нет особой разницы, в какой из двух конфигураций эту кнопку нажимать. Обмен двухсторонний.
Жмем кнопку и переходим к следующему шагу.

Если обмен выполняется впервые, то придется выполнить ручную синхронизацию, то есть сопоставить одинаковые объекты двух конфигураций, если такие есть (рис.14). Если этого не сделать, могут появиться дубли.

На следующем шаге появится возможность выбрать организации, по которым будут передаваться данные, и некоторые другие отборы (рис.15).

Описание всех отборов появляется в специальном окне, а полный список объектов, которые будут отправлены, можно получить в отчете о составе отправляемых данных (рис.16).

Обмен может выполняться долго, время зависит от количества передаваемых объектов. После завершения процесса получаем картинку следующего вида – рис.17. По кнопке «Настроить» можно настроить расписание, по которому обмен будет выполняться автоматически.