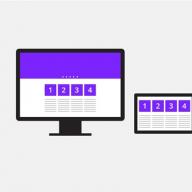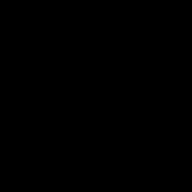Что делать, когда не работает клавиатура на ноутбуке? Это не настольный компьютер, в котором легко отсоединить неисправное устройство и проверить его на другой машине. Не паникуйте, в большей половине случаев сбой решается за пару минут. Для этого ознакомьтесь с информацией в статье.
Определите, насколько серьезная проблема, возможно, неисправны только некоторые клавиши, а не весь блок. Случается, что хлебные крошки и мелкий мусор попали под механизм кнопки и из-за этого пропал контакт или она не до конца нажимается. Бывает, что не работает цифровая клавиатура справа на ноутбуке — включите ее нажатием на Num Lock или комбинацией клавиш Num Lock + Fn. Проверьте, что компьютер подключен к электросети. Убедитесь, что неполадка вызвана не такими банальными факторами. Далее обязательно перезагрузите компьютер и если ничего не изменилось, то после этого предпринимайте более активные действия.
Возможные причины выхода из строя клавиатуры ноутбука
Клавиатура может перестать работать по двум базовым причинам:
- Аппаратные. Включаются механические поломки, засорение, проливание жидкости. Такие проблемы легче диагностировать, но сложность их устранения варьируется от случая к случаю. Например, если вместе с клавиатурой перестала работать часть USB-портов, то значит виновата материнская плата, а ее починка может стоить дорого.
- Программные. Это охватывает последствия работы вредоносного ПО, сбои драйверов, неправильные настройки. Конкретную причину таких неисправностей обнаружить порой сложно, но устраняются они относительно просто, в том числе и универсальными способами.
Вирусы и поломка драйверов
Существуют специальные вирусы — кейлоггеры, которые следят за всем, что вводится при помощи клавиатуры. Однако они редко становятся виновниками проблем. Какой смысл в неисправном устройстве, ведь человек не сможет вводить с него цифры CVV-кода банковской карточки. Поэтому при антивирусной проверке не акцентируйте внимание на специализированных вирусах. Если какое-то вредоносное ПО и вызвало поломку, то скорее всего, это был обычный вирус, действие которого направлено на вывод компьютера из строя.


Касательно драйверов — это относительно несложный программный код, благодаря которому ноутбук «понимает», какие данные поступают с клавиатуры. Сбои в программной части весьма распространены. К примеру, обновление Windows может нарушить целостность драйвера, из-за чего он перестает работать. Чтобы проверить это, выполняйте следующее:
- Зажмите комбинацию клавиш Win+R, введите команду mmc devmgmt.msc., запустите ее нажатием на «ОК». Откроется Диспетчер устройств.
- Раскройте строчку «Клавиатуры». Отобразится название клавиатуры. Наведите на него курсор, клик правой кнопкой мышки, выбор в выпадающем списке строчки «Удалить устройство».
- Перезагрузите устройство. Можно принудительно выключить ноутбук нажатием на соответствующую кнопку.
- После запуска система самостоятельно установит драйвера.
Важный момент в отношении этого действия — если в Диспетчере устройств возле строчки с названием клавиатуры отображается желтый восклицательный знак или красный крестик, то это однозначно свидетельствует о неработающем или сбойном драйвере. Такая ситуация может наблюдаться при существенных механических повреждениях.
На клавиатуру ноута пролилась жидкость


Залить переносной компьютер колой или чаем плевое дело. Есть 2 опасности:
- Клавиатура всегда установлена над основной аппаратной частью компьютера. Редко какой ноутбук имеет защиту от попадания влаги через клавиатуру внутрь корпуса. Итог: большой риск серьезного повреждения материнки и других компонентов системы.
- Сахар и другие примеси, имеющиеся в жидкости. Когда она испарится, образуется тонкий клейкий слой, на котором будет накапливаться пыль, а механизм клавиш будет плохо срабатывать. Итог: смойте со всей клавиатуры потенциально липкие следы после испарения жидкости.
Восстановление работы клавиатуры
Не работает клавиатура на ноутбуке, что делать после пролития жидкости?
Сначала выключите компьютер. Далее снимите клавиатурный блок (рассмотрено асти статьи), проведите его полную очистку. Если не боитесь, то разберите остальную часть ноутбука — в интернете найдется инструкция для любой модели. Главное, чтобы от жидкости ничего не окислилось и не осталось липких следов. Проявив настойчивость и аккуратность, можно не обращаться в сервисный центр.
Как самому очистить и заменить клавиши
У почти всех недорогих ноутбуков и большей части дорогих, несложно самому снять кнопки с клавиатуры. Это позволит очистить ее качественно, а механизмы при этом не пострадают. Если западает одна клавиша, то пинцетом или небольшой отверткой подденьте ее. Не нужно больших усилий, чтобы «шляпка» вышла из защелок. В результате получите доступ к «внутренностям» небольшой части клавиатурного блока. Проще всего пропылесосить эту область, а при существенном загрязнении протереть все ватной палочкой, смоченной мыльным раствором.


Снять все клавиши для полной очистки блока нетрудная задача, нужно повторять ранее приведенный алгоритм. Чтобы после очистки не собрать неправильный набор клавиш, предварительно распечатайте листок с корректной раскладкой или сфотографируйте клавиатуру. Касательно замены кнопок все ограничивается только бюджетом. Как правило, на рынках и разборках одна клавиша может стоить столько же, что и весь клавиатурный блок. Если физически вышли из строя несколько кнопок, то рациональней сразу купить новую клавиатуру.
Альтернатива ранее указанному способу — это снятие всего клавиатурного блока, что будет рассмотрено в статьи. После мини-разборки выполняйте следующее:
- наберите в тазик теплую воду и добавьте туда немного моющего средства;
- опустите в воду клавиатурный блок;
- понажимайте все клавиши в течение 4-5 минут, благодаря этому вода проникнет внутрь механизмов;
- оставьте блок в воде на 10 минут;
- повторите цикл нажимания всех клавиш;
- промойте блок под сильным напором чистой воды;
- вытрите внутренние поверхности, потом продуйте блок феном в режиме холодного воздуха в течение 15-20 минут;
- оставьте клавиатуру на 4-5 часов на сквозняке, к примеру, на подоконнике при открытом окне.
Важный нюанс в отношении этого способа — максимальная аккуратность со шлейфом!
Проблемы с контактами шлейфа
При помощи специального переходника (шлейфа) клавиатурный блок подсоединяется к материнской плате. Это не USB-разъем, используемый в настольных компьютерах для подключения периферии. У шлейфа уникальный коннектор, который отличается от модели к модели. Зачастую поломке этого комплектующего предшествуют малозначимые сбои в работе клавиатуры. Например, если у нее есть подсветка, то ее яркость может снизиться.


Выполняйте следующие действия, чтобы проверить шлейф:
- Внимательно осмотрите боковины клавиатурного блока. Там должны быть небольшие защелки или впадины. Достаточно нажать на защелку (вставить что-то небольшое во впадину), одновременно поддев рядом клавиатуру чем-то тонким (пластиковой картой) — конструкция приподнимется. Выполнив последовательно аналогичные действия для всех защелок (впадин), вы вытяните с места весь блок. Будьте осторожны и не переусердствуйте. Предварительно изучите в сети инструкцию по разборке вашего ноутбука.
- Исследуйте разъем подключения и шлейф. Шлейф не должен быть перекрученным, иметь разрывы. Разъем обычно фиксируется сверху небольшой пластиковой защелкой, ее нужно потянуть влево или вправо, чтобы шлейф можно было вытянуть. На его контактных металлических дорожках не должно быть окислов, ни одна часть дорожки по всей длине не должна прерываться. Протрите контакты и снова подключите блок к разъему. В домашних условиях невозможно провести диагностику или ремонт шлейфа, но нетрудно визуально убедиться в его исправности.
Выход из строя микроконтроллера


Если ничего из вышеперечисленного не помогает, то высока вероятность, что сгорел микроконтроллер. Эту поломку исправят только в сервисном центре. Не стоит приукрашивать ситуацию для специалистов. Например, если действительно на компьютер пролили воду, то сразу об этом говорите — это ускорит ремонт, а истинную причину все равно не утаишь при разборке лэптопа. Почти на любой ноутбук можно найти запасной клавиатурный блок, так что не стоит из-за его поломки сразу идти приобретать новый компьютер. Возможно запчасть придется заказывать за границей, но и при таком раскладе все обойдется дешевле за новый лептоп.
Как ввести символы при неработающем устройстве
Выгодней всего найти внешнюю USB-клавиатуру и подключить ее к компьютеру. Если ее нет, то включите экранную клавиатуру. Это специальная утилита Windows, которую разработали для решения двух задач:
- для постоянного использования на компьютерах с сенсорным экраном;
- для возможности ввода символов при поломках физической клавиатуры.


Запустить эту программу можно следующими способами:
- Через Область уведомлений. Клик правой кнопкой мышки в нижнем правом углу рабочего стола. Появится контекстное меню, в котором нужно кликнуть на строчку «Показать кнопку сенсорной …». После этого в этой же области появится новая пиктограмма. При клике на нее раскроется полноценная электронная клавиатура, которая используется при помощи мышки или тачпада.
- Через меню «Параметры». Этот способ подойдет для Windows 7 и более поздних версий. Нужно перейти по пути: «Пуск» => «Параметры» => «Специальные возможности» => «Клавиатура (в Windows 7 будет «Электронная клавиатура»)». Далее в окне настроек выставить ползунок в строке «Включение экранной клавиатуры» в положение «Вкл.»
Неплохая альтернатива отдельному приложению Microsoft — экранная клавиатура в браузере Google Chrome. Она всегда есть на открытой странице поисковика Гугл. Внимательно смотрите в строку где вводится запрос, тогда справа заметите иконку, клик на которую вызывает виртуальную клавиатуру.
Заключение
- Устранение банальных причин спасает в большинстве случаев.
- Касательно программных причин помогает переустановка драйвера и антивирусная проверка.
- Аппаратные поломки лучше исправлять в сервисном центре, но зачастую можно все сделать самостоятельно, хотя это может занять немало времени.
- На время неработоспособности клавиатуры подключите стороннюю внешнюю, либо активируйте в Windows функцию «Экранная клавиатура».
Нашли опечатку? Выделите текст и нажмите Ctrl + Enter
· Сентябрь 20, 2019
Нерабочая клавиатура – это всегда проблема. Одно дело, если у Вас стационарный компьютер: сходили в ближайший магазин и купили новую клавиатуру. Но что же делать, если не работает клавиатура на ноутбуке? Проблема нетипична и решить её можно разными способами в зависимости от того, вследствие чего она возникла: начиная от механических неисправностей и заканчивая отсутствием необходимых драйверов в операционной системе.
Для начала хотелось бы поговорить на тему существования определённых моделей ноутбуков, которые наиболее сильно предрасположены к данного рода поломкам, нежели другие.
Нельзя сказать, что клавиши у ноутбуков под маркой HP функционирует лучше, чем у тех же ASUS. Всё зависит не только от конкретной модели, его стоимости, но и оттого, как именно Вы используете клавиатуру – в конце концов, на неё можно пролить утренний кофе, а потом возмущаться, почему она через неделю или месяц перестала работать.
Почему клавиатура могла перестать работать
Можно не разбираться ни в чём и просто отнести своего любимца в СЦ, но всегда интереснее самостоятельно решить проблему. Именно поэтому мы хотим предложить Вам разораться с первопричиной самостоятельно. При определённых неполадках Вы даже собственноручно сможете устранить неисправность, а мы Вам с этим поможем!
Иными словами, если Вы хотите сэкономить не только деньги, но и приобрести полезный опыт, есть смысл “попотеть” над восстановлением работоспособности.
Сбой в работе программного обеспечения
Достаточно часто причиной неработоспособности клавиатуры становится операционная система. В частности, из-за перебоев с драйверами. Да-да, даже на клавиатуру есть определённые драйверы, вот только они подгружаются вместе с установкой ОС, а не устанавливаются вручную, как мы привыкли.
Как узнать, программный это сбой или нет? Всё достаточно просто, нам нужно добраться до BIOS. Выключите свой ноутбук, однократно нажмите на кнопку включения и запустите BIOS нажатием одной из следующих клавиш: ESC, Delete, F1, F8, F12 или F2. Как понять, какая именно подходит в Вашем случае? Тут есть несколько вариантов:
- Прочесть инструкцию к ноутбуку, которая шла в комплекте;
- Поочерёдно пробовать все варианты;
- Проявить внимательность и при запуске ноутбука прочесть самую нижнюю строку, там будет написано, какая кнопка отвечает за выход в BIOS. Например, в случае с ноутбуками фирмы ASUS – это F2 или ESC.
Итак, представим, что в BIOS мы попали. Что нам это дало? Как минимум то, что для попадания в BIOS нам пришлось воспользоваться клавиатурой. Теперь понажимайте на стрелки, если и они работают, то клавиатура функционирует, а значит, проблема кроется в сбое с драйверами. Чтобы выйти из БИОС нажмите клавишу ESC, потом на букву “N” и клавишу Enter, чтобы не сохранять настройки. Таким образом, мы пришли к выводу, что клавиатура функционирует. Теперь можем дальше искать источник проблемы – для этого нам нужно запуститься в безопасном режиме, чтобы посмотреть, работает ли клавиатура в условиях, когда не запущены никакие драйверы и функционируют лишь несколько системных служб, требующихся для поддержания “жизни” ОС Windows.
А теперь давайте разбираться, как попасть в безопасный режим. На самом деле, ничего сложного в этом нет – всё решается буквально в несколько кликов:

Теперь попробуйте проверить работоспособность клавиатуры, если она начала нормально функционировать – проблема заключается лишь в драйверах. Если продолжает строить козни, тогда дело в самой ОС – вероятно, произошел какой-то сбой и потребуется переустановка Windows.
Как загрузиться в нормальном режиме
Для этого Вы должны проделать первые четыре пункта первой инструкции, после чего необходимо снять галочку напротив пункта «Безопасный режим» и выполнить шестой пункт того же мануала.
Сбой в работе драйверов
В этом случае мы видим лишь один достойный выход – обновить или переустановить драйвера. Если в комплекте с ноутбуком их нет, точнее они были утеряны Вами, можно обратиться за помощью к всемогущему Интернету. Благо, там есть действительно всё.

Итак, Вам нужно найти либо DriverPack Solution, либо Slim Drivers – это программы с огромными наборами драйверов, что называется на любой вкус и цвет. Там наверняка найдутся и под Вашу модель ноутбука. Установите их, перезагрузите компьютер и, если проблема себя исчерпала, пользуйтесь ноутбуком дальше. Если же проблема не исчезла, а в BIOS клавиатура работает, придётся идти на крайние меры — переустанавливать операционную систему.

Окисление контактов на шлейфе
Время рассмотреть механические проблемы. Вернее, одну из наиболее распространённых. Если Вы активно пользуетесь ноутбуком вот уже года полтора-два, а то и более, контакты на шлейфе могли попросту окислиться.

Тут уж не обойтись без разбора ноутбука. Есть лишь два варианта – попытаться отремонтировать его самостоятельно или сразу отнести в сервисный центр. Если Вы уверены в своих навыках, у Вас есть необходимые отвёртки, тогда можете попробовать обойтись без сервисного центра. К тому же, это вполне реально при условии, что Вы будете делать всё в точности по инструкции, взятой в Интернете. Достаточно посетить тот же самый видео-сервис YouTube и посмотреть, как разбирается Ваша модель ноутбука.
Если дело действительно в контактах, то их просто нужно зачистить (ватная палочка, смоченная в спирте). Буквально час работы и клавиатура на ноутбуке будет вновь работать как прежде. В случае, если контакты повреждены, а не окислены, придётся заменить шлейф и побегать по магазинам в поисках его.
Как видите, практически любую неисправность можно решить в домашних условиях. Если сомневаетесь в своих силах, лучше не рискуйте и отнесите ноутбук в мастерскую.
Повреждение клавиатуры для персонального компьютера – дело, конечно, неприятное, но не критичное для всего устройства. Клавиатуру на нём можно заменить. Что касается ноутбука, то с ним такой номер не пройдёт. В случае повреждения клавиатуры нужно либо чинить, либо приобретать новый.
Почему не работают кнопки на клавиатуре ноутбука
- Бракованное устройство – простейшая причина. Сейчас она встречается довольно редко, но всё равно имеет место быть. Проявляется сразу после приобретения устройства. Не работать может одна-две кнопки, редко – полностью. Рекомендуется вернуть такой ноутбук обратно, откуда принесли.
- Ошибка в работе системы – операционная система, установленная на устройстве, не справляется с нагрузкой. Несмотря на то что компьютерная промышленность развивается длительное время, вычислительные машины до сих пор работают нестабильно. Ошибка может случиться по причине аппаратного несовершенства или из-за деятельности вирусов. Признаки такого недуга – вся клавиатура отключается, возможно, не только она. Перезагрузка и последующая чистка компьютера поможет справиться с бедой.
- Повреждение микросхем или платы – более сложная проблема. Она затрагивает физическую оболочку устройства. Чтобы узнать, ваш ли это случай, следует проверить работу входа зарядного устройства, USB-входа и сенсорной панели. Если они не подают признаков жизни – значит, нужно отправляться в сервис техпомощи. Возможно, микросхема будет повреждена частично, что объяснит, почему не работает половина клавиатуры на ноутбуке.
- Повреждение шлейфа – проблемы со взаимодействием между аппаратной частью и монитором. Эта причина проявляется резким отключением клавиатуры, но исправной работой других элементов ноутбука. Можно попытаться вскрыть ноутбук самостоятельно и починить шлейф.
ВНИМАНИЕ. Если вам никогда не приходилось разбирать электронные устройства – планшеты, ноутбуки, системные блоки компьютеров – и вы не уверены, что сможете сделать всё правильно, то не рекомендуется проводить эксперименты со своим ноутом. Лучше предоставить возможность специалисту разобраться с бедой.
- Нехватка драйверов – довольно редкая причина. В большинстве ситуаций клавиатура на ноутбуке не требует дополнительного ПО. Данная проблема решается удалением старых драйверов и установкой новых.
Частично не работает клавиатура на ноутбуке

Ситуация, когда перестаёт работать не вся клавиатура, а некоторые клавиши, встречается не так часто. Скорее всего, это инородные предметы. Присутствие между кнопками кусочков пищи или жидкости объясняет, почему не работает часть клавиатуры на ноутбуке. Даже если у пользователя нет привычки жевать за монитором, всё равно с течением времени пыль набивается между кнопками. Можно разобрать и почистить самостоятельно, а можно отнести в центр техподдержки.
Что делать, если на клавиатуре ноутбука не работают некоторые кнопки
Ответ простой – попытаться исправить поломку самостоятельно или отнести в сервис, чтобы специалисты «вылечили» там компьютер. Ниже будут представлены варианты действий для самостоятельной починки.
Простые способы решения проблемы
Клавиатура обладает собственной блокировкой. Возможно, что пользователь случайно заблокировал свои клавиши. В зависимости от модификации устройства, для того чтобы разблокировать кнопки, необходимо зажать Fn+NumLock, FN+Pause, Fn+Win или специальную кнопку с изображением замка, если она есть. Если кнопки после этого начнут работать, значит, проблему удалось решить.
Как вариант, можно попробовать очистить клавиши кисточкой, или воспользоваться специальным пылесосом, предназначенным для клавиатур. Подобное мероприятие поможет избавиться от проблемы, если ноутбук забился пылью и сигнал от клавиш к системе не проходит.

Исправляем программный сбой
Простые способы не помогли, значит, нужно попытаться решить проблему на программном уровне. Неправильная работа программ или драйвером может повлиять на отклик нескольких кнопок или всей клавиатуры. Перечь действий для проверки и исправления:
- Запустить ноутбук и при появлении первого окна нажать F8. Не всегда именно эта клавиша вызывает меню загрузок, в разных версиях операционных систем могут использоваться разные клавиши. Если F8 не принесло результата, то следует попробовать нажимать другие F. Результатом должно служить окно «Дополнительные варианты загрузки».


Обновление драйверов также возможно при помощи разнообразных программ, которые самостоятельно обнаруживают всё обеспечение в системе, нуждающееся в обновлении. Если после переустановки драйверов проблема с не работающими клавишами не решена, значит, неполадка не в программной сфере.
Исправляем физический сбой
Этот вариант действий предусматривает разборку ноутбука и устранение физиологической причины сбоя. Если вы не в состоянии разобрать и правильно собрать электронное устройство, лучше не рискуйте, и обратитесь к специалисту. Последовательность действий следующая:
- Полностью выключить ноутбук и извлечь батарею. Батарея, как правило, находится в нижней части устройства, ближе к сгибу монитора. Ноутбук в этот момент не должен быть подключён к электросети, и, вообще, желательно вынуть из него все дополнительные устройства.
- Отомкнуть защёлки верхней пластины при помощи простой отвёртки, иголки, ножа или любого другого узкого предмета. Защёлки находятся по краям площадки с кнопками, их найти можно довольно быстро. Если же защёлок нет, то следует обратить внимание на инструкцию, которая шла с ноутбуком – возможно, в ней сказано о том, как открыть ноутбук.

- Сразу дёргать на себя пластинку с кнопками не нужно – она крепится ко всему остальному при помощи шлейфа, а резкие движения могут его повредить. Пластинку нужно аккуратно приподнять и, берясь за пластиковую часть шлейфа, отсоединить его от остатков ноутбука. Если на шлейфе найдены заметные повреждения, его необходимо заменить (скорее всего, проблема именно в нём). Трогать места шлейфа с проводами категорически не рекомендуется – только пластик.
- Пластина накрывает собой микроконтроллер. Это специальный инструмент, который обеспечивает передачу сигнала с кнопок на считыватель ПК. Если на нём заметна пыль или влажность, то эти факторы необходимо устранить – они могут послужить причиной плохой работы ноутбука. Узнать микроконтроллер несложно – это деталь, на которую крепился шлейф. При наличии на этой детали заметных невооружённым глазом повреждений его нужно заменить.
- После этого нужно отсоединить каждую клавишу по отдельности (тем же тонким предметом, который использовался для открытия ноутбука), после чего прочистить поверхность пластины. Если на кнопках есть повреждения, их лучше заменить – приобрести запасные.
- После полной чистки нужно повторить все действия по разборке клавиатуры ноутбука в обратном порядке и проверить работу кнопок. Если это не помогло, то лучше воспользоваться технической поддержкой специалистов.

Как обойтись без некоторых кнопок
Если решить проблему с несколькими неработающими клавишами нет возможности, то придётся некоторое время попользоваться тем, что есть. Варианты возмещения недостающих букв:
- Создать текстовый документ и скопировать туда из интернета необходимые буквы, и копировать их оттуда по мере необходимости.
- Пользоваться автоматической корректировкой слов в Microsoft Word или интернет-ресурсах.
- Скачать виртуальную клавиатуру, или найти такую онлайн.
В любом случае отсутствие некоторых клавиш ещё не ставит крест на всём ноутбуке. В большинстве ситуаций проблему можно решить или приспособиться.

Иногда пользователи сталкиваются с такой проблемой, что у них не работает часть клавиатуры на ноутбуке.
В принципе, бывает, что не работает сразу вся клавиатура, но тогда, скорее всего, ее просто нужно заменить. А вот если перестает функционировать лишь часть кнопок, все несколько сложнее.
Мы рассмотрим все, что только можно сделать в этом случае самостоятельно, без привлечения специалистов.
Простые способы решения проблемы
Не всегда для того чтобы восстановить работоспособность , необходимо делать что-то сложное. Нередко проблема решается достаточно просто.
Поэтому с самого начала сделайте вот что:
1.Попробуйте нажать на клавиши Fn и Num Lock. Вполне возможно, что нажатие одной из них заблокировало некоторые кнопки на клавиатуре.
2. Зажмите Fn и нажмите Num Lock, после чего отпустите обе кнопки. В некоторых случаях такой простой способ позволяет запустить полноценную работу клавиатуры.
3. Возьмите кисточку и пройдитесь ею по всем кнопкам. Вполне возможно, под одной из кнопок накопилась какая-то пыль. Если возможно, возьмите также пылесос. В интернете можно найти специальные пылесосы для клавиатуры небольшого размера.

Пылесос для клавиатуры
4. Перезагрузите компьютер. В некоторых случаях в системе может быть какой-то незначительный баг, который не дает работать определенным кнопкам.
В большинстве случаев проблема окажется незначительной, и исправить ее можно будет с помощью одного из этих действий. Если же ничего не получается, переходите к следующему шагу.
Исправляем программный сбой
Вполне возможно, что проблема в неправильной работе каких-то программ или служб. Чтобы проверить такой вариант и , необходимо сделать следующее:
Лучше всего сделать это стандартным способом:
- откройте меню «Пуск» (Windows), затем «Панель управления» , найдите там «Диспетчер устройств» ;

Диспетчер устройств в панели управления
- откройте пункт «Клавиатуры» ;
- обычно там лишь одна клавиатура, нажмите на нее правой кнопкой мыши и выберете пункт «Обновить драйверы…» (если там несколько клавиатур, что очень маловероятно, сделайте то же самое со всеми);
- выберете пункт «Автоматический поиск…» ;
- дождитесь, пока драйверы будут найдены в интернете, их установка произойдет в автоматическом режиме.

Обновление драйверов стандартным способом Windows
А также можно скачать и установить программу . Она позволяет сканировать весь компьютер на наличие последних доступных драйверов.
Если у клавиатуры будут неправильные (грубо говоря «поломанные») или неактуальные драйвера, вы легко сможете их обносить. Использование этой программы выглядит следующим образом:
- скачайте программу ();
- установите ее и запустите;
- произойдет автоматическое сканирование, после которого просто нажмите на кнопку «Обновить все» .

Окно DriverPack Solution
О других хороших подобных утилитах читайте на .
Если обновление и сканирование драйверов не помогает, попробуйте откатить систему до того момента, когда все работало хорошо.
Для этого нужно сделать вот что:
- открыть меню «Пуск» , затем «Все программы» , «Стандартные» ;
- после этого зайти в раздел «Служебные» и нажать на пункт «Восстановление системы» ;

Пункт «Восстановление системы» в меню «Пуск»
- в открывшемся окне нажмите «Далее» ;
- дальше выберете желаемую точку восстановления, а они здесь отсортированы по датам и времени (выбирать нужно ту, которая наиболее точно соответствует времени, когда все было хорошо);

Выбор точки восстановления для отката системы
- нажмите «Далее» и затем «Готово» .
В принципе, и откатить систему можно и в тех случаях, когда в безопасном режиме клавиатура тоже работает неправильно.
Но в таком случае вероятность того, что это поможет, очень мала.
Скорее всего, проблема уже механическая, а не программная и решать ее нужно физическим вмешательством в устройство компьютера.
Исправляем физический сбой
В этом случае придется и поэтапно смотреть, что же там могло выйти из строя.
Для этого выполните следующие действия (очень важно придерживаться именно такого порядка, в котором все действия будут перечисляться дальше):
1. Выключите ноутбук и выньте из него батарею.
2. Возьмите плоскую отвертку и аккуратно отодвиньте все защелки пластины, на которой держится клавиатура. Если вы не видите на своем ноутбуке никаких защелок, следует взять в руки инструкцию и прочитать, что там пишется об устройстве клавиатуры и о том, как она извлекается. В любом случае, какие-то механизмы крепления присутствовать должны.

Процесс вскрытия защелок пластины клавиатуры
Пластина клавиатуры крепится к самому ноутбуку с помощью шлейфа. Вы сразу же его увидите.
3. Так вот, если на нем будут явные повреждения, шлейф нужно просто вынуть и заменить новым. Для этого возьмите старый шлейф, пойдите в ближайший магазин электроники и купите такой же.

Шлейф клавиатуры
4. Если шлейф не поврежден, его все равно необходимо снять. Шлейф при этом брать за проводники нельзя ни в коем случае! Браться можно только за те пластиковые части, которыми он крепится к . Для наглядности на рисунке 10 показаны те части, за которые можно браться и те, за которые браться нельзя. Правда, в клавиатурах обычно используются несколько другие шлейфы.

5. Там же, под пластиной клавиатуры вы сможете найти микроконтроллер. Его необходимо просушить и попытаться вытянуть пыль с помощью пылесоса.
Объяснить, как найти этот самый микроконтроллер, достаточно сложно. Если сказать просто - это именно то устройство, к которому крепится шлейф. На всякий случай при снятии клавиатуры пройдитесь по всем контроллерам, которые увидите. Самостоятельно без особых знаний больше ничего сделать не получится. Опять же, если на микроконтроллере вы увидите явные повреждения, лучше заменить его.

Ноутбук со снятой клавиатурой
6. Если со шлейфом все хорошо, придется отсоединять клавиши и чистить их. Обычно кнопку можно изъять стандартным способом – поддеть той же плоской отверткой. Начните с проблемных кнопок. Если увидите под ними повреждения, замените элементы, которыми кнопка крепится к ноутбуку.

Процесс изъятия кнопок из клавиатуры
7. Попробуйте снова воспользоваться клавиатурой.
Если проблема не исчезла, уберите все кнопки и снимите алюминиевую пластину, которая находится под ними. Обычно у нее тоже есть специальные крепления, которые снимаются довольно легко.
А вот под ней скрыта полиэтиленовая плата с нарисованными дорожками.
Осмотрите и ее на предмет явных повреждений – если есть, существует два варианта: нарисовать новые дорожки или купить новую плату. В любом случае, пройдитесь по плате пылесосом.
Чтобы проверить целостность дорожек, воспользуйтесь тестером.
Проверка целостности дорожек на плате клавиатуры тестером
Чтобы нарисовать дорожки, воспользуйтесь набором для ремонта нитей обогрева задних стекол автомобиля (так и называется).
Если ничего не помогает, лучше всего сдать компьютер в ремонт.
На видео ниже наглядно показан процесс разборки клавиатуры ноутбука.
Не работает часть клавиатуры на ноутбуке: что делать и как исправить - подробное руководство
Иногда бывает так, что включив ноутбук, пользователь сталкивается с тем, что клавиатура не реагирует на прикосновения. Не стоит переживать – зачастую, в этом нет никакой проблемы, и все решиться очень легко. Все дело в том, что может произойти сбой в операционной системе, который и приводит к тому, что клавиатура перестает восприниматься (особенно часто эта ситуация происходит когда на старый ноутбук устанавливается Windows 10).
Рассмотрим несколько рекомендаций относительно того, как включить ПК, если не печатает клавиатура на ноутбуке? Кстати сказать, по статистике поисковиков, это очень актуальный вопрос.
Так вот, для того, чтобы клавиатура на ноутбуке начала работать, в подавляющем большинстве случаев, вполне достаточно будет просто перезагрузить компьютер.
Биос
В этом случае необходимо будет зайти в БИОС (это надо делать в тот момент, когда ПК только начинает загружаться). В этот момент необходимо будет нажать на клавишу TAB, а в том случае, если не помогает, то на F10 или DEL. По факту, если хотя бы одно из этих действий вам удалось выполнить, то все будет указывать на то, что поломка не механическая и причину необходимо искать в ПО.
Выходим из БИОС и еще раз перезагружаем систему. Оцениваем результат.
Возможные проблемы с драйверами
Не исключен вариант того, что проблема не восприятия клавиатуры ноутбуком кроется в драйверах. Решение вопроса в данном случае не представляет никаких затруднений. Вполне будет достаточно посмотреть на упаковке вашего ноутбука название его модели, посетить официальный сайт, скачать необходимый драйвер и установить его на ноутбук.
В том случае, если же и установка драйвера вам не помогла с решением вопроса, то это однозначно будет указывать на то, что поломка носит чисто механический характер и устранять ее надо будет соответствующим образом.
Механические повреждения
Что греха таить, все пользователи любят сидя за ноутбуком пить кофе или же употреблять в пищу мучные изделия, от которых очень много крошек. Как раз они то и становятся причиной того, что не работает несколько клавиш или же вся клавиатура полностью. В таком случае придется разбирать ноутбук, иначе их оттуда не вытащить.
Перед тем, как к этому приступить, необходимо удостовериться в том, что устройство не на гарантии. В противном случае можно было бы просто отнести в магазин и там бы уже ремонтировали ваш ноутбук, а так все придется делать самостоятельно. Или же обращаться в сервисный центр.
Нередко причиной нарушения работы ноутбука (причем зачастую фатальной) является попадание жидкости на клавиатуру ноутбука.
В таком случае необходимо будет срочно отключить его от питания, выключить через кнопку пуск, разобрать и тщательно вытереть. Потом ноутбук должен на протяжении суток просохнуть. Кстати сказать, намного хуже, если пролитая жидкость была сладкой – в таком случае протирать необходимо будет спиртовой салфеткой.
Кроме того, иногда причиной может быть поломавшийся шлейф. В этом случае однозначно надо будет нести в сервисный центр.