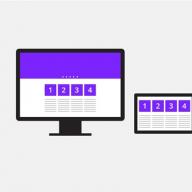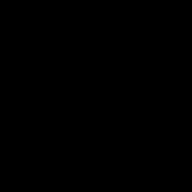Как обновиться до Windows 10 легально и бесплатно если обновление до Windows 10, как сообщает Майкрософт, закончилось 29 июля 2016 года. А способ обновления для лиц с ограниченными возможностями закончился в конце 2017 года.
Это означает, что, если на вашем компьютере установлена Windows 7 или 8.1 и вы на указанную дату так и не обновились, решив отказаться от обновления до Windows 10, то, официально в дальнейшем вам потребуется уже покупать новую ОС, если вы захотите установить ее на.
Обратите внимание! Виндовс, которая у вас установлена на данный момент (будь то Windows 7, 8 или 8.1) обязательно должна быть активирована!
Итак, давайте приступим!
Для бесплатного обновления до Windows 10 нам понадобится утилита, которая называется Windows10Upgrade24074 . Скачать ее вы можете по этой ссылке .
Так как данная утилита с 31 декабря 2017 года уже не действует, перед ее запуском нам необходимо сделать следующую хитрость:
- Нажмите на дату и время в правом нижнем углу и в открывшемся окне нажмите на ссылку
- Откроется окно, где надо будет так же нажать

- Установите любую дату до 31 декабря 2017 года. И сохраните настройки.

Теперь нам осталось обновиться с помощью данной утилиты!
Процедура обновления проста и практически не требует вмешательства пользователя:
- Сначала запускаем утилиту Windows10Upgrade24074
и соглашаемся с лицензионным соглашением.

- Данная утилита производит проверку на совместимость компьютера с Windows 10.

- Если проверка прошла успешно, то начинается загрузка файлов обновления. Это самый длительный этап, в процессе которого вы еще можете прервать процедуру и отказаться от обновления.

- После загрузки файлы проверяются и запускается установка.

- По окончании установки выдается сообщение о необходимости перезагрузки и запускается таймер. При необходимости перезагрузку можно отложить на некоторое время.

- Дальше производится настройка операционной системы, в течении которой компьютер несколько раз перезагружается.

- По окончании установки предлагается зайти в систему

- И настроить параметры конфиденциальности

- Далее необходимо выбрать приложения по умолчанию. Впрочем, все это можно сделать и позднее.
Полученная таким образом Windows 10 ничем не будет отличаться от обычной. После установки что-бы освободить место на вашем системном диске вы можете . Если после установки у вас каким то образом при запуске теперь стало предлагаться выбрать одну из нескольких систем Windows, то посмотрите , где я рассказываю как это исправить.
ВИДЕО: Как обновиться до Windows 10 ЛЕГАЛЬНО и БЕСПЛАТНО в любое Время!
Если по ошибке вы установили 32-х разрядную версию Windows, а вам нужна 64-х разрядная, то это можно .
Ну а на сегодня все! Напишите пожалуйста в комментариях получилось ли у Вас обновиться до Windows 10 этим способом? А также подписывайтесь на наш канал если еще не подписаны и на оповещения, нажав на колокольчик рядом с кнопкой подписки.
Апгрейд до Windows 10 с помощью обновлений.Этот способ отличается от других тем, что требует минимум усилий от вас, но взамен требует больше времени. Все довольно просто, проверьте включено ли автоматическая установка обновлений, если выключена - включите. Далее остается только ждать, пока появится значок Windows в панели задач.
Нажав на него зарезервируйте обновление, нажав кнопку "Зарезервировать бесплатное обновление".

При желании можете указать свой e-mail, что бы после того, как ваш компьютер будет готов вам сообщили письмом.

В конце откроется окно, которое предложит вам ждать, ожидание может составить несколько дней.

После того как ваш компьютер будет готов, появится соответствующее сообщение. Нажмите на нем.

В открывшемся окне нажмите кнопку "Продолжить".

Затем необходимо принять лицензионное соглашение.

Начнется процесс загрузки Windows 10.

После этого начнется подготовка к обновлению до Windows 10, единственное, что от вас потребуется - согласие на установку.
Все последующие шаги мало зависят от способов обновления и описаны .
Обновить Windows7/ 8.1 до Windows 10 с помощью Windows 10 Installation Media Creation Tool.
В отличие от первого способа, для этого нет необходимости ждать пока ваш компьютер будет проверен и загружены необходимые файлы, обновиться до Windows 10 можно гораздо быстрее.
Этот способ подразумевает использование инструмента Microsoft - Windows 10 Installation Media Creation Tool. Для этого, первым делом необходимо скачать его с официального сайта , выберите ту версию операционной системы, которая у вас установлена на компьютере/ ноутбуке.

Запустите скаченный файл
Выберите пункт "Обновить этот компьютер сейчас".


После этого начнется стандартная процедура обновления до Windows 10 мало отличимая от выбранного вами способа, ознакомится с ней вы можете .
Обновиться до Windows10 с помощью загрузочного образа.
Плюс этого способа состоит в том, что вы минимизируете скачивание с Интернета, и в отличие от первого способа вам нет необходимости ждать загрузок файлов.
Для этого способа понадобиться первым делом скачать ISO образ Windows 10 . Разархивируйте скаченный архив и запустите файл установщика SETUP.EXE .

Первым делом будет предложено скачать и установить обновления, при желании вы можете пропустить этот пункт (если, предположим, у вас ограничен доступ в Интернет).

Процесс обновления до Windows10.
Если ваша ОС (Windows 7, Windows 8.1) была активирована, то этот шаг будет пропущен, иначе вам необходимо будет ввести ключ. Если у вас его нет, но вы хотите установить Windows10 в ознакомительных целях, вы можете воспользоваться ключами установки. Не путайте их с ключом активации, поскольку данные ключи позволят вам лишь обновиться до Windows10, но не активируют ее после установки.
Ключи установки Windows10:
Windows 10 Home - TX9XD-98N7V-6WMQ6-BX7FG-H8Q99
Windows 10 Home N - 3KHY7-WNT83-DGQKR-F7HPR-844BM
Windows 10 Home Single Language - 7HNRX-D7KGG-3K4RQ-4WPJ4-YTDFH
Windows 10 Home Country Specific - PVMJN-6DFY6-9CCP6-7BKTT-D3WVR
Windows 10 Professional - W269N-WFGWX-YVC9B-4J6C9-T83GX
Windows 10 Professional N - MH37W-N47XK-V7XM9-C7227-GCQG9
Windows 10 Education - NW6C2-QMPVW-D7KKK-3GKT6-VCFB2
Windows 10 Education N - 2WH4N-8QGBV-H22JP-CT43Q-MDWWJ
Windows 10 Enterprise - NPPR9-FWDCX-D2C8J-H872K-2YT43
Windows 10 Enterprise N - DPH2V-TTNVB-4X9Q3-TJR4H-KHJW4
Windows 10 Enterprise 2015 LTSB - WNMTR-4C88C-JK8YV-HQ7T2-76DF9
Windows 10 Enterprise 2015 LTSB N - 2F77B-TNFGY-69QQF-B8YKP-D69TJ

Затем необходимо согласится с условиями лицензирования.

Далее необходимо выбрать какие из компонентов вы хотите перенести, если все, то можно просто нажать "Далее". Если хотите выбрать только некоторые компоненты, нажмите "Изменить выбранные для сохранения компоненты" и выберите требуемые условия.


После этого обновление Windows.

В итоге обновления должно открыться окно приветствия, нажмите "Далее".

После этого вам необходимо выбрать параметры системы. Если хотите оставить значения по умолчанию нажмите "Использовать стандартные параметры", если хотите изменить конфигурацию, нажмите "Настройка параметров" и измените соответствующие пункты.

Несколько минут подготовки.

И результат - обновленная ОС до Windows 10.

В итоге вы получите Windows10 со всеми программами и файлами.
Если вас чем то не устроила Windows10, в течении 30 дней вы всегда сможете
Популярность операционных систем от компании Microsoft объясняет, почему многие пользователи задаются вопросом – как обновить Виндовс 8 до 10. Сегодня мы постараемся дать максимально развёрнутый ответ на поставленный вопрос. Уверенны, что у каждого прочитавшего материал сложится чёткое представление того, как именно должна выполняться данная процедура.
Первым делом, необходимо понять, что невозможно обновить, без определённого промежуточного этапа, непосредственно 8-ю версию сразу до 10-й. Разработчики компании Майкрасофт не предусмотрели подобной возможности, так как следующая за Виндовс 8, вариация 8.1 – это не совсем новый вариант, а скорее улучшенная и доработанная версия существующей системы.
После запуска в массы Виндовс 8, было замечено большое количество «багов» и недочётов. Реагировать пришлось экстренно, исправляя проблемные места и латая «дыры» на ходу. Поэтому, если у Вас на компьютере установлена Windows 8, то перед тем, как обновиться до 10-й сборки, придётся обновить ОС до вариации 8.1. Естественно, все пакеты драйверов и панели управления будут сохранены. В исключительном случае, Вам придётся заново для улучшения работы своей видеокарты Radeon.
Для начала воспользуемся официальным приложением «Магазин» от компании Microsoft, где находится следующая кнопка: «Бесплатное обновление до 8.1». Естественно, Вам нужно нажать на эту кнопку. Учтите, что все это возможно лишь в том случае, если у вас есть ключ продукта. Для триальных версией или неправильно взломанных метод не сработает. Об этом предупреждает и сама компания Microsoft.
Необходимый «Магазин» расположен в панели управления, вы можете сориентироваться благодаря следующему скриншоту:

После этого откроется новое окно, а там будет информация, а также кнопка «Скачать». Мы нажимаем и скачиваем файлы.

После завершения загрузки будет дан старт установке обновлённой версии – 8.1. В какой-то момент Вам предложат перезагрузить ПК или ноутбук, и Вы должны будете согласиться на перезапуск.
Весь процесс обновления проходит в автоматическом режиме. Вам остаётся дождаться окончания обновления. В конце откроется окно с настройками операционной системы и так называемое окно, в котором Вас приветствует компьютер.
Поздравляем! Теперь Вы наполовину знаете, как обновить Виндовс 8 до 10 бесплатно, своими руками. Самое время, разобраться в следующем этапе – обновлении версии 8.1 до 10-й.
Как анонсировалось обновление до 10-й версии ОС?
С самого начала, компания Microsoft заявляла, что новую операционную систему можно будет бесплатно получить на протяжении всего календарного года, после выхода установочного пакета. Планировалось, что дальше обновление перестанет быть бесплатным и за него нужно будет платить деньги. Именно поэтому, встроенный сервис постоянно оповещал пользователей ОС Виндовс 7 и 8.1 о возможности обновиться до 10-й версии.
За несколько дней, «хитрые» представители компании Microsoft запустили наглядный обратный отсчёт, который должен был ускорить принятие решения многих пользователей. В целом, так и произошло!
Но самое интересное в том, что по прошествии 1 календарного года, мы всё равно имеем возможность бесплатно перейти на ОС Виндовс 10. Мы воспользуемся данной возможностью, так как представленная операционная система имеет массу преимуществ, вот лишь некоторые:
- Стильный и современный дизайн оформления;
- Удобная навигация;
- Богатый перечень полезных функций и инструментов;
- Большое количество автоматизированных процессов;
А теперь давайте поговорим, как правильно это сделать.
Переходим к обновлению сборки 8.1 до 10
В этом деле нам пригодится электронный помощник, который Вы можете загрузить на официальном сайте компании Microsoft. Если загрузка завершена, то начинаем процесс обновления путём запуска этого помощника на персональном компьютере.

Сразу оговоримся, что версии 8.1 и 10 очень похожи, поэтому если Вы переживаете, что поменяется оформление, не переживайте, ведь в 90% всё останется прежним, а оставшееся можно поправить, к примеру, скачав .
После запуска помощника Вам необходимо будет принять небольшое соглашение с компанией Майкрософт. Затем система начнёт проверку возможностей компьютера. Основными требованиями является 1 Гб ОЗУ для 32-битных версий и 2 Гб ОЗУ для 64-битных версий, а также 16 Гб и 20 Гб для 32 бит и 64 бит соответственно.
Потом программа запускает скачивание из интернета необходимого образа операционной системы, которая идеально «ляжет» на установленную версию программы. По завершению нескольких десятков минут, а может даже и часов, загрузка закончится.
Начинается проверка целостности образа, другими словами ОС проверяет файлы на наличие ошибок. По завершению этого процесса, можно сказать, что бесплатное обновление Windows 8 до Windows 10 подходит к концу.
Запущенный процесс продлится от 40 до 60 минут и всё происходит непосредственно в системных файлах установленной ОС. Затем появится предупреждение о требующейся перезагрузке, можно сразу согласиться, а можно дождаться окончания отведённого промежутка времени в 30 минут.

Как только ПК или ноутбук будет перезагружен, начнётся базовая установка новой системы.
На данный процесс у всех уходит от 20 до 50 минут, здесь всё зависит от скорости работы накопителя. В завершении пользователь уведомляется, что ему удалось обновить Windows 8 до 10 бесплатно и самостоятельно.
Теперь Вы можете пользоваться своим ПК с установленной на нём самой свежей сборки Виндовс 10!
А если у вас все еще остались вопросы, или в процессе обновления появились ошибки, рекомендуем к просмотру следующее видео:
Как обновить Windows 7 до Windows 8? Это вопрос, который тревожит все больше пользователей. Дело в том, что «восьмерка» завоевывает все больше поклонников. Она пользуется огромным распространением во всем мире, в том числе в России и Украине.
Конечно, у каждого на компьютере есть информация, которую необходимо сохранить. Поэтому вопрос, можно ли обновить Windows 7 до Windows 8 – это важная и актуальная тема на сегодняшний день. Сделать это можно. Более того, существует несколько способов обновление.
Подготовка компьютера
Прежде чем переходить к обновлению, стоит узнать, готов ли ваш ПК к этому. Смогут ли программы и драйвера нормально работать на новой операционной системе. Благодаря специальному помощнику обновления от компании Microsoft сделать это можно предельно просто.
Для начала следует посетить официальный сайт Microsoft и скачать помощник обновления. Сразу же после запуска он начинает сканировать ваш ПК, а также все установленные программы и оборудование. В результате сканирования программа предоставит информацию о том, сможет ли работать имеющееся программное обеспечение на новой версии ОС.
Если какие-либо программы нуждаются в переустановке, то помощник предупредит об этом и выдаст список программ, которые не будут нормально работать на «восьмерке».
Итак, если компьютер прошел проверку, то можно переходить к обновлению.
Как обновить
Существует два способа обновить «семерку» до Windows 8:
- Используя помощник обновления.
- При помощи .
В любом случае для начала вам придется купить операционную систему, после чего вы сможете ее установить или записать на переносной накопитель. Первый вариант – это обновление до Windows 8 с Windows 7 посредством помощника Microsoft. После покупки ОС через сайт вам на почту будет выслано письмо со ссылкой и ключом активации. Ссылка ведет к уже известному нам помощнику обновления.
После запуска утилита начнет сканирование компьютера на совместимость с новой ОС.

- Установить сейчас.
- Создать носитель для установки.
- Установить позже с компьютера.
Если выбрать первый пункт, то ОС продолжит установку. При этом вам будут предложены еще три варианта дальнейших действий:
- Сохранить параметры и личные данные пользователя.
- Сохранить личные данные.
- Ничего не сохранять.
Если на ПК имеются важные данные и программы, которые необходимо сохранить, то выбираем первый вариант. Если важно сохранить только личные данные, то второй. Третий вариант устанавливает новую операционную систему, удаляя старую.

Upgrade Windows 7 до «восьмерки», используя помощник Microsoft – это наиболее простой вариант. Но что делать, если у вас имеется загрузочный накопитель?
Как обновить операционную систему Windows 7 до Windows 8 самостоятельно: Видео
Обновление при помощи загрузочного накопителя
Так же, как и в первом случае, с переносного накопителя можно выполнить обновление Windows 7 до Windows 8 прямо из-под «семерки»: то есть не нужно перезагружать компьютер и настраивать BIOS. Просто вставьте накопитель с операционной системой и запустите файл Setup.exe. Как правило, система автоматически предлагает сделать это. Но, если этого не произошло, то откройте файловый менеджер, выберите соответствующий носитель и запустите файл вручную.


Далее запустится мастер обновления. Вам же остается только внимательно читать подсказки на экране и выполнять несложные действия. Первое – это вопрос об установке последних обновлений. Здесь можно выбрать любой вариант, но для экономии времени лучше отказаться, так как обновить систему можно будет и после установки.


Теперь вам нужно выбрать, что будет сохранено. Здесь имеется три варианта:
- Сохранить параметры Windows, личные данные и приложения.
- Сохранить только личные файлы.
- Ничего не сохранять.
Первый вариант – это и есть обновление с сохранением всех параметров и данных. Выбираем его и нажимаем «Далее». Теперь программа сканирует компьютер и проверяет все компоненты на совместимость с новой ОС. Если возникнут какие-либо ошибки, то вы получите отчет и подсказку о том, какие приложения необходимо удалить или переустановить.

В процессе установки ПК несколько раз перезагрузится. Подождите, пока помощник обновляет ОС. После завершения процесса вам останется только настроить параметры новой операционной системы.
Как обновить Windows 8: Видео
Сегодня поделюсь личным опытом и расскажу про обновление Windows 7 до Windows 10 . Выскажу СВОЁ мнение о новой операционной системе от Microsoft — немного поругаю её и похвалю.
Затрону многие вопросы — производительность Windows 10 (в том числе и в играх), скорость её запуска и работы, совместимость программ, возможные проблемы, адаптация драйверов, целесообразность перехода на новую ось именно сейчас …
Предыстория
Сразу скажу, что ворвался я в Windows 10 минуя версию 8 (8.1) — даже в глаза её (восьмёрку) не видел и «руками» не трогал. Всё ждал, когда её «допилят» и сделают для людей, вылечат все «детские болезни» и когда пользователи начнут её хвалить — не дождался.
После официального выхода десятки, почитав первые отзывы в сети Интернет — решил повременить с переходом на неё. Всё испортил мой младший сын Александр…
Крошка сын
к отцу пришёл,
и спросила кроха:
- Windows 10
хорошо
или всё же
плохо?
Именно так всё и было — Саня подошёл ко мне с этим вопросом однажды вечером, в первых числах августа, и я ему рассказал, что хочу подождать с обновлением, потому что это и то…
Сын внимательно выслушал, согласился с моим мнением и ушёл к себе в комнату. Утром я пришёл с работы, а сынок уже обновил свою Windows 7 до Windows 10…

Диалог с ним был коротким:
— Всё отлично, пока.
После чего шокированный, как-то резко повзрослевшим сыном, отец пошёл обновлять и свою «семёрку».
Обновление Windows 7 до Windows 10
В моей крайне оптимизированной (многострадальной) «семёрке» все «ненужные, вредные и лишние» обновления были отключены и поэтому предложений обновиться до новой версии операционной системы я не получал .
Включать все обновления, загружать их, ждать очереди на скачивание и установку Windows 10 поверх Windows 7 с сайта производителей я не хотел. Единственным правильным решением было воспользоваться специальной официальной утилитой MediaCreationTool от Microsoft (там внизу страницы есть две ссылки — обязательно скачивайте версию именно Вашей разрядности).
Обновление происходило гладко, но очень долго — более трёх часов. Во время этого процесса Вам предложат установить настройки системы по умолчанию — откажитесь и отключите элементы слежения. Правда, это можно сделать и позже, после обновления, но лучше всё-таки сразу.
Обязательно воспользуйтесь локальной учётной записью (Вас спросят) и если у Вас (как у большинства пользователей на просторах бывшего СССР) правильно «купленная» Windows 7 — проблем не будет. Ключ активации опознается как легальный.


Если у Вас получится другая картина — не расстраивайтесь, в сети Интернет уже есть правильный активатор (Re-Loader Activator 1.4 RC 3, но я его не распространяю), ищите его самостоятельно.
Скорость запуска Windows 10
Скорость запуска новой системы заметно изменилась — этот процесс растянулся до 30-40 секунд (а был в моей семёрке 15-20 секунд, со всеми нужными программами в автозагрузке). И это при том, что в десятке изначально отсутствует Windows Media Center , а также мною было отключено всё лишнее (многие службы, сервисы системы, Новости с Xbox и т.д.) .
Печалька конечно, но ничего страшного и катастрофического в этом не вижу, пережить можно.
А вот просыпается десятка из состояния сна или гибернации быстрее всех сородичей.
Производительность Windows 10
Дикого прироста производительности в новой системе я не заметил, как не присматривался. Справедливости ради скажу — в семёрке у меня были отключены все эффекты, тени, скольжения…, а в десятке я абсолютно все их включил.
Да, Windows 10 кажется как бы воздушной и лёгкой, но это только ощущение — тесты в сети Интернет подтверждают мой вывод . Сын в играх тоже абсолютно не заметил улучшений (fps практически не изменился ).
Говорят, что ноутбуки с установленной десяткой дольше держат батарею — не проверял, может быть.
Скорость работы программ тоже осталась прежней. Новый системный браузер Microsoft Edge очень шустрый, но такой же убогий и непрактичный, как и старый Internet Explorer .
Чуть не забыл — Windows 10 «кушает» оперативной памяти меньше, чем Windows 7 и это факт.
Слежка за пользователем в Windows 10
Многострадальная, нашумевшая и раздутая до невообразимых размеров тема.
Люди, за Вами «следят» абсолютно ВСЕ браузеры и ВСЕ поисковые системы в Интернете, а ещё половина компьютерных программ!!! В этом нет ничего страшного и делается это для Вашей пользы!!!
Отключите в своём браузере слежение (это легко можно сделать в настройках обозревателя) и попробуйте поискать информацию в сети — мне Вас жалко. Замучаетесь искать — ответы будут какие угодно, но не те, которые ищите Вы. А предложения интернет-магазинов будут откуда только захотите, но не из Вашего города.
Точно такая же история с десяткой — слежение есть, но оно нужно производителям для адаптации системы именно под Вас, неблагодарных.
В любом случае — вся слежка в Windows 10 легко отключается. Есть целая куча специальных программ и утилит , которые облегчают этот процесс и избавляют от хирургического вмешательства в реестр системы .
Кстати, будьте готовы к мелким неудобствам, после отключения клавиатурного «шпиона» — у меня перестали работать горячие клавиши в программе для снятия скриншотов и кнопка PrtSc на клавиатуре ноутбука.
Программы и драйвера в Windows 10
Драйвера обновились вместе с системой и никаких проблем с моим, слегка модернизированным ноутбуком Lenovo G-570 (установлен ssd-диск , sd-rom выкинут и на его место впихнут hdd-диск, оперативная память теперь гораздо быстрее и больше размером ) не произошло.
Более того, в диспетчере устройств у меня раньше постоянно жил какой-то непобедимый жёлтый треугольник с восклицательным знаком — он собрал вещички и умотал в страну проблемных драйверов.
Такая ситуация с драйверами у меня, но я не гарантирую, что у Вас будет всё так же радужно, даже наверняка не будет — готовьтесь искать их на официальных сайтах производителей оборудования.
С компьютерными программами в новой операционной системе всё почти отлично — у меня лично замечательно работают все (даже хитробесплатные). Только любимый Clover начал глючить (автор скорее всего забросил его и не спешит адаптировать). Пришлось заменить его на последнюю версию QTTabBar для Windows 10 .
Ещё выскакивало какое-то окошко сразу после запуска системы. При этом всё чудно работало. Методом научного анализа (с моим скудным знанием английского языка) мне удалось понять, что от меня хотят — программа для управления компьютером с помощью мышки StrokesPlus упорно хотела обновиться до актуальной (адаптированной к современной системе) версии.
Удобство и интерфейс в Windows 10
Очень сильно понравились практически отсутствующие рамки у окон проводника (наконец-то). Боже, сколько времени я потратил пока их посадил на диету в семёрке.
Жутко мешает наполовину скрывающаяся панель инструментов (лента). Буду искать способ избавиться от неё полностью (пока его нет) — все её функции есть в настройках окон и нужны они мне один раз за весь жизненный цикл оболочки (настроил и забыл).
Копирование файлов стало намного удобнее и его можно поставить на паузу — почти отпала необходимость в сторонних программах (только для красоты и музыки во время процесса).
Меню кнопки Пуск меня не впечатлило — тоже заменю со временем на классическое .
Другие разные новые прибамбасы в системе ещё не оценил (они есть, но я как-то не заметил их за два месяца), если что — отпишусь в комментариях или дополню статью.
Личный вывод о Windows 10
Итак, что я Вам скажу — моё обновление Windows 7 до Windows 10 прошло успешно, никаких проблем с ней у меня нет. Но всё-равно, чувствуется, что система сырая. Может с выходом первого сервисного пака это ощущение пройдёт — надеюсь. Во всяком случае, именно так было с Windows 7.
Детского восторга у меня не было, разочарования тоже, но скажу чесно — ожидал большего от юбилейной (и последней) версии самой популярной операционной системы.
Подожду до Нового Года (или раньше SP1 выйдет), а там буду решать. Желание «спрыгнуть» назад абсолютно нет, а вот попробовать версию 8.1 — сильно подогрелось.
Неопытным пользователям пока не советую обновляться — надо будет привыкать к новому интерфейсу и очень возможны проблемы с драйверами. К тому же есть шанс потерять «бесплатность» сразу или со временем (никто не знает, как оно дальше будет и что приготовили нам производители в близком будущем).
До новых полезных и интересных компьютерных программ.
Я только обозреваю программы! Любые претензии - к их производителям!