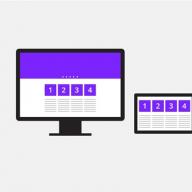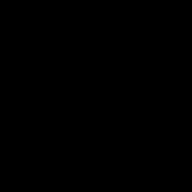Чтобы узнать, как подключить ноутбук в качестве монитора к системному блоку компьютера, прочитайте описанную ниже инструкцию. Если Вы уже пробовали просто подсоединить системник проводом к разъему в корпусе ноутбука, скорее всего, у Вас ничего не вышло. Лэптоп все равно подгружает собственную операционную систему, никак не реагируя на подключенный системный блок.
Как настроить рабочий стол
Для того, чтобы системный блок мог подключаться к экрану ноутбука, нужно заранее подключить к нему любой доступный монитор и настроить его. В качестве примера можно использовать даже смарт-телевизор, если на нем есть один из разъемов: HDMI, VGA или DVI.
Далее необходимо разобраться с разъемами от видеокарты в системном блоке. Их два - соответственно, один предназначен для соединения с монитором, второй - с ноутбуком. При этом рабочий стол настраивается при участии ноутбука, а экран телевизора пока не играет существенной роли.
- Кликните правой кнопкой мышки по свободному месту на рабочем столе.
- Откройте ссылку с надписью «Разрешение экрана» или «Параметры экрана» (в зависимости от ОС).
- Проверьте, видны ли оба монитора в настройках компьютера.
- Теперь необходимо выбрать способ подключения: дублирования изображения, расширение или выбор одного монитора из двух.
- Ноутбук будет отображаться как второй монитор. Чтобы выводить на экран лэптопа картинку из системного блока ПК, нажмите «Отобразить рабочий стол только на 2».

Важно знать, что если Ваш ноутбук не оснащен специальным видеовходом, даже наличие подходящего разъема не гарантирует передачу изображения с системника. Поэтому, если модель лэптопа не подходит, не получится использовать ноутбук в качестве монитора к системному блоку.
Если все же необходимо передать изображение с настольного компьютера на экран лэптопа, можно воспользоваться сетевым соединением. Ноутбук будет рассматриваться как второй монитор, и для подключения можно будет не подсоединять системник к нему.
Ваш ноутбук перестал работать и вы собираетесь избавиться от нерабочего “хлама”? Не стоит торопиться. Комплектующие устройства, которые все еще пригодны к использованию, всегда можно продать или сделать из них что-нибудь интересное. Например, вы можете использовать экран от ноутбука в качестве монитора для персонального компьютера. Интересно, не правда ли? Но как подключить экран ноутбука к компьютеру? Об этом мы сегодня и поговорим.
Современный “хэндмэйд”
Никто не застрахован от возникновения непредвиденных поломок, верно? Устройства бытовой техники тоже не являются исключением. Но вы знали, что технические неполадки можно заставить работать на себя? Звучит довольно-таки непривычно, но так и есть. Вот мы имеем сломанный лэптоп, а дома нас ждет персональный компьютер без рабочего монитора. Почему бы не превратить дисплей ноутбука в новый монитор? Зачем выбрасывать деньги на ветер?
Для этого потребуется наличие самого ноутбука и, конечно же, желание. Как подключить монитор ноутбука к ПК? Давайте ознакомимся с этой интересной процедурой вместе, уделяя внимание самым важным нюансам.
Какими способами можно провести подключение?
Как подсоединить монитор ноутбука к системному блоку? Вот мы имеем на руках устройство, которое когда-то исправно выполняло свою работу. Его наличия достаточно для очень креативного выхода из неловкого положения. Для того чтобы начать реализовывать этот интересный план, необходимо немного подготовиться. Сперва нужно ознакомиться с самыми распространенными способами сопряжения двух устройств.
Коммутирование с помощью кабеля
Как подключить системник к ноутбуку через vga и как ноутбук подсоединить к компьютеру вместо монитора? Для первого случая понадобится кабель соединения, при помощи которого все это дело и будет проворачиваться. Скорее всего, будет достаточно VGA-кабеля, но никто не запрещает вам использовать его аналоги. Одним из таких представителей является DVI-кабель. Также данный вариант потребует наличия установленной операционной системы Windows на используемом персональном компьютере.
Важно! Но исключения есть и тут. Обладателям устройств на базе операционной системы Mac потребуется обзавестись HDMI-кабелем.
- Вставьте один конец провода в разъем лэптопа, а второй — подключите к компьютеру.
- Запустите ноутбук, дождитесь его полного включения.
- Нажмите правой кнопкой мыши на пустом пространстве рабочего стола.
- Перед вами откроется контекстное меню, в котором необходимо найти и открыть вкладку “Свойства”.
- Теперь нужно выбрать пункт “Свойства экрана” и перейти в раздел “Параметры”.
- Вы увидите перед собой рисунок, на котором обозначены экраны с нумерацией. Выберите второй экран и установите то положение, которое соответствует действительному расположению лэптопа.
- Далее отметьте галочками необходимый пункт отображения визуальной информации. Для выбора основного монитора необходимо установить пометку на вкладке “Использовать это устройство как основное”.
Важно! Вы всегда сможете вернуть все обратно, проделав те же самые действия.
Тут все просто и понятно, но как подключить монитор ноутбука к ПК обладателям “яблочных устройств”? Как вывести экран компьютера на ноутбук? Нужно проделать следующие действия, если вы уже установили соединение устройств посредством кабеля:
- Зайдите в раздел “Системные настройки” и найдите там вкладку “Мониторы”.
- Появится такое же расположение устройств вывода изображения, какое могли заметить пользователи операционных систем от Microsoft.
- Проделайте те же самые манипуляции по расположению экранов.
- Сохраните настройки и принимайтесь за работу.
Устройства готовы к использованию!
Удаленный доступ при помощи ПО
А если вы не хотите использовать провода, имея в наличии “яблочную технику”, можно воспользоваться специальным приложением, которое называется “Air Display”. Потребуется установка этого софта на рабочий ноутбук. Данная программа находится в бесплатном доступе на официальном сайте Apple.
Этот способ является максимально простым, ведь для сопряжения необходимо запустить программу после ее установки и следовать инструкциям, которыми разработчик заботливо оснастил этот софт.
Важно! При помощи “Air Display” можно не только переключать мониторы, но и использовать их совместно. Работа осуществляется по принципу удаленного соединения.
Если оба ваших устройства работают на базе операционной системы Windows, то никто не мешает вам установить программное обеспечение для работы с продуктами от Microsoft. Программы не вызывают никаких затруднений из-за простоты в эксплуатации. Рекомендуем использовать именно этот метод соединения, если ваши устройства исправно работают и соответствуют системным требованиям.
Важно! Не забывайте о том, что при использовании любого компьютерного софта желательно использовать защитные программы. Предлагаем вам почитать о том, .

Сопряжение устройств при помощи беспроводной передачи Wi-Fi
Интернет без проводов уже давно перестал быть редким явлением. Так почему бы не воспользоваться им и для этого случая? Синхронизацию можно провести, проделав следующие действия:
- Установите программу, которая называется “MaxiVista”. Разработчик софта не позаботился о создании бесплатной версии, поэтому придется немного раскошелиться или воспользоваться пробной версией программы.
Важно! Функционал пробной версии отличается от функционала полной! Читайте внимательно описание продукта.
- После установки необходимо задействовать специальные модули и настроить их по инструкции от издателя.
- Если вы все сделали правильно, то возникнет прекрасная возможность управления экранами дистанционно при помощи Wi-Fi.
Важно! Если вы много времени проводите за работой с ПК, наверняка вам время от времени приедается дизайн экрана и хочется его изменить. Чтобы у вас был простор для фантазии, предлагаем вам сохранить себе в закладки полезные советы и инструкции:
Необходимость подключения системного блока компьютера к ноутбуку может быть вызвана разными причинами, но, независимо от них, сделать это можно лишь несколькими способами. В рамках данной статьи мы расскажем о методах создания подобного подключения.
Процедура соединения между собой ноутбука и системного блока является предельно простой из-за наличия специальных портов на буквально всех современных устройствах. При этом тип соединения может существенно отличаться исходя из ваших требований к подключению.
Способ 1: Локальная сеть
Рассматриваемая тема напрямую касается создания локальной сети между несколькими машинами, так как подключение ПК к ноутбуку вполне можно реализовать с помощью роутера. Подробно об этом мы рассказали в отдельной статье на нашем сайте.

На случай возникновения трудностей с какими-либо моментами во время подключения или после него, вы можете ознакомиться с инструкцией касательно решения наиболее распространенных проблем.

Способ 2: Удаленный доступ
Помимо прямого подключения системного блока к ноутбуку с помощью сетевого кабеля, вы можете воспользоваться программами для удаленного доступа. Наиболее оптимальным вариантом является TeamViewer , активно обновляющийся и предоставляющий относительно бесплатный функционал.

В случае использования удаленного доступа к ПК, например, в качестве замены отдельному монитору, вам потребуется весьма быстрое интернет-соединение. Кроме того, следует использовать разные аккаунты для поддержания постоянного соединения или прибегнуть к системным средствам Windows.

Способ 3: HDMI-кабель
Данный способ поможет вам в тех случаях, когда лэптоп необходимо использовать исключительно в качестве монитора к ПК. Чтобы создать подобное подключение, вам потребуется проверить устройства на наличие HDMI-разъема и приобрести кабель с соответствующими коннекторами. Сам процесс подключения мы описали в отдельной инструкции на нашем сайте.

На современных устройствах может присутствовать DisplayPort, являющийся альтернативой HDMI.

Если нужно подключить второй монитор к компьютеру, а в наличии его нет, то есть вариант использования ноутбука в качестве дисплея для ПК. Осуществляется данный процесс с использованием только одного кабеля и небольшой настройкой операционной системы, однако имеется одно очень важное замечание. Давайте рассмотрим это более подробно.
Сейчас большинство ноутбуков оснащены разъемом HDMI-out, а он позволяет только выводить изображение, а не принимать его. Потому для подключения подойдут только модели с HDMI-in, которых на рынке очень мало. Для определения этой информации обратитесь к инструкции лэптопа или к официальному сайту производителя. Если нигде не указано информации о HDMI-in, значит модель оснащена первым вариантом разъема, не подходящим для нашей цели.
Для выполнения данного процесса вам потребуется рабочий системный блок, HDMI-кабель и ноутбук с разъемом HDMI-in. Все настройки будут осуществляться на ПК. Пользователю нужно выполнить всего несколько простых действий:
- Возьмите HDMI-кабель, одной стороной вставьте его в соответствующий разъем HDM-in на ноутбуке.
- Другой стороной выполните подключение к свободному HDMI-разъему на компьютере.
- В случае отсутствия на компьютере необходимого разъема можно использовать специальный конвертер из VGA, DVI или Display Port на HDMI. Подробно о них написано в нашей статье по ссылке ниже.
- Теперь следует запустить ноутбук. Если изображение не передалось автоматически, нажмите на Fn + F4 (на некоторых моделях ноутбуков кнопка переключения между мониторами может быть изменена). В случае отсутствия изображения выполните настройку экранов на компьютере.
- Для этого откройте «Пуск» и перейдите в «Панель управления» .
- Выберите параметр «Экран» .
- Перейдите в раздел «Настройка параметров экрана» .
- Если экран не был обнаружен, нажмите кнопку «Найти» .
- Во всплывающем меню «Несколько экранов» выберите пункт «Расширить эти экраны» .







Теперь вы можете использовать ноутбук в качестве второго монитора для компьютера.
Альтернативный вариант подключения
Существуют специальные программы, позволяющие удаленно управлять компьютером. Используя их, вы можете подключить ноутбук к компьютеру по сети интернет без использования дополнительных кабелей. Одной из самых популярных программ является TeamViewer . После установки вам потребуется только создать аккаунт и выполнить подключение. Подробнее об этом читайте в нашей статье по ссылке ниже.

Кроме этого на просторах интернета присутствует еще множество программ для удаленного доступа. Мы предлагаем ознакомиться с полным списком представителей данного софта в статьях по ссылкам ниже.
У многих из вас есть старые или сломанные ноутбуки, которые лежат без дела, но некоторые запчасти в них вполне себе рабочие, поэтому выбрасывать устройство жалко. А если вдруг захотелось сделать второй или третий дополнительный монитор для компьютера, то этот ноутбук окажется как раз кстати. Сегодня я расскажу, как сделать из рабочей матрицы ноутбука монитор, который можно будет повсеместно использовать.
Первое что нам понадобится, это рабочая матрица ноутбука. На этом этапе вы должны быть на 100% уверены, что она действительно работает, иначе выполнение следующих действий бесполезно. Итак, мой пациент — HP Pavilion dv9000 , в котором сломано одно из креплений дисплея и сгорел видеомодуль, но матрица в 17 дюймов и разрешением 1440×900 рабочая.
Аккуратно разбираем ноутбук и извлекаем дисплей, а затем и саму матрицу. Для большинства устройств в сети есть подробные инструкции по разборке. Также я извлёк динамик и веб-камеру. В итоге мы получаем примерно следующую картину.

1) Гнездо для подключения LVDS кабеля.
2) Штекер, который подключается в инвертор подсветки.

Смотрим внимательно на наклейки и находим модель матрицы. Как видим, ноутбук у меня HP , а матрица от SAMSUNG , нас интересует надпись LTN170X2-L02 , это и есть модель матрицы. То, что после знака «-» можно не учитывать при поиске, нам важна только маркировка LTN170X2 .

Если вам не нужны какие-то видеовходы, то можно без проблем найти, например, плату с одним из интересующих вас входов. Тем самым вы также сможете уменьшить стоимость устройства.

1) Вход для подключения питания 12V
2) Вход HDMI
3) Вход DVI
4) Вход VGA
5) Аудио вход
6) Аудио выход
В комплекте идут следующие компоненты (они могут немного отличаться по внешнему виду и способам подключения):

1) LVDS кабель, который подключается непосредственно к матрице монитора.
2) Инвертор, отвечающий за работу подсветки.
3) Основная плата с контроллером.
4) Кнопочный интерфейс для настройки параметров изображения.
5) Кабель для подключения кнопочного интерфейса.
6) Кабель для подключения инвертора подсветки.
Проблем с подключением возникнуть не должно, перепутать провода также не получится. В собранном виде всё выглядит примерно так:

Далее нам стоит проверить, работает ли вообще наше устройство. Подключаем LVDS кабель к гнезду в матрице, также на матрице есть кабель для подсветки, его мы подключаем в свободное гнездо инвертора подсветки. Находим в закромах или покупаем блок питания на 12V, возможно, подойдёт и от вашего сломанного ноутбука. Обязательно смотрим, чтобы штекер легко подключался в гнездо платы управления. Затем соединяем видеовыход компьютера с видеовходом платы управления одним из трех кабелей (HDMI, DVI, VGA). Подаём 12V, включив наш блок питания в розетку. Упсс! Ничего не происходит. Как и на обычном мониторе в устройстве предусмотрена кнопка включения\отключения. Нажимаем кнопку «ON\OFF» на кнопочном интерфейсе. И о чудо! Мы видим изображение. Если у вас и на этом этапе чёрный экран, проверьте, правильно ли вы соединили все провода, хорошо ли они сидят в гнёздах плат, рабочий ли вообще у вас блок питания. У меня всё получилось с первого раза.
Далее всю эту кучу проводов и плат нужно красиво закрепить на мониторе. Я прикрутил все платы к задней пластиковой стенке монитора, предварительно просверлив два отверстия для LVDS кабеля и кабеля инвертора подсветки, так как они подключаются непосредственно к матрице. Также к задней стенке я прикрутил два металлических уголка, чтобы без проблем ставить монитор на стол. Вы можете приделать крепления для установки монитора на стену, если это необходимо. Вот что получилось в конечном итоге, мой брутальный монитор =)
Где и как можно применить данный монитор:
Первые два пункта применимы только к видеокартам со множеством видеовыходов.
1) В качестве дополнительного рабочего стола. Например, запускаете фильм на одном экране, а на втором занимаетесь сёрфингом в сети или набираете текст. И нет необходимости открывать\закрывать, сворачивать\разворачивать мешающие окна.
2) В качестве дублирующего монитора. Можно вывести его в другую комнату и смотреть, например, фильм или любимую передачу уже там. В моей плате есть аудиовход и выход, можно без проблем подключить акустику. Также не составит проблем найти длинный видеокабель, я работал с VGA кабелем, у которого длина была более 20 метров.
3) Если вы знакомы с Raspberry Pi , то вы также сможете без проблем подключить к ней этот монитор.
П.С. На все интересующие вопросы отвечу в комментариях.