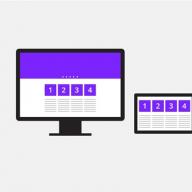При покупке нового монитора к своему системному блоку консультанты любого магазина электроники могут спросить у вас, какое разрешение экрана для монитора вам предпочтительно. Для тех, кому такой вопрос может показаться чем-то из раздела китайской грамоты, разложим все по полочкам. Итак.
Что такое разрешение экрана?
Начнем с того, что собой представляет изображение, которое мы видим на мониторе. Любая картинка собирается из особенных точек – пикселей. Чтобы как-то понять, о чем речь, проведем аналогию с вышиванием. Из однообразных крестиков разного цвета в итоге получается какая-то картина или узор. Так и здесь, пиксели – это крестики на вышивке, только они гораздо меньше и плотно прижаты друг к другу, потому нет ощущения, что изображение состоит из отдельных точек, а выглядит целым. Кроме того, они способны принимать разный окрас, необходимый по ситуации. Благодаря этому мы смотрим фильмы, картинки, переключаем разные окна и моментально видим на мониторе соответствующие изменения.

Пиксели - без них никуда
Пиксели могут быть квадратными или же в некоторых случаях прямоугольными. Была даже волна пересмены полюбившихся квадратных мониторов на более вытянутые, которые иногда чересчур растягивали изображения. Но об этом позже.
Именно количество этих самых пикселей на единицу длины, или по-иному их плотность, определяет разрешения экранов мониторов.
Параметры разрешения экрана
Основными параметрами разрешения монитора считаются высота и ширина. Так, если зайти в панель управления на своем компьютере и перейти в раздел настроек экрана, можно выйти на вот такое окно (конкретно это окно - для пользователей операционной системы Windows 7), которое вы выдите на фото ниже.

В данном случае монитор имеет установленное максимальное разрешение 1366 х 768 пикселей. Что это значит? Это значит, что по ширине от левой до правой сторон монитора размещено 1366 пикселей, а сверху до низа - 768. Это оптимальное разрешение экрана монитора, приведенного в качестве примера, при котором информация с экрана будет передаваться максимально четко и удобно для человека с обычным, нормальным зрением.
Также видим, что монитору можно задать и другое, меньшее разрешение. Уменьшая, например, значение ширины до 1024 пикселей, изображения можно сделать более растянутыми. То есть фактически физическое количество пикселей, определяющее разрешение экрана монитора, не меняется, оно остается прежним, но отображение изображений будет такое, каким бы было при ином расширении.
Самые популярные форматы экранов
Выше упоминалось о форме пикселей, потому рассмотрим этот вопрос подробнее.

Раньше, а речь о сотне лет, минувших со времен появления первых кинолент, все мониторы первых моделей телевизоров и компьютеров имели формат 4:3. Даже когда еще не было телевизоров, в таком формате снимали немое кино. Что значат эти цифры? Это соотношение сторон отображающего элемента, можно сказать, коэффициенты высоты и ширины монитора. Так, размеры могут быть следующие: 16:12 = 4х4:3х4, 40:30 = 4х10:3х10. Аналоговые телевизоры в своем большинстве имеют именно этот формат и, соответственно, аналоговые телепередачи тоже «подгоняют» под рамку 4:3. Сюда же относится формат 5:4. Он тоже более «квадратен», и его применяют в производстве мониторов для компьютеров. Но постепенно в жизнь ворвался новый формат 16:9, который дал начало новому размеру изображения, и появилось разрешение экрана широкоформатного монитора, постоянно модернизирующегося и меняющегося по параметрам.

Широкоформатное вещание: удобно или выгодно?
Новое течение было разрекламировано его удобностью. Так, человек должен лучше воспринимать информацию по бокам монитора, чем сверху и снизу. Но нельзя упускать тот момент, что широкоформатные мониторы дешевле производить. Да-да, если взять мониторы 4:3 и 16:9, у которых будут равные диагонали, окажется, что их площадь разная. Экран 4:3 будет иметь больше места для работы, чем экран 16:9, но на производство широкого монитора будет затрачено меньше ресурсов, чем на квадратный. Много мнений было высказано как в защиту, так и против широкоформатных мониторов, и у обоих есть свои плюсы и минусы. Для тех людей, кто начал свое знакомство с компьютерными средствами во времена формата 4:3, широкие экраны неудобны и требуют много времени для адаптации к нему.

Так, при работе в офисных программах типа Microsoft Word при одинаковом масштабе мониторы 5:4 смогут отображать больше строк, чем их широкоформатные собратья. Не нужно постоянно перемещаться по листу вверх-вниз, чтобы найти какую-то информацию, можно видеть весь лист целиком, и при этом несильно потерять в удобочитаемости текста. Широкие мониторы растягивают «квадратное» изображение, отчего круглые вещи становятся овальными, растягиваются лица и тела персонажей на экране. Благо, над всеми проблемами работают. Так, на мониторе 5:4 можно просмотреть широкоформатный фильм, только сверху и снизу будут добавлены черные поля, чтобы не обрезать часть изображения. Аналогично на широком мониторе можно сделать так, чтобы картинка имела свои исходные параметры и не расползалась по всей площади экрана. В компьютерных играх разработчики добавляют возможность поддержания разных форматов и т. п. Но все же важно то, что широкий формат в первую очередь выгоден для производителя, и нам его постоянно навязывают, сокращая производство квадратных экранов. «Вы хотите монитор 5:4? Но это же немодно, сейчас уже такие никто не покупает!» Конечно, не покупает, ведь все гонятся за модой, не очень-то думая об удобстве. И забавно то, что экраны с форматами 4:3, 5:4 стоят дешевле, чем модели широкоформатных мониторов, на производство которых используется меньше материала, и которые, по логике, должны стоить дешевле. Но все же вернемся к вопросу разрешения экранов мониторов.
Проблемы в подборе оптимального разрешения
Дело в том, что обилие производителей, которые сами решают, какое им лучше сделать расширение, ставит потребителя в затруднительное положение. Существует более трех десятков разных видеостандартов, которым присуще разное разрешение и разное соотношение сторон. Допустим, видеостандарт XGA имеет разрешение 1024 × 768 (786k) или 640 × 480 (307k), с соотношением сторон 4:3, когда стандарт VGA имеет четыре допустимых разрешения (640 × 480, 640 × 350, 320 × 200, 720 × 400) с соответствующими соотношениями сторон (4:3, 64:35, 16:10, 9:5). Видеостандарт WHUXGA на сегодняшний день имеет наибольшее количество пикселей – 7680 × 4800 (36864k), и он широкоформатный – 16:10. Но как подобрать именно тот, который устроит конкретного пользователя?
Чем руководствоваться при выборе разрешения для монитора
Максимальное
разрешение экрана монитора зачастую и является оптимальным для работы
на компьютере. Его можно вручную менять на один из тех, которые доступны
в списке настроек разрешения.  Поскольку
вопрос разрешения экрана актуален и для телевизоров, и для компьютеров,
которые являются принципиально разными устройствами (хотя и телевизор
можно подключить к ПК в качестве монитора), рассмотрим оптимальность
параметров отдельно для обоих видов устройств.
Поскольку
вопрос разрешения экрана актуален и для телевизоров, и для компьютеров,
которые являются принципиально разными устройствами (хотя и телевизор
можно подключить к ПК в качестве монитора), рассмотрим оптимальность
параметров отдельно для обоих видов устройств.
Телевизор: удобство просмотра
Стандартная четкость аналогового телевидения, монополиста в своей области до некоторого времени, всегда имела соотношение сторон кадра 4:3, и только сравнительно недавно стало появляться соотношение 16:9, которое позиционируется как изображение с высокой четкостью – цифровое телевидение. Мы сейчас находимся как раз на том этапе, когда происходит переход с одного стандарта на другой, и на сколько времени еще затянется этот процесс – совершенно неясно. Одни страны уже давно перешли на новый, более удобный и качественный цифровой формат, но на отечественных просторах такого ожидать можно еще долго. Потому можно купить новомодный широкоформатный телевизор, в практически всех моделях которого предусмотрительно имеется функция подстройки разрешения экранов мониторов. Изучив внимательно инструкцию, пользователь уже сможет сам решить, в каком виде ему смотреть квадратную картинку на прямоугольном мониторе – растянуть ее, заполнив ею весь монитор, или же добавить черную рамку по бокам для сохранения пропорций исходного изображения.
Монитор от ПК – дилемма для геймеров
Если монитор выбирает геймер, то он должен предварительно ознакомиться с требованиями к предпочитаемой игре/играм, а затем уже по этим данным подвести итог, какие разрешения экранов мониторов подойдут для этого лучше всего. Однозначно сказать «вот такая-то модель идеально подойдет для всех игр в мире» нельзя.
Посмотреть новость в "Одноклассниках" – стоит ли заморачиваться с выбором разрешения?
Если же использовать ПК для работы в офисных программах или просто для просмотра почты, ленты новостей в социальных сетях и т. п., нужно выбирать исключительно по личному опыту либо же проконсультироваться с опытным пользователем, который сможет разъяснить вам все интересующие моменты.
 Сюда
же относится и разрешение экрана монитора ноутбука. Вероятно, что для
его транспортировки будет удобнее (чисто физически), чтобы он был
прямоугольный и компактный, чтобы поместиться в рюкзак или сумку. На
прямоугольном мониторе удобно открыть сразу два окна, когда монитор 4:3
или 5:4 дает больше места для обзора и работы над одним документом.
Сюда
же относится и разрешение экрана монитора ноутбука. Вероятно, что для
его транспортировки будет удобнее (чисто физически), чтобы он был
прямоугольный и компактный, чтобы поместиться в рюкзак или сумку. На
прямоугольном мониторе удобно открыть сразу два окна, когда монитор 4:3
или 5:4 дает больше места для обзора и работы над одним документом.
Из года в год мониторы совершенствовались в основном только в увеличении разрешения матрицы и Все это стало причиной стремления людей к просмотру контента все более хорошего качества. Благо, производство не стоит на месте, и на мировой рынок выходят все более мощные и совершенные компьютерные устройства. С их помощью создается и транслируется этот высококачественный контент.
Экранное разрешение 16:9, так же как и 16:10, является стандартом для современного времени. При этом разрешение матрицы составляет 1920 х 1080 и 1920 х 1200 пикселей соответственно. Однако сейчас не стоит судить о размере монитора по его так как даже некоторые мобильные телефоны с диагональю экрана в 5 дюймов обладают разрешением матрицы более чем стандарт FullHD (1920 х 1080 пикселей).
Современные мониторы из среднего ценового сегмента, имея разрешения экрана 16:9 и 16:10, обычно обладают в 22-24 дюйма. Но так было не всегда. Оптимальное разрешение экрана в разные времена было разным.
Краткая история
В начале истории создания и воспроизведения контента стояло соотношение сторон экрана 1:1, то есть «квадрат». Такое решение использовалось только в фотографии и позволяло использовать компоновку кадра как вертикально, так и горизонтально. Позже подобный формат начали использовать и при создании кинофильмов.
На смену «квадрату» пришел формат 5:4, который еще называли 1,25:1. Он использовался в некоторых компьютерных мониторах, и многие люди путали его с более распространенным форматом 4:3. Разница была лишь в разрешающей способности в 1280 х 1024 пикселя. Некоторые «знатоки» и «профессионалы» отмечали более точную передачу геометрии на данном формате экрана, но не все с этим согласны, и споры идут до сих пор.
Сразу после «квадрата» с целью расширения видимой сцены и кадра создан формат 4:3 или 1,33:1. Этот формат сначала получил широкое распространение в фотографии и кинематографе, а потом и вовсе стал стандартом вещания аналогового телевидения. Можно вспомнить период, когда в каждом доме стояли сначала огромные деревянные, а позже пластиковые с плоским экраном телевизоры с практически квадратным экраном для приема того стандарта вещания. Компьютерные мониторы также получили данный формат и долгое время имели разрешения 1024 х 768, 1152 х 864 и 1600 х 1200 пикселей. Впоследствии их вытеснили широкоформатные устройства, имеющие разрешение 16:9.
Существовали также форматы 3:2 и 14:9. Первый ничем знаменательным себя не зарекомендовал, а вот второй был промежуточным форматом для перехода от аналогового телевещания 4:3 к широкоформатному и легко помещался в старый формат в виде небольших черных полосок вверху и внизу экрана.
Современный 16:10 получили компьютерные мониторы и большое количество ноутбуков с разрешением 1280 х 800, 1440 х 900 и 1680 х 1050 пикселей на дюйм. Преимуществом этого формата является большее по сравнению с самым массовым, имеющим разрешение 16:9. Такой формат широко используется в игровых мониторах.
Переход на цифровое ознаменовался созданием единого стандарта телевидения высокой четкости HDTV, имеющим формат 16:9. Разрешение матрицы экранов в данном случае составляет: 1366 х 768, 1600 х 900, 1280 х 720 и 1920 х 1080 пикселей. Сейчас существуют и гораздо более емкие матрицы такого же формата. В чем же разница для пользователя?

Соотношение сторон экрана дома и в офисе
Сейчас люди пользуются массой различных компьютерных устройств, мобильных гаджетов и носимых электронных приспособлений как у себя дома, так и на работе в офисе. Все эти технологии призваны упрощать и ускорять работу, а также развлекать владельцев.
Разрешения экрана 16:9 и 16:10 встречаются как в компьютере или ноутбуке, так и в телевизоре, транслирующем цифровой контент и цифровое телевещание. Для любителей компьютерных видеоигр идеально подходят оба этих формата и отличаются они незначительно, а вот в телевизорах обычно не применяются форматы 16:10.
Для работников, имеющих дело с таблицами, текстом или трехмерным моделированием и чертежами, наличие чуть более высокого экрана по вертикали (16:10 по сравнению с 16:9) позволяет получить дополнительное важное пространство для работы и обзора, что способствует более качественному труду.

Контент важен
Имея монитор с экраном 16:9, необходимо иметь еще и сам цифровой контент. Создается он как на устройствах видео- и фотозаписи, так и на самих компьютерных устройствах. В современном мире медиамир подгоняется в стандарты FullHD и 4К, имеющие разрешение 16:9, так как, унифицируя контент, производители оборудования и контента отказываются от нестандартных решений в пользу общепринятых норм. Такие действия позволили сократить расходы на разработку новых форматов и их внедрение, а также высвободить производственные ресурсы для улучшения и совершенствования продукции в других направлениях.
Исходящий сигнал
Сам видеосигнал формируется в специальном устройстве (видеоплате или видеоадаптере, соотношение 16:9). Разрешение при этом варьируется в пределах, выбранных пользователем. Чем больше разрешение, тем сильнее идет нагрузка на мощность аппаратной части как видеоадаптера, так и всего электронного устройства в целом. Современные видеоустройства способны транслировать видео или игровой контент в трехмерном изображении с самой высокой четкостью (вплоть до 4К и UltraHD).

Для любителей качественного кино и компьютерных игр
Современные мониторы с соотношением сторон в 16:9 и 16:10 для ценителей игрового и киноконтента не позволяют полностью погрузиться в цифровой мир, так как ограничены шириной обзора, а человеческий глаз своим воспринимает гораздо больше. Для этого разработчики мониторов и телевизоров создали специальные серии своих устройств с очень Они получили соотношение сторон 21:9 и разрешения 2560 х 1080 и 3440 х 1440.
В современном мире все стремительно меняется. Фотоаппараты всех моделей, от самых дешевых «мыльниц» до профессиональных «зеркалок», умеют снимать видеоролики качества HD. Такое видео возможно и для дорогих моделей мобильных телефонов. Стандарты DVD-видео остались в прошлом.
Киностудии снимают новые зрелищные фильмы с недоступными ранее эффектами. Растут и требования, предъявляемые к стандартам видео- и телеаппаратуры. Зрителям нужны фильмы, снятые в более качественном изображении, - им хочется просматривать их на широких экранах, а не только на компьютерном мониторе.
Что такое разрешение экрана телевизора 1920x1080
Разрешением экрана называется то, что влияет на четкость изображения. Это качество картинок и текстовых сообщений. Единица измерения разрешения - отвечают за формирование изображения на экране. Сегодня, приобретая телевизор с плазменным или жидкокристаллическим экраном, вы наверняка столкнетесь с термином Full HD - 1920x1080, о котором вам обязательно скажет продавец.
Эти телевизоры сейчас есть в каждом крупном магазине, они приемлемы по цене, именно их сейчас ищут покупатели. Если вы ответите, что вам неизвестен этот термин, продавец добавит, что этот знак - лучшая рекомендация для телевизора, а разрешение 1920x1080 - показатель высокого качества изображения.
Как выбрать телевизор
Когда вы совершаете выбор телевизора, то уделите внимание измеряются в дюймах. Один дюйм - это около двух с половиной сантиметров. Но мониторы с большим экраном требовательны к видеокарте. То есть если у вас а вы купили современный монитор двадцать четыре дюйма по диагонали, то ждите, что ваш железный конь будет слегка тормозить.
Бюджетные мониторы 18-19 дюймов хороши только своей ценой. А для тех, кто любит батальные сцены на большом экране, подойдут мониторы с 27 дюймами по диагонали.
Кое-кто сейчас удивляется, почему современные мониторы такие узкие и вытянутые. Этому есть объяснение. Для современных фильмов есть стандарты съемочного формата. Они и снимаются такими, с вытянутым и узким изображением. Если вы будете смотреть новый фильм или играть в современную игру на старом мониторе квадратной формы, то картинка будет маленькой, а это не каждому понравится.
FullHD или HD Ready
На упаковочных коробках телевизоров, кроме надписей FullHD, часто встречаются другие надписи - HD Ready.
В чем же разница?

Европейская ассоциация телекоммуникационных технологий и систем информации в 2005 году приняла стандарты для новых моделей телевизоров, которые будут отображать видео с высокими качественными параметрами. Они разделились на две категории: HD Ready и FullHD.
HD Ready поддерживает минимальное разрешение для этого класса - 720 строк, а FullHD, где разрешение экрана 1920x1080, способен осилить видео с 1080 строками.
Это название подхватила японская компания "Сони", когда в 2007 году назвала брендом FullHD ряд своих товаров. Так же стали называть свои товары и другие компании в этом сегменте рынка.

Поэтому большинство продающихся в наше время жидкокристаллических и плазменных телевизионных приемников класса FullHD (переводится с английского как «полное разрешение экрана 1920x1080") имеют соотношение сторон экрана 16 на 9 и поддерживают видеоролики с 1080 строками изображения. Такие изображения по качеству выгодно отличаются от простого DVD, они более четкие и качественные.
Так что же такое разрешение экрана, как влияют настройки экрана на картинку, которую мы видим на мониторе?
Экран телевизора, каким бы он ни был, плазменным или на жидких кристаллах, - это матрица, которая состоит из пикселей, располагающихся по горизонтали и вертикали экрана. Их количество и называется разрешением матрицы. Разрешение экрана бывает многих типов, но самые известные - это 1024x768, 1366x768 и множество других.
Виды телевизионных сигналов
Самое высокое разрешение сейчас - это Full HD - 1920x1080.
У телевизионных сигналов также имеется разрешение, которое пока не пришло к общему стандарту во всем мире. В США, например, типа называется NTSC (с разрешением 640 на 480 пикселей). В европейских странах используют PAL-сигналы и SECAM-сигналы с разрешением 720 на 576 пикселей.

Сигнал может отличаться также по частоте кадров: пятьдесят или шестьдесят герц.
В каждом современном телевизоре существует процессор, который преобразовывает поступающие сигналы до того стандарта, которому соответствует матрица телевизора. Если бы поступающий сигнал и матрица были с одним стандартным разрешением по пикселям, то изображение сразу бы получалось четким и качественным. Но, так как стандарты сигналов разные по видам, параметрам и матрицам, телевизор должен самостоятельно преобразовывать сигнал, чтобы показывать четкое изображение.
Прогрессивная и чересстрочная развертка
Диапазон, в котором вещают телеканалы, небольшой. Места для всех желающих не хватает. Передаваемое каналом изображение может формироваться двумя способами. Прогрессивный, отображающий все кадры полностью (где линии - четные и нечетные - идут одна за другой), и чересстрочный.
Для экономии места в эфире была придумана развертка, уменьшающая частоту кадров в два раза. Ее и назвали чересстрочной. Сначала в нечетных строках передают первую половину кадра, потом в четных - вторую. Чересстрочная развертка выглядела бы смазанной, если бы не было придумано действие, возвращающее качество изображения.
Для того чтобы объяснить способ, формирующий изображение, после цифры количества строк пишут начальную английскую: «р» или «i». Для примера: разрешение 1920 х 1080p говорит о том, что картинка была сформирована прогрессивным способом. А маркировка 720i будет обозначать, что в видео 720 строчек. И буква i обозначает метод interlaced - чересстрочный. Для того чтобы обозначить формат, указывают посекундную величину кадров. Когда пишут 1080p30, то это обозначает, что в этом ролике тридцать кадров, пробегающих за секунду. Чем больше количество кадров, тем лучше и более подробной выглядит картинка.
Требования к Full HD
Телевизоры последних поколений выводят изображения обоих видов развертки. Таким образом, разрешение экрана 1920х1080 и соотношение 16:9 сторон должны присутствовать у Full HD-телевизора. Это стандартные требования для этого типа к отображению поступающего видеосигнала.
Следовательно, разрешение 1920x1080 будет значить, что телевизор имеет 1920 горизонтальных точек и 1080 вертикальных. Такие телевизоры будут ловить сигналы высокого качества, принятые в мире (стандарты HDTV).
«Триколор ТВ», являющийся коммерческим оператором ТВ, с 2012 года предлагает пакет, который включает двадцать пять каналов HD-качества. Когда-то такие каналы, возможно, будут бесплатными для всех.
Если у вас проблемы с монитором, нечеткий шрифт или изображение, нужно понимать, что это изменяется в связи с величиной разрешения. Скажем, когда выставлена большая величина разрешения, допустим, 1920x1080, то предметы будут четкими. И на мониторе их уместится большее количество. А при низкой величине разрешения, скажем 800 на 600, на мониторе объектов поместится поменьше, но они будут смотреться крупнее.
Но это не значит, что вы можете выставить понравившееся вам разрешение экрана 1920x1080. Оно может не поддерживаться вашей моделью монитора или телевизора. ЭЛТ-мониторы поддерживают разрешение 1024 на 768 пикселей или 800 на 600 и подходят ко всем типам. Жидкокристаллические мониторы и экраны ноутбуков поддерживают высокое разрешение. И работают с тем видом, которое подходит только для их модели.
Монитор большого размера соответствует такому же большому разрешению. При нем повышена четкость и уменьшен размер изображения.
Как регулировать разрешение монитора в Windows 7
Для этого нужно войти в меню "Пуск", потом подняться в "Панель управления", после чего перейти на "Оформление" и "Персонализацию". Потом - в "Настройку разрешения" монитора. Теперь раскройте список возле надписи "Разрешение", при помощи бегунка выставьте необходимое вам разрешение, потом надавите кнопку "Применить настройки экрана".

Поздние модели мониторов, на жидких кристаллах, работают с собственным разрешением. Его не нужно настраивать - оно уже рекомендовано для этого типа. Такие мониторы делятся на два вида: с и соотношением 16:9 и 16:10 и стандартные с отношением 4:3. Если их сравнить, то у широкоэкранного большая ширина и разрешение по горизонту.
Если вам не известно разрешение монитора, то его узнают из справочника, на сайте производителя или по EDID.
Что такое EDID
Существует стандарт данных, в котором указана информация о мониторе и его параметрах, о том, где он произведен, его разрешении, размере, характеристиках цветового качества и так далее.
Если не получается узнать по EDID, то как сделать разрешение экрана
Что же делать, если при подключении телеприемника с большим экраном изображение не помещается и выглядит отрезанным по краям? Для решения проблемы нужно обновить драйверы видеокарты вашего компьютера. После этого указать в настройке компьютера вашу модель как базовый, или основной монитор. Потом нужно убедиться в подключении телевизора к компьютеру цифровым соединением, а также в том, что на него нет ограничений.
Установите программу Moninfo EDID (она есть в интернете). После этого уточните в ней разрешение вашего телевизора. Если оно поддерживается - это хорошо. Если нет, тогда придется редактировать EDID и задавать разрешение самостоятельно.
Если изображение не уместилось
Чтобы справиться с этой проблемой, нужно выключить в телевизионном приемнике опцию Overscan.
Если это компьютер, то нужно после обязательного видеокарты кликнуть правой кнопкой мыши на рабочем столе. Если у вас видеокарта GeForce, то после этого заходите в настройки программы NVIDIA. Если у вас стоит видеокарта Radeon, то заходите в программу Catalyst Control Center. Потом регулируйте параметры бегунком в настройках «рабочего стола» до необходимого значения.
Как отрегулировать разрешение

Сначала нужно отключить EDID.
Затем установить разрешение 1920x1080 в свойствах экрана.
Произвести переустановку драйвера видеокарты (удалить старый драйвер).
Если предыдущие меры не помогли, попробуйте переустановить систему "Виндовс".

Хочется надеяться, что после этой информации, вопросы о том, как поставить разрешение экрана 1920x1080, будет решить проще.
Разрешение (компьютерная графика)
Разреше́ние - величина, определяющая количество точек (элементов растрового изображения) на единицу площади (или единицу длины). Термин обычно применяется к изображениям в цифровой форме, хотя его можно применить, например, для описания уровня грануляции фотопленки, фотобумаги или иного физического носителя. Более высокое разрешение (больше элементов) типично обеспечивает более точные представления оригинала. Другой важной характеристикой изображения является разрядность цветовой палитры.
Как правило, разрешение в разных направлениях одинаково, что даёт пиксель квадратной формы. Но это не обязательно - например, горизонтальное разрешение может отличаться от вертикального, при этом элемент изображения (пиксель) будет не квадратным, а прямоугольным.
Разрешение изображения
Растровая графика
Ошибочно под разрешением понимают размеры фотографии, экрана монитора или изображения в пикселях . Размеры растровых изображений выражают в виде количества пикселов по горизонтали и вертикали, например: 1600×1200. В данном случае это означает, что ширина изображения составляет 1600, а высота - 1200 точек (такое изображение состоит из 1 920 000 точек, то есть примерно 2 мегапикселя). Количество точек по горизонтали и вертикали может быть разным для разных изображений. Изображения, как правило, хранятся в виде, максимально пригодном для отображения экранами мониторов - они хранят цвет пикселов в виде требуемой яркости свечения излучающих элементов экрана (RGB), и рассчитаны на то, что пикселы изображения будут отображаться пикселами экрана один к одному. Это обеспечивает простоту вывода изображения на экран.
При выводе изображения на поверхность экрана или бумаги, оно занимает прямоугольник определённого размера. Для оптимального размещения изображения на экране необходимо согласовывать количество точек в изображении, пропорции сторон изображения с соответствующими параметрами устройства отображения. Если пикселы изображения выводятся пикселами устройства вывода один к одному, размер будет определяться только разрешением устройства вывода. Соответственно, чем выше разрешение экрана, тем больше точек отображается на той же площади и тем менее зернистой и более качественной будет ваша картинка . При большом количестве точек, размещённом на маленькой площади, глаз не замечает мозаичности рисунка. Справедливо и обратное: малое разрешение позволит глазу заметить растр изображения («ступеньки»). Высокое разрешение изображения при малом размере плоскости отображающего устройства не позволит вывести на него всё изображение, либо при выводе изображение будет «подгоняться», например для каждого отображаемого пиксела будут усредняться цвета попадающей в него части исходного изображения. При необходимости крупно отобразить изображение небольшого размера на устройстве с высоким разрешением приходится вычислять цвета промежуточных пикселей. Изменение фактического количества пикселей изображения называется передискретизация , и для неё существуют целый ряд алгоритмов разной сложности.
При выводе на бумагу такие изображения преобразуются под физические возможности принтера: проводится цветоделение , масштабирование и растеризация для вывода изображения красками фиксированного цвета и яркости, доступными принтеру. Принтеру для отображения цвета разной яркости и оттенка приходится группировать несколько меньшего размера точек доступного ему цвета, например один серый пиксел такого исходного изображения, как правило, на печати представляется несколькими маленькими чёрными точками на белом фоне бумаги. В случаях, не касающихся профессиональной допечатной подготовки , этот процесс производится с минимальным вмешательством пользователя, в соответствии с настройками принтера и желаемым размером отпечатка. Изображения в форматах, получаемых при допечатной подготовке и рассчитанные на непосредственный вывод печатающим устройством, для полноценного отображения на экране нуждаются в обратном преобразовании.
Большинство форматов графических файлов позволяют хранить данные о желаемом масштабе при выводе на печать, то есть о желаемом разрешении в dpi (англ. dots per inch - эта величина говорит о каком-то количестве точек на единицу длины, например 300 dpi означает 300 точек на один дюйм). Это исключительно справочная величина. Как правило, для получения распечатка фотографии, который предназначен для рассматривания с расстояния порядка 20-30 сантиметров, достаточно разрешения 300 dpi. Исходя из этого можно прикинуть, какого размера отпечаток можно получить из имеющегося изображения или какого размера изображение надо получить, чтоб затем сделать отпечаток нужного размера.
Например, надо напечатать с разрешением в 300 dpi изображение на бумаге размером 10×10 см. Переведя размер в дюймы получим 3,9×3,9 дюймов. Теперь, умножив 3,9 на 300 и получаем размер фотографии в пикселях: 1170×1170. Таким образом, для печати изображения приемлемого качества размером 10×10 см, размер исходного изображения должен быть не менее 1170×1170 пикселей.
Для обозначения разрешающей способности различных процессов преобразования изображений (сканирование, печать, растеризация и т. п.) используют следующие термины:
- dpi (англ. dots per inch ) - количество точек на дюйм.
- ppi (англ. pixels per inch ) - количество пикселей на дюйм.
- lpi (англ. lines per inch ) - количество линий на дюйм, разрешающая способность графических планшетов (дигитайзеров).
- spi (англ. samples per inch ) - количество сэмплов на дюйм; плотность дискретизации (sampling density ), в том числе разрешение сканеров изображений (en:Samples per inch англ. )
По историческим причинам величины стараются приводить к dpi , хотя с практической точки зрения ppi более однозначно характеризует для потребителя процессы печати или сканирования. Измерение в lpi широко используется в полиграфии . Измерение в spi используется для описания внутренних процессов устройств или алгоритмов.
Значение разрядности цвета
Для создания реалистичного изображения средствами компьютерной графики цвет иногда оказывается важнее (высокого) разрешения, поскольку человеческий глаз воспринимает картинку с большим количеством цветовых оттенков как более правдоподобную. Вид изображения на экране напрямую зависит от выбранного видеорежима, основу которого составляют три характеристики: кроме собственно разрешения (кол-ва точек по горизонтали и вертикали), отличаются частота обновления изображения (Гц) и количество отображаемых цветов (цветорежим или разрядность цвета)). Последний параметр (характеристику) часто также называют разрешение цвета , или частота разрешения (частотность или разрядность гаммы ) цвета .
Разница между 24- и 32-разрядным цветом на глаз отсутствует, потому как в 32-разрядном представлении 8 разрядов просто не используются, облегчая адресацию пикселов, но увеличивая занимаемую изображением память, а 16-разрядный цвет заметно «грубее». У профессиональных цифровых фотокамер у сканеров (например, 48 или 51 бит на пиксел) более высокая разрядность оказывается полезна при последующей обработке фотографий: цветокоррекции , ретушировании и т. п.
Векторная графика
Для векторных изображений, в силу принципа построения изображения, понятие разрешения неприменимо.
Разрешение устройства
Разрешение устройства (inherent resolution ) описывает максимальное разрешение изображения, получаемого с помощью устройства ввода или вывода.
- Разрешение принтера , обычно указывают в dpi.
- Разрешение сканера изображений указывается в ppi (количество пикселей на один дюйм), а не в dpi.
- Разрешением экрана монитора обычно называют размеры получаемого на экране изображения в пикселах: 800×600, 1024×768, 1280×1024, подразумевая разрешение относительно физических размеров экрана, а не эталонной единицы измерения длины, такой как 1 дюйм. Для получения разрешения в единицах ppi данное количество пикселов необходимо поделить на физические размеры экрана, выраженные в дюймах. Двумя другими важными геометрическими характеристиками экрана являются размер его диагонали и соотношение сторон.
- Разрешение матрицы цифровой фотокамеры , так же как экрана монитора, характеризуется размером (в пикселах) получаемых изображений, но в отличие от экранов, популярным стало использование не двух чисел, а округлённого суммарного количества пикселов, выражаемое в мегапикселях . Говорить о фактическом разрешении матрицы можно лишь учитывая её размеры. Говорить о фактическом разрешении получаемых изображений можно либо в отношении устройство вывода - экранов и принтеров, либо в отношении сфотографированных предметов, с учётом их перспективных искажений при съёмке и характеристик объектива.
Разрешение экрана монитора
Для типичных разрешений мониторов, индикаторных панелей и экранов устройств (inherent resolution ) существуют устоявшиеся буквенные обозначения:
| Компьютерный стандарт / название устройства | Разрешение | Соотношение сторон экрана | Пиксели, суммарно |
|---|---|---|---|
| VIC-II multicolor, IBM PCjr 16-color | 160×200 | 0,80 (4:5) | 32 000 |
| TMS9918 , ZX Spectrum | 256×192 | 1,33 (4:3) | 49 152 |
| CGA 4-color (1981), Atari ST 16 color, VIC-II HiRes, Amiga OCS NTSC LowRes | 320×200 | 1,60 (8:5) | 64 000 |
| QVGA | 320×240 | 1,33 (4:3) | 76 800 |
| Acorn BBC в 40-строчном режиме, Amiga OCS PAL LowRes | 320×256 | 1,25 (5:4) | 81 920 |
| WQVGA | 400×240 | 1.67 (15:9) | 96 000 |
| КГД (контроллер графического дисплея) ДВК | 400×288 | 1.39 (25:18) | 115 200 |
| Atari ST 4 color, CGA mono, Amiga OCS NTSC HiRes | 640×200 | 3,20 (16:5) | 128 000 |
| WQVGA Sony PSP Go | 480×270 | 1,78 (16:9) | 129 600 |
| Вектор-06Ц , Электроника БК | 512×256 | 2,00 (2:1) | 131 072 |
| 466×288 | 1,62 (≈ 8:5) | 134 208 | |
| HVGA | 480×320 | 1,50 (15:10) | 153 600 |
| Acorn BBC в 80-строчном режиме | 640×256 | 2,50 (5:2) | 163 840 |
| Amiga OCS PAL HiRes | 640×256 | 2,50 (5:2) | 163 840 |
| Контейнер AVI (MPEG-4 / MP3), профиль Advanced Simple Profile Level 5 | 640×272 | 2,35 (127:54) (≈ 2,35:1) | 174 080 |
| Black & white Macintosh (9") | 512×342 | 1,50 (≈ 8:5) | 175 104 |
| Электроника МС 0511 | 640×288 | 2,22 (20:9) | 184 320 |
| Macintosh LC (12")/Color Classic | 512×384 | 1,33 (4:3) | 196 608 |
| EGA (в 1984) | 640×350 | 1,83 (64:35) | 224 000 |
| HGC | 720×348 | 2,07 (60:29) | 250 560 |
| MDA (в 1981) | 720×350 | 2,06 (72:35) | 252 000 |
| Atari ST mono, Toshiba T3100/T3200, Amiga OCS , NTSC чересстрочный | 640×400 | 1,60 (8:5) | 256 000 |
| Apple Lisa | 720×360 | 2,00 (2:1) | 259 200 |
| VGA (в 1987) и MCGA | 640×480 | 1,33 (4:3) | 307 200 |
| Amiga OCS , PAL чересстрочный | 640×512 | 1,25 (5:4) | 327 680 |
| WGA, WVGA | 800×480 | 1,67 (5:3) | 384 000 |
| TouchScreen в нетбуках Sharp Mebius | 854×466 | 1,83 (11:6) | 397 964 |
| FWVGA | 854×480 | 1,78 (≈ 16:9) | 409 920 |
| SVGA | 800×600 | 1,33 (4:3) | 480 000 |
| Apple Lisa + | 784×640 | 1,23 (49:40) | 501 760 |
| 800×640 | 1,25 (5:4) | 512 000 | |
| SONY XEL-1 | 960×540 | 1,78 (16:9) | 518 400 |
| Dell Latitude 2100 | 1024×576 | 1,78 (16:9) | 589 824 |
| Apple iPhone 4 | 960×640 | 1,50 (3:2) | 614 400 |
| WSVGA | 1024×600 | 1,71 (128:75) | 614 400 |
| 1152×648 | 1,78 (16:9) | 746 496 | |
| XGA (в 1990) | 1024×768 | 1,33 (4:3) | 786 432 |
| 1152×720 | 1,60 (8:5) | 829 440 | |
| 1200×720 | 1,67 (5:3) | 864 000 | |
| 1152×768 | 1,50 (3:2) | 884 736 | |
| WXGA (HD Ready) | 1280×720 | 1,78 (16:9) | 921 600 |
| NeXTcube | 1120×832 | 1,35 (35:26) | 931 840 |
| wXGA+ | 1280×768 | 1,67 (5:3) | 983 040 |
| XGA+ | 1152×864 | 1,33 (4:3) | 995 328 |
| WXGA | 1280×800 | 1,60 (8:5) | 1 024 000 |
| Sun | 1152×900 | 1,28 (32:25) | 1 036 800 |
| WXGA (HD Ready) | 1366×768 | 1,78 (≈ 16:9) | 1 048 576 |
| wXGA++ | 1280×854 | 1,50 (≈ 3:2) | 1 093 120 |
| SXGA | 1280×960 | 1,33 (4:3) | 1 228 800 |
| UWXGA | 1600×768 (750) | 2,08 (25:12) | 1 228 800 |
| WSXGA, WXGA+ | 1440×900 | 1,60 (8:5) | 1 296 000 |
| SXGA | 1280×1024 | 1,25 (5:4) | 1 310 720 |
| 1536×864 | 1,78 (16:9) | 1 327 104 | |
| 1440×960 | 1,50 (3:2) | 1 382 400 | |
| wXGA++ | 1600×900 | 1,78 (16:9) | 1 440 000 |
| SXGA+ | 1400×1050 | 1,33 (4:3) | 1 470 000 |
| AVCHD/«HDV 1080i» (anamorphic widescreen HD) | 1440×1080 | 1,33 (4:3) | 1 555 200 |
| WSXGA | 1600×1024 | 1,56 (25:16) | 1 638 400 |
| WSXGA+ | 1680×1050 | 1,60 (8:5) | 1 764 000 |
| UXGA | 1600×1200 | 1,33 (4:3) | 1 920 000 |
| Full HD (1080p) | 1920×1080 | 1,77 (16:9) | 2 073 600 |
| 2048×1080 | 1,90 (256:135) | 2 211 840 | |
| WUXGA | 1920×1200 | 1,60 (8:5) | 2 304 000 |
| QWXGA | 2048×1152 | 1,78 (16:9) | 2 359 296 |
| 1920×1280 | 1,50 (3:2) | 2 457 600 | |
| 1920×1440 | 1,33 (4:3) | 2 764 800 | |
| QXGA | 2048×1536 | 1,33 (4:3) | 3 145 728 |
| WQXGA | 2560×1440 | 1,78 (16:9) | 3 686 400 |
| WQXGA | 2560×1600 | 1,60 (8:5) | 4 096 000 |
| Apple MacBook Pro with Retina | 2880×1800 | 1,60 (8:5) | 5 148 000 |
| QSXGA | 2560×2048 | 1,25 (5:4) | 5 242 880 |
| WQSXGA | 3200×2048 | 1,56 (25:16) | 6 553 600 |
| WQSXGA | 3280×2048 | 1,60 (205:128) ≈ 8:5 | 6 717 440 |
| QUXGA | 3200×2400 | 1,33 (4:3) | 7 680 000 |
| QuadHD/UHD | 3840×2160 | 1,78 (16:9) | 8 294 400 |
| WQUXGA (QSXGA-W) | 3840×2400 | 1,60 (8:5) | 9 216 000 |
| HSXGA | 5120×4096 | 1,25 (5:4) | 20 971 520 |
| WHSXGA | 6400×4096 | 1,56 (25:16) | 26 214 400 |
| HUXGA | 6400×4800 | 1,33 (4:3) | 30 720 000 |
| Super Hi-Vision (UHDTV) | 7680×4320 | 1,78 (16:9) | 33 177 600 |
| WHUXGA | 7680×4800 | 1,60 (8:5) | 36 864 000 |
См. также
Примечания
| Стандарты видеоадаптеров и мониторов | ||
|---|---|---|
В данной статья собраны самые популярные на сегодняшний день форматы и соответствующие им разрешения экранов мониторов или телевизоров.
Начнем рассмотрение с наиболее популярных форматов на сегодняшний день, таких как 16:9, 16:10 и 4:3, а в конце статьи будут собраны оставшиеся но еще используемые форматы и их разрешения.
Разрешения формата 16:9
На данный момент является самым популярным форматом. Большинство фильмов и сериалов встречается именно в этом формате.
nHD 640 x 360 (16:9) — 230,4 кпикс.
FWVGA 854 x 480 (16:9) — 409,92 кпикс.
qHD 960 x 540 (16:9) — 518,4 кпикс.
HDV 720p (HD 720p) 1280 x 720 (16:9) — 921,6 кпикс.
WXGA++ (HD+) 1600 x 900 (16:9) — 1,44 Мпикс.
HDTV (Full HD) (FHD) 1080p 1920 x 1080 (16:9) — 2,07 Мпикс.
QWXGA 2048 x 1152 (16:9) — 2,36 Мпикс.
WQXGA (WQHD) (QHD) 2560 x 1440 (16:9) — 3,68 Мпикс.
WQXGA+ 3200 x 1800 (16:9) — 5,76 Мпикс.
UHD (4K) 3840 x 2160 (16:9) — 8,29 Мпикс.
UHD (8K) (Super Hi-Vision) 7680 x 4320 (16:9) — 33,17 Мпикс.
Разрешения формата 16:10
На данный момент довольно быстро набирающий популярность формат 16:10, практически все новые фильмы выходят именно в этом формате, так что для любителей новинок кино следует задуматься о покупке монитора или телевизора именно с этого форматом.<.p>
WXGA+ 1440 x 900 (16:10) — 1,296 Мпикс.
XJXGA 1536 x 960 (16:10) — 1,475 Мпикс.
WSXGA+ 1680 x 1050 (16:10) — 1,76 Мпикс.
WUXGA 1920 x 1200 (16:10) — 2,3 Мпикс.
WQXGA 2560 x 1600 (16:10) — 4,09 Мпикс.
WQUXGA 3840 x 2400 (16:10) — 9,2 Мпикс.
WHUXGA 7680 x 4800 (16:10) — 36,86 Мпикс.
Разрешения формата 4:3
Еще лет 5-6 назад являлся самым популярным форматом, однако в последнее время уступил первенство новым форматам таким как 16:9 и 16:10.
QVGA — 320 x 240 (4:3) — 76,8 кпикс.
VGA 640 x 480 (4:3) — 307,2 кпикс.
SVGA 800 x 600 (4:3) — 480 кпикс.
XGA 1024 x 768 (4:3) — 786,432 кпикс.
XGA+ 1152 x 864 (4:3) — 995,3 кпикс.
SXGA+ 1400 x 1050 (4:3) — 1,47 Мпикс.
HDV 1080i (Анаморфный Full HD с неквадратным пикселем) 1440 x 1080 (4:3) — 1,55 Мпикс.
UXGA 1600 x 1200 (4:3) — 1,92 Мпикс.
QXGA 2048 x 1536 (4:3) — 3,15 Мпикс.
QUXGA 3200 x 2400 (4:3) — 7,68 Мпикс.
HUXGA 6400 x 4800 (4:3) — 30,72 Мпикс.
Все оставшиеся форматы экранов и их разрешения
Ниже собран список различных малоиспользуемых в настоящее время форматов (5:4 и т.п.) и их разрешений.
LDPI 23 x 33 — 759 пикс.
MDPI 32 x 44 (8:11) — 1,408 кпикс.
TVDPI 42,6 x 58,5 — 2,492 кпикс.
HDPI 48 x 66 (8:11) — 3,168 кпикс.
XHDPI 64 x 88 (8:11) — 5,632 кпикс.
XXHDPI 96 x 132 (8:11) — 12,672 кпикс.
SIF (MPEG1 SIF) 352 x 240 (22:15) — 84,48 кпикс.
CIF (NTSC) (MPEG1 VideoCD) 352 x 240 (11:9) — 84,48 кпикс.
CIF (PAL) (MPEG1 VideoCD) 352 x 288 (11:9) — 101,37 кпикс.
WQVGA 400 x 240 (5:3) — 96 кпикс.
MPEG2 SV-CD — 480 x 576 (5:6) — 276,48 кпикс.
HVGA 640 x 240 (8:3) — 153,6 кпикс.
HVGA 320 x 480 (2:3) — 153,6 кпикс.
2CIF (NTSC) (Half D1) 704 x 240 — 168,96 кпикс.
2CIF (PAL) (Half D1) 704 x 288 — 202,7 кпикс.
SATRip 720 x 400 — 288 кпикс.
4CIF (NTSC) (D1) 704 x 480 — 337,92 кпикс.
4CIF (PAL) (D1) 704 x 576 — 405,5 кпикс.
WVGA 800 x 480 (5:3) — 384 кпикс.
WSVGA 1024 x 600 (128:75) — 614,4 кпикс.
WXVGA 1200 x 600 (2:1) — 720 кпикс.
WXGA 1280 x 768 (5:3) — 983,04 кпикс.
SXGA 1280 x 1024 (5:4) — 1,31 Мпикс.
16CIF 1408 x 1152 — 1,62 Мпикс.
WSXGA 1536 x 1024 (3:2) — 1,57 Мпикс.
WSXGA 1600 x 1024 (25:16) — 1,64 Мпикс.
2K 2048 x 1080 (256:135) — 2,2 Мпикс.
QSXGA 2560 x 2048 (5:4) — 5,24 Мпикс.
WQSXGA 3200 x 2048 (25:16) — 6,55 Мпикс.
Ultra HD (4K) 4096 x 2160 (256:135) — 8,8 Мпикс.
HSXGA 5120 x 4096 (5:4) — 20,97 Мпикс.
WHSXGA 6400 x 4096 (25:16) — 26,2 Мпикс.
На этом все. Рассмотрение основных форматаов и их разрешений завершено.
Как увеличить разрешение экрана на windows 7 до 1920 1080
Как увеличить максимальное разрешение экрана монитора
Высокое разрешение экрана играет особую роль в играх. Чем больше находится точек (пикселей) на экране, тем лучше становится картинка в целом. Другие графические настройки, как, например, сглаживание, качество текстур, прорисовка теней и воды зачастую влияют на изображение на экране не так сильно, как величина разрешения, то есть количество этих самых точек. Поэтому увеличение разрешения (а в нашем случае – максимального разрешения) поможет поднять общий уровень графики в играх.
Конечно, описанные в статье методы позволят поднять разрешение экрана и в операционной системе целом, не только в играх.
В наше время рынок видеокарт поделен между двумя большими фирмами: AMD и Nvidia. Каждая из них разработала собственную технологию, которая позволяет увеличивать максимально допустимое (по спецификации монитора) разрешение. У вас должна быть не слишком слабая (не слишком старая) видеокарта от одного из данных производителей, чтобы материал данной статьи для вас имел смысл.
Если вы не знаете марку своей видеокарты, то читайте следующий пункт статьи. Если знаете – то смело пропускайте.
Как узнать марку своей видеокарты
Предлагаем решение для владельцев windows. Нам нужно попасть в Диспетчер устройств через Панель управления. В windows 8 вызовите боковое меню справа, нажмите на Параметры (кнопка со значком шестеренки), а там кликните по соответствующему пункту Панель управления.
В предыдущих версиях windows в Панель управления можно попасть через меню Пуск. Итак, теперь из Панели управления переходим в Диспетчер устройств.

В Диспетчере устройств перейдите в раздел Видеоадаптеры, и уже прямо оттуда вы сможете увидеть, как минимум, марку своей видеокарты на соответствующем пункте. Если вы хотите узнать больше информации о видеокарте, то кликните дважды по данному пункту или вызовите щелчком правой кнопки мыши по нему контекстное меню, в котором нажмите по пункту Свойства.

Требования у AMD
Согласно сайту компании AMD, у вас должна быть какая-либо видеокарта из следующего из списка или более новая и мощная:
- AMD Radeon™ R9 Fury Series.
- AMD Radeon™ R9 390 Series.
- AMD Radeon™ R9 380 Series.
- AMD Radeon™ R7 370 Series.
- AMD Radeon™ R7 360 Series.
- AMD Radeon™ R9 295X2.
- AMD Radeon™ R9 290 Series.
- AMD Radeon™ R9 280 Series.
- AMD Radeon™ R9 270 Series.
- AMD Radeon™ R7 260 Series.
- AMD Radeon™ HD 7900 Series.
- AMD Radeon™ HD 7800 Series.
- AMD Radeon™ HD 7790 Series.
- Desktop A-Series 7400K APU и выше.
Ниже приведена таблица с поддерживаемыми разрешениями и теми разрешениями, которые можно достигнуть, соответственно, поддерживаемыми.
Решение для владельцев видеокарт от AMD Radeon
У AMD имеется технология Virtual Super Resolution (сокращенно – VSR), разработанная несколько лет назад как раз с целью дать возможность игрокам улучшить качество графики в играх. Для изменения максимального разрешения экрана вам потребуется свежая версия программы AMD Catalyst Control Center, которая должна быть установлена у всех владельцев видеокарт от AMD. Если у вас нет программы по каким-то причинам, то ее можно скачать на официальном сайте. Также рекомендуем обновить драйвера для своей видеокарты.
Шаг 1. Итак, заходим в программу: нажимаем на пункт Мои цифровые плоские панели. Появляется еще один список.

Кликаем по пункту Свойства (Цифровая плоская панель). В разделе Предпочтения масштабирования изображений ставим галочку в поле Включить виртуальное суперразрешение.

Нажимаем на кнопку Применить в нижнем правом углу программы.
Шаг 2. Затем нужно перейти в настройки с изменением разрешения. Для этого нужно кликнуть правой кнопкой мыши по свободному месту на рабочем столе и в контекстном меню выбрать пункт Разрешение экрана либо перейти в панель управления, а оттуда в раздел Экран, где нужно щелкнуть по кнопке Настройка разрешения экрана. Теперь можно выбрать более высокое разрешение в одноименном списке.

Новые доступные разрешения также можно выбрать и в других программах, где присутствует параметр изменения разрешения.
Следует отметить, что при увеличении разрешения компьютер тратит дополнительную вычислительную мощность. Обычно на это выделяются значительные ресурсы компьютера, и стоит помнить, что смена разрешения экрана на более высокое может вызвать снижение производительности.
Требования у Nvidia
У вас должен быть монитор с разрешением не менее 1920×1080 пикселей, а видеокарта – не ниже четырехсотой серии (GeForce 400 Series)
Решение для владельцев видеокарт от Nvidia
У Nvidia имеется аналогичная технология – Dynamic Super Resolution (сокращенно – DSR), – которая позволяет увеличивать разрешения экрана в играх вплоть до 4K, то есть до 3840×2160 пикселей. Советуем обновить драйвера видеокарты, как и в случае с AMD Radeon.
Перейдите в Панель управления Nvidia, затем в разделе Параметры 3D выберите пункт Управление параметрами 3D. Здесь в параметре DSR – степень в выпадающем списке отметьте те пункты с соответствующим разрешением, которые вам нужны. Например, если вы хотите поставить разрешение 4K, то выберите пункт 4.00x (native resolution). Не стоит выбирать слишком много разрешений, так как это может привести к снижению быстродействия: выбирайте только те, которые хотите использовать. Не забудьте сохранить настройки.

Теперь аналогичным образом выбранные разрешения доступны в играх и в настройках разрешения экрана в вашей операционной системе. Помните, что слишком высокое разрешение снижает производительность компьютера, из-за чего может «упасть» FPS в играх.
Изменить разрешение и частоту обновление экрана в windows7, windows 8.1
Разрешение экрана определяет четкость текста и изображений, отображаемых на экране.
При больших разрешениях, например при 1920×1080 пикселей (Full HD), объекты выглядят четче. Кроме того, объекты оказываются мельче, и на экране их может поместиться больше. При низких разрешениях, например при 1024×768 пикселей, на экране умещается меньше объектов, но они выглядят более крупными.
Обычно чем больше монитор, тем более высокое разрешение он поддерживает. Возможность увеличить разрешение экрана зависит от размера и возможностей монитора, а также от типа используемого видеоадаптера.
Существует несколько способов поменять разрешение экрана:
1 С помощью стандартных средств windows.
2 С помощь сторонних утилит (обычно при установки драйверов на видео карту вы уже ставите программу в которой можно изменять настройки изображения).
Изменить разрешение экрана стандартными средствами windows.
Для того что бы поменять разрешение экрана в windows7/ windows 8.1 необходимо нажать правой кнопкой на рабочем столе и выбрать «Разрешение экрана».

В строке «Разрешение» с помощью ползунка вы можете выбрать необходимое разрешение экрана.

После выбора разрешения, необходимо нажать кнопку «Применить», появиться окно предлагающее сохранить настройки, если в течении 15 секунд вы не нажмете «Сохранить изменения», настройки разрешения не сохраняться. Это сделано для возможности автоматически вернуть настройки на прежние, так если вы выберите не правильное разрешение экрана, нажмете кнопку Применить и у вас все пропадет/ исказиться изображение, то подождав 15 сек все вернется назад и вы поймете, что выбранное разрешение не подходит для вашего монитора.
Помимо этого можно изменить частоту смена картинки на экране, для этого нажмите «Дополнительные параметры», перейдете на вкладку «Монитор» и в поле Параметры монитора выберите Частоту обновление экрана.

Изменить разрешение экрана сторонними программами.
Зачастую при установки драйверов на видеокарту помимо драйвера устанавливается программа, помогающая настроить изображение на мониторе. В частности, если у вас видеокарта Nvidia то наверняка стоит Панель управления Nvidia. Для того что бы запустить эту панель необходимо нажать правой кнопкой мыши на рабочем столе и выбрать «Панель управления NVIDIA» или же запустить ее с панели задач (значок будет возле часов).

В открывшейся панели выберите вкладку «Изменение разрешения», справа в поле выставьте необходимое разрешение и частоту обновления экрана, нажмите кнопку «Применить».

Увеличение разрешения экрана на windows 7.
Здравствуйте дорогие читатели, в сегодняшней статье вы узнаете, как увеличить разрешение экрана на windows 7, а также какие из них наиболее часто популярные, но прежде, чем начать, хочу пояснить что такое разрешение экрана.
Это величина, показывающая количество точек в единице определённой площади. Как правило, этот термин применяется к видеофайлам и фотографиям. Щёлкаем по свободному месту рабочего стола правой кнопкой мыши, и в открывшемся контекстном меню выбираем пункт «Разрешение экрана».  После этого откроется окно, через которое можно не только увеличить разрешение экрана, но и узнать какой формат изображения у вас стоит на данный момент. Для этого всего лишь нужно раскрыть меню, в пункте «Разрешение».
После этого откроется окно, через которое можно не только увеличить разрешение экрана, но и узнать какой формат изображения у вас стоит на данный момент. Для этого всего лишь нужно раскрыть меню, в пункте «Разрешение».  Здесь вы увидите, что на моем компьютере изображение в пределах 1680х1050, так что можно сказать, что это по меркам моей видеокарты и монитора самый высокий показатель.Но если у вас не так, то можете повысить их до максимума, поставив самое высокое значение, однако в этом случае будьте осторожны, при увеличении формата изображения, часто падает скорость компьютера (производительность), особенно если ваш компьютер слабый.А напоследок, давайте я напишу о нескольких наиболее популярных форматах, встречаемых на компьютерах с установленной операционной системой windows 7:
Здесь вы увидите, что на моем компьютере изображение в пределах 1680х1050, так что можно сказать, что это по меркам моей видеокарты и монитора самый высокий показатель.Но если у вас не так, то можете повысить их до максимума, поставив самое высокое значение, однако в этом случае будьте осторожны, при увеличении формата изображения, часто падает скорость компьютера (производительность), особенно если ваш компьютер слабый.А напоследок, давайте я напишу о нескольких наиболее популярных форматах, встречаемых на компьютерах с установленной операционной системой windows 7:
- 1680х1050 — WSXGA+ самый высокий;
- 1600х1200 — UXGA;
- 1600х1024 — WSXGA;
- 1280х1024 — SXGA;
- 1280х720 — HD 720p;
- 800х600 — SVGA, низшее разрешение на windows 7.
Ну вот и все! Теперь вы знаете как увеличить разрешение экрана и в следующий раз сможете сделать это сами, но я опять же повторюсь, что не следует переусердствовать с этим, так как скорость работы компьютера может заметно снизиться.
www.yrokicompa.ru
Как увеличить разрешение экрана на ноутбуке —
 Увеличение разрешения экрана – непростая процедура, которая зачастую во время ее выполнения вынуждает пользователя воспользоваться помощью со стороны. Нередко встречаются ситуации, когда пользователь ноутбука изменяет разрешение экрана (матрицы) нечаянно, нажав сочетание горячих клавиш, или для удобства работы подобирает подходящее для своих нужд.
Увеличение разрешения экрана – непростая процедура, которая зачастую во время ее выполнения вынуждает пользователя воспользоваться помощью со стороны. Нередко встречаются ситуации, когда пользователь ноутбука изменяет разрешение экрана (матрицы) нечаянно, нажав сочетание горячих клавиш, или для удобства работы подобирает подходящее для своих нужд.
Способы увеличения разрешения матрицы на ноутбуке
Обратите внимание! Каждая определенная модель имеет свой «потолок» наибольшего разрешения.
Какие бывают разрешения монитора?
Он определяется максимальной величиной, которая поддерживается матрицей ноутбука. Попытки увеличить разрешение до значений, не поддерживаемых матрицей, могут привести к ее повреждению и дальнейшей некорректной работе. К слову, замены матрицы ноутбука – один из самых дорогих ремонтов ПК.
На каждой операционной системе установлена утилита для настройки разрешения экрана;
1. Для того, чтобы ей воспользоваться выйдите на Рабочий стол, кликните правой кнопкой мыши в любом свободном месте.
Также можно воспользоваться следующим альтернативным и не более сложным путем: «Пуск/Панель управления/Экран/Разрешение экрана». Этот путь к утилите может несущественно изменяться в зависимости от используемой версии ОС;
3. Выберите наиболее подходящее разрешение, передвигая ползунок.

Достичь желаемого этим способом удается далеко не всегда: в большинстве случаев у пользователя нет возможности выбрать максимальное разрешение из-за того, что система не может распознать технические параметры установленной матрицы.
Настройка через программное обеспечение видеокарты
1. Перед выполнением описываемой процедуры с помощью драйверов видеокарты проверьте наличие их установки, открыв командную стройку сочетанием клавиш Win+R и прописав в ней команду devmgmt.msc.
3. В случае, если в ОС отсутствует нужное программное обеспечение, необходимо установить драйвер видеокарты с диска, идущего в комплекте с ноутбуком, или с официального сайта производителя видеокарты.
После установки обязательно перезагрузите ПК.
4. Убедившись в наличии видеодрайверов, перейдите в «Панель задач», которая располагается в правом нижнем углу экрана.
5. Найдите и откройте программное обеспечение видеокарты, далее выберите секцию «Персонализация экранов» и начните подбирать подходящее разрешение.
→ Железо → Монитор, телевизор → Как настроить разрешение экрана компьютера
Похожие материалы
Как перевернуть изображение на мониторе
Многие пользователи компьютера иногда попадают в ситуацию, когда изображение на мониторе переворачивается. Это может стать следствием шалости детей, случайного нажатия определенной комбинации клавиш, активности программ-шуток и т.д. По понятным причинам, работать с «перевернутым» монитором весьма неудобно и проблему нужно решать. Порядок необходимых действий зависит от версии Windows компьютера.
ΞподробнееΞ
Как подключить телевизор к компьютеру
Почти каждый телевизор, в том числе и старый кинескопный, можно подключить к компьютеру или ноутбуку. Все варианты подключения телевизора к компьютеру можно разделить на 2 вида: 1.
Какие бывают разрешения монитора
Подключение в качестве монитора (единственного или дополнительного). В этом случае воспроизведение отображаемых на телевизоре видео, музыки, фото и других файлов будет осуществляться компьютером. 2. Подключение компьютера к телевизору для воспроизведения файлов, хранящихся в компьютере, средствами телевизора. По сути, компьютер в таком случае будет выполнять функции обычной флешки. Но этот способ возможен только в отношении современных телевизоров, оснащенных встроенными проигрывателями.
ΞподробнееΞ
 Как включить AHCI-режим для SATA в Windows Vista и Windows 7
Как включить AHCI-режим для SATA в Windows Vista и Windows 7
AHCI – продвинутый режим работы интерфейса (разъема) SATA, через который современные запоминающие устройства (жесткие диски, SSD) подключаются к материнской плате компьютера. Использование AHCI позволяет ускорить работу дисковой подсистемы компьютера. В статье описан порядок активации AHCI в Windows Vista и Windows 7.
ΞподробнееΞ
 Как включить AHCI-режим для SATA в Windows 8
Как включить AHCI-режим для SATA в Windows 8
Внутренние запоминающие устройства компьютера (жесткие диски и SSD) с включенным режимом AHCI работают быстрее. Это позитивно сказывается на общем быстродействии всего компьютера. О том, как включить AHCI на компьютерах с Windows 8, речь пойдет в этой статье.
ΞподробнееΞ
Что такое AHCI-режим SATA
Активация режима AHCI интерфейса SATA позволяет компьютеру использовать расширенные возможности работы с внутренними запоминающими устройствами (жесткими дисками, SSD) и таким образом повысить их быстродействие. Подробнее о режиме AHCI, а также о том, что необходимо для его активации, речь пойдет в этой статье.
ΞподробнееΞ
Что такое BIOS, UEFI. Как зайти в BIOS компьютера.
Информация о том, что такое BIOS, что такое UEFI, какие возможности они предоставляют пользователю, как зайти в настройки BIOS, UEFI.
ΞподробнееΞ
ПОКАЗАТЬ ЕЩЕ

Как настроить
разрешение экрана
Информация для неопытных пользователей о том, что такое разрешение экрана компьютера и как его правильно настроить. Статья даст возможность сложить представление о принципах формирования изображения на мониторе компьютера, а также о некоторых факторах, влияющих на его качество.
Что такое разрешение экрана
Изображение на экранах всех современных устройств (мониторы компьютеров, ноутбуков, планшетов и т.д.) формируются из очень маленьких точек, называемых пикселями . Это хорошо заметно, если посмотреть на монитор с близкого расстояния. Чем больше точек формирует изображение, тем эти точки менее заметны, а изображение более четкое. Одной из важнейших характеристик любого монитора является количество точек, которые он способен одновременно отображать. Максимальное количество одновременно отображаемых точек называется максимальным разрешением экрана . Разрешение экрана обычно указывается в виде двух цифр, первая из которых означает количество точек, отображаемых монитором по горизонтали, вторая – по вертикали (например, 1920 Х 1080). У каждой модели монитора свое максимальное разрешение экрана. Чем оно выше – тем лучше монитор. В то же время, разрешение не может быть произвольным. Существуют определенные стандарты, которых придерживаются производители мониторов и с учетом которых разрабатывается компьютерное программное обеспечение. Наиболее распространенными стандартами разрешений являются 1920Х1080, 1440Х1050, 1440Х900, 1280Х1024, 1280Х960 и др. Неопытные пользователи иногда путают понятие «разрешение экрана» с понятием «размер экрана» . Это совершенно разные вещи. Размер экрана — это его длина по диагонали (расстояние от одного из углов к противоположному углу), измеряется в дюймах. Разные по размерам мониторы могут иметь одинаковое разрешение, и наоборот – у одинаковых по размерам мониторов может быть разное разрешение. Чем больше размер экрана, тем выше должно быть его разрешение. В противном случае пиксели, из которых на нем формируется изображение, будут слишком заметны с близкого расстояния (картинка не будет достаточно четкой). В настройках компьютера всегда нужно выбирать максимальное разрешение экрана, поддерживаемое монитором , не зависимо от его размеров. Если выбрать разрешение меньше максимально возможного, качество изображения будет хуже того, на которое реально способен монитор. Если больше — изображения не будет вообще (получим черный экран).
Как настроить разрешение экрана
Первым делом, необходимо узнать максимальное разрешение, поддерживаемое монитором компьютера. Эта информация обычно указывается в документации, которая входит в комплект поставки при приобретении монитора. Зная название модели монитора, получить информацию о его максимальном разрешении можно также из Интернета (см. на сайте производителя или специализированных сайтах).
Порядок настройки разрешения экрана
зависит от версии Windows, установленной на компьютере: 
Windows Vista, Windows 7
: закрыть или свернуть все открытые окна, навести указатель мышки на пустое место на рабочем столе, нажать правую кнопку мышки. Откроется контекстное меню, в котором нужно выбрать пункт «Разрешение экрана» (щелкнуть по нему левой кнопкой мышки). В появившемся окне необходимо открыть выпадающее меню рядом с надписью «Разрешение» (щелкнуть по нему мышкой) и передвинуть ползунок на значение, соответствующее нужному разрешению экрана (см. изображение справа, для увеличения щелкните по нему мышкой). Затем нажать кнопку «Применить» и подтвердить установку новых параметров; 
Windows XP : закрыть или свернуть все открытые окна, навести указатель мышки на пустое место на рабочем столе, нажать правую кнопку мышки. Откроется контекстное меню, в котором нужно выбрать пункт «Свойства» (щелкнуть по нему левой кнопкой мышки). В открывшемся окне перейти на вкладку «Параметры», где в пункте «Разрешение экрана» передвинуть ползунок на значение, соответствующее нужному разрешению экрана (см. изображение справа, для увеличения щелкните по нему мышкой). Затем нажать кнопку «Применить» и подтвердить внесение изменений в настройки.
Если подходящего варианта нет среди предлагаемых компьютером значений, значит, либо вы не правильно определили максимальное разрешение экрана для вашей модели монитора (проверьте еще раз), либо на компьютере отсутствует драйвер видеокарты.
В последнем случае нужно узнать, какая на компьютере установлена видеокарта, скачать для нее драйвер (с сайта ее производителя) и установить его. После перезагрузки компьютера в его настройках подходящий вариант разрешения станет доступным.
Урок 13. Право и Соц работа
Общие параметры и оформление Рабочего стола на примере Windows 7. Работа со встроенной справочной системой Windows.
Цель работы: изучить элементы интерфейса Рабочего стола, научиться применять различные настройки оформления, работать в справочной системой.
Задания: Ответить на вопросы, выполнить практические задания.
Вопросы и задания
1.В чем назначение и особенности Рабочего стола?
2. Что такое разрешение изображения и каковы его характеристики?
Разрешение экранов, соотношение сторон и их буквенные сокращения
Как разрешение экрана связано с его информационной емкостью?
4. Как влияет на работу человека частота обновление экрана?
5 Как настроить частоту обновления экрана?
6. Какие средства позволяют изменить оформление Рабочего стола?
7. Для чего служили хранители экрана?
8. Опишите назначение всех пунктов окна Экран из Панели управления.
9 Каково минимально допустимое разрешение экрана, необходимое для работы операционной системы Windows 7?
10 Что такое гаджет, как с ними работать?
11 В чем особенности использования списков переходов для открытия программ и объектов?
12 Какие возможности рабочего стола позволяют настраивать функции Snap, Shake, Peek ?
13 Продемонстрировать преподавателю применение различных нововведений при оформлении Рабочего стола Windows 7.
14. Вызовите справку и поддержку Windows кнопкой F1 перечислите три программы, которые могут упростить взаимодействие с компьютером.
15. Что собой представляют мини-приложения рабочего стола, используя советы справки Windows установите одно из них на рабочий стол.
16. Используя советы справки Windows, выберите пункт клавиатура, найдите сочетание каких клавиш позволяет захватить изображение только активного окна, а не весь экран. Применив это сочетание скопируйте окно, откройте текстовый редактор, вставьте изображение, сохраните документ на рабочем столе под именем Справка. Продемонстрируйте выполненную работу преподавателю.
17. Используя советы справки Windows, найдите раздел Рабочий стол, добавьте ярлык любой программы из списка установленных на рабочий стол. Продемонстрируйте преподавателю.
Учебный текст
Windows 7 представляет собой весьма мощную и гибкую систему: благодаря мощным средствам настройки вы можете сконфигурировать оболочку системы в соответствии со своими вкусами и решаемыми задачами.
Настройка интерфейса рабочего стола Windows 7
На экран Рабочего стола мы попадаем, когда входим в систему Windows XP. С этим экраном нам приходится работать больше всего, и важно настроить его в первую очередь.
Рабочий стол (Desktop) – это основной экран операционной системы Windows. Параметры его настройки влияют на характер отображения окон папок и большинства прикладных программ.
Общие параметры Рабочего стола
Разрешение изображения. Экран – устройство растрового типа. Это означает, что экранное изображение – составное. Оно составлено из отдельных точек растра, называемых пикселами.
Растровое изображение имеет две характеристики: физический размер и информационную емкость. Физический размер выражается линейными единицами измерения: метрами, миллиметрами, дюймами и др. Он неразрывно связан с носителем, на котором изображение воспроизводится.
Информационная емкость характеризуется количеством точек (пикселов), составляющих растровое изображение.
Между размером изображения и его емкостью существует взаимосвязь через параметр, который называется разрешающей способностью изображения, или расширением. Разрешение измеряется количеством информационных точек, приходящихся на единицу длины изображения при его воспроизведении.
Разрешение – очень выразительный параметр. Он одновременно характеризует:
· совершенство процессов создания, записи и воспроизведения изображения;
· технический уровень устройств записи и воспроизведения изображения;
· качество материала носителя и изображения.
Совместно с размером или емкостью параметр разрешения характеризует качество самого изображения и его пригодность для решения заданных задач.
Разрешение экрана монитора. Размер монитора измеряется по диагонали. Единица измерения – дюйм. Для офисного или домашнего компьютера самыми распространенными являются следующие значения: 14, 15, 17, 19, 21 дюймов. Поскольку соотношение сторон монитора фиксировано (обычно 4:3), размер диагонали характеризует ширину и высоту экрана.
Информационная емкость монитора определяется количеством точек изображения, которые могут быть одновременно воспроизведены на экране. Для жидкокристаллических (ЖК) мониторов эта величина постоянна: она определяется размером матрицы.
Для мониторов на базе электронно-лучевой трубки (ЭЛТ) эта величина переменная: она определяется настройками видеоадаптера компьютера. Стандартные значения, пиксел: 640х480; 800х600; 1024х768; 1152х864; 1280х1024; 1600х1200; 1920х1440 и др. Для мониторов эта величина называется разрешением экрана.
Настройка разрешения экрана
Основное средство для управления графическими параметрами Рабочего стола – диалоговое окно Разрешение Экрана (рис.). Его можно открыть с помощью панели управления: Пуск → Панель управления → Экран.
Можно также выбрать в контекстном меню Рабочего стола команду Разрешение экрана.
Набор возможных разрешений зависит от аппаратных возможностей видеосистемы. Если установлены правильные драйверы видеоадаптера и монитора, то доступны только корректные значения.
Разрешение экрана выбирают исходя из условий комфортной работы. Так как размер экрана монитора не меняется, можно говорить о том, что отдельные пикселы при изменении разрешения становятся крупнее или мельче. Если разрешение уменьшается, пикселы увеличиваются. Соответственно элементы изображения становятся больше, но на экран их помещается меньше – информационная емкость экрана при этом уменьшается.
При увеличении разрешения информационная емкость экрана увеличивается. В современных программах очень много элементов управления. Чем больше их помещается на экране, тем лучше. Поэтому при настройке следует выбрать максимальное разрешение экрана, при котором нагрузка на зрение остается в допустимых пределах. Они зависят от состояния органов зрения, характера работ и качества устройств видеосистемы. Ориентировочные данные для мониторов представлены в табл.1.
Таблица 1
Для жидкокристаллических мониторов разрешение выбирают иначе. С разрешением, при котором пиксел изображения совпадает с элементом жидкокристаллической матрицы, работать наиболее удобно.
Иногда приходится с разными программами работать в разном расширении. Программы (в основном компьютерные игры), которым нужен полноэкранный режим, сами задают разрешение экрана при запуске.
Глубина цвета. Значение глубины цвета, или цветовое разрешение, указывает, сколько разных вариантов цвета может воспроизводить отдельный пиксел. Операционная система Windows 7 поддерживает следующие цветовые режимы: Hight Сolor, 24-разрядный цвет; True Color, 32-разрядный цвет.
Современные видеоадаптеры могут отвести под цвет 32 разряда, хотя значащих все равно остается 24. Разницы в быстродействии между режимами Hight Сolor и True Color почти нет, так что уменьшать число цветов не имеет смысла.
Частота обновления экранного изображения. На удобство работы с компьютером сильно влияет частота обновления изображения на экране – частота кадров. Эта настройка важна только для мониторов с электронно-лучевой трубкой. Перед построением кадра луч кинескопа монитора возвращается из нижней части экрана в левый верхний угол, поэтому иногда говорят о вертикальной частоте. У жидкокристаллических мониторов этот параметр не может изменяться.
При низкой частоте кадров глаз замечает «дрожание» изображения, что приводит к быстрому утомлению глаз. Минимально допустимой считается частота в 60 Гц. Длительная работа за компьютером возможна при частоте обновления от 75 Гц и выше. Комфортную работу обеспечивает частота 85 … 100 Гц и более.
Допустимые частоты обновления зависят от возможностей монитора. В предельных режимах при частоте обновления, близкой к максимальному допустимому значению, качество изображения может падать. Иногда размываются резкие границы, например линии в буквах и других символах. В этом случае частоту обновления надо снизить. Для некоторых мониторов выбирать максимальную частоту не советует фирма-производитель.
Все параметры графического режима (разрешение, количество цветов, частоту кадров) можно задать одновременно.