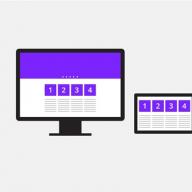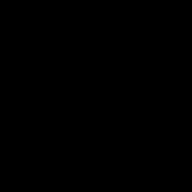Один из важнейших инструментов любого браузера – это закладки. Именно благодаря им у вас есть возможность сохранять требуемые веб-страницы и моментально получать к ним доступ. Сегодня пойдет речь о том, где хранятся закладки интернет-обозревателя Google Chrome.
Практически каждый пользователь браузера Google Chrome в процессе работы создает закладки, которые позволят в любой момент снова открыть сохраненную веб-страницу. Если вам требуется узнать месторасположение закладок для переноса их в другой браузер, то рекомендуем вам экспортировать их на компьютер в качестве HTML-файла.
Где располагаются закладки Google Chrome?
Итак, в самом браузере Google Chrome все закладки можно просмотреть следующим образом: щелкните в верхнем правом углу по кнопке меню браузера и в отобразившемся списке перейдите к пункту «Закладки» – «Диспетчер закладок» .

На экране отобразится окно управления закладками, в левой области которого расположились папки с закладками, а в правой, соответственно, содержимое выбранной папки.

Если же вам потребовалось узнать, где на компьютере хранятся закладки интернет-обозревателя Google Chrome, тогда вам потребуется открыть проводник Windows и в адресную строку вставить ссылку следующего типа:
C:\Documents and Settings\Имя пользователя\Local Settings\Application Data\Google\Chrome\User Data\Default
C:\Users\Имя пользователя\AppData\Local\Google\Chrome\User Data\Default
Где «Имя пользователя» необходимо заменить в соответствии с вашим именем пользователя на компьютере.

Здесь вы найдете файл «Bookmarks» , не имеющий расширения. Открыть данный файл можно, как и любой файл без расширения, с помощью стандартной программы «Блокнот» . Просто щелкните по файлу правой кнопкой мыши и cделайте выбор в пользу пункта «Открыть с помощью» . После этого вам лишь остается выбрать из списка предложенных программ «Блокнот».

Надеемся, эта статья была для вас полезна, и теперь вы знаете, где можно найти закладки интернет-обозревателя Google Chrome.
Вы регулярно заходите на какой-то сайт и хотите открывать его одним кликом? Понравился блог, и появилось желание сохранить его в браузере Chrome? Или Вы нашли интересную статью, но увидели, что она слишком большая и решили прочитать ее потом? Чтобы не потерять ее, можно добавить сайт в закладки. Впрочем, как и во всех вышеописанных ситуациях.
Браузер Google Chrome имеет простой и удобный механизм добавления закладок, поэтому сделать это очень просто.
Как сохранить сайт на панель закладок в Chrome
Панель закладок – это небольшая область, которая расположена сразу под адресной строкой. Здесь отображаются страницы, которые Вы решили добавить в Google Chrome.
По умолчанию она в браузере отключена. То есть, скрыта. Чтобы отобразить ее:
- Нажимаете в правом углу на значок с 3 точками.
- Наводите курсор мыши на строку «Закладки».
- Выбираете пункт «Показать панель».
Или просто нажимаете комбинацию клавиш Ctrl+Shift+B.
После этого в браузере Chrome появится вот такая строчка.

Сначала здесь будет только один пункт – «Сервисы». Но это легко исправить.
Чтобы добавить закладки в Google Chrome, откройте нужный сайт и нажмите на звездочку в адресной строке.

Появится небольшое окно с сообщением «Закладка добавлена». Но здесь Вам еще нужно:
- Указать имя (название). По умолчанию здесь полностью отображается заголовок сайта или блога. Вы можете написать здесь что угодно. Рекомендуется писать максимум 1-2 слова, поскольку больше просто не поместится.
- Выбрать папку (место) для сохранения. По умолчанию стоит вариант «Панель закладок». Он то нам и нужен. Остальные варианты будут рассмотрены ниже.
После этого нажимаете кнопку «Готово». Как видите, сайт появился на панели. Теперь, чтобы зайти на него, нужно открыть новую вкладку (Ctrl+T) и нажать левой кнопкой мыши на только что добавленную ссылку.



Таким образом можно добавлять любое количество сайтов. Когда их наберется слишком много, то в конце панели будет стоять значок». Нажимаете на него, после чего отобразятся все остальные сайты, которым не хватило места в этой небольшой строчке.

Как добавить сайт в другие закладки
- Открываете сайт.
- Нажимаете на звездочку.
- Указываете любое имя.
- В поле «Папка» выбираете пункт «Другие закладки».
- Нажимаете «Готово».

После этого на панели в правом углу появится папка с этим названием. И при нажатии на нее отобразится выпадающий список со всеми страницами, которые Вы тут сохранили.

Еще один способ добавить страницу в закладки Гугл Хрома – создать новую папку
Этот вариант подходит для тех, кто любит, чтобы все лежало на своих местах. Ведь таким способом можно создавать любое количество папок, построив удобную для себя структуру.
Как создать папку в закладках? Проще всего – через диспетчер закладок в браузере. Чтобы открыть его, нажмите Ctrl+Shift+O (еще один способ смотрите на скриншоте ниже).


Таким способом можно создать любую структуру – например, такую:

И когда Вы в будущем будете добавлять новые страницы, в поле «Папка» отобразятся все доступные варианты. Выбираете любой и сохраняете.

И последний способ – нажать на звездочку и щелкнуть на строку «Выбрать другую папку».

Здесь Вы можете выбрать любую из доступных или же создать еще одну (если вдруг она отсутствует), нажав кнопку «Новая папка». После этого нажимаете «Сохранить».

Вот таким образом осуществляется добавление закладок в Chrome. И напоследок – небольшой бонус.
Добавляем папку на панель закладок в Google Chrome
Для удобства Вы можете добавить на панель любое количество папок. Это позволит создать больше страниц и удобно их сгруппировать.
Как это сделать? Нажмите на панели ПКМ и выберите пункт «Добавить папку».

Или откройте диспетчер (Ctrl+Shift+O) и создайте ее там. И в дальнейшем при сохранении новых страниц просто выбирайте папку с нужным названием.
Результат:

Никаких ограничений здесь нет (кроме вашей фантазии). Так что добавляйте сайты, как хотите, главное – чтобы Вам было удобно.
Вы любите частенько посещать различные сайты, желаете переходить на них единичным щелчком мыши? Вам приглянулся чей-то блог, паблик, и вам захотелось сохранить просмотренную страничку в своем браузере? Или может вы отыскали статью, которую хотите прочитать позже? Дабы она не затерялась, её можно сохранить в закладки. Сам по себе, браузер Chrome весьма универсальный и может помочь вам в этом. Существует несколько способов сохранить закладку в данном браузере. О них мы поговорим ниже.
Так как же добавить закладку в панель закладок в Гугл Хроме?
Панель закладок – область в браузере, которая отображается под строкой с адресом сайта. В данном блоке можно сохранить любые страницы, которые вам понравятся. Как правило, панель закладок находится в отключенном состоянии, однако это поправимо. Сверху имеется виджет с тремя точками, вам необходимо на них нажать, навести экранную мышь на пункт «Закладки» и кликнуть на «Показать панель».
Данное действие можно также совершить с помощью горячих клавиш: Ctrl+Shift+B. Готово, теперь в вашем любимом Chrome есть панель закладок.
Для того, чтобы сохранить понравившиеся страницы, вам необходимо кликнуть на прозрачную звезду, спустя секунды на экране вашего монитора выскочит окошко, свидетельствующее о добавлении закладки. От вас только потребуется ввести имя сохраняемой страницы. Далее жмем «Готово». Сайт тут же появится в этом месте.

Есть также другой способ сохранения страницы в панель закладок. Вам необходимо самостоятельно перейти на определенную страницу, нажать правой кнопкой мыши на самой панели закладок и выбрать пункт «Добавить страницу».

Спустя долю секунд на вашем экране появится окно, в котором вы должны указать название, выбрать папку сохранения и кликнуть на «Сохранить».

Добавляем страницу в «Другие закладки»
Страницу также можно добавить в «Другие закладки». Для этого необходимо зайти на нужный сайт, так же нажать на звездочку, в открывшемся окне указать имя закладки, и в пункте «Папка» выбрать «Другие закладки», после чего нажать «Готово».

Как только вы проделаете описанные действия – в правом углу образуется папка «Другие закладки».

По нажатию на нее – отобразятся все ваши сохраненные сайты. В данный раздел рекомендуется сохранять страницы, на которые вы редко заходите.
Добавление сайта в другую папку
В Google Chrome можно добавить приглянувшийся сайт в другую папку. Для начала эту папку нужно создать. Сделать это можно через диспетчер закладок: зажимаем Ctrl+Shift+O.

Продолжаем работать с браузером от компании Google и на очереди у нас вопрос о том как добавить закладку в google chrome.
В этом уроке я хочу рассказать вам как можно легко добавить закладку в браузер Google Chrome. В начале давайте сделаем так, чтобы наш браузер стал показывать панель закладок. Для этого перейдите в настройку браузера с помощью кнопки в виде трех полос в правом верхнем углу, затем выберите из выпадающего меню пункт "Закладки", а из подпункта "Показывать панель закладок". Также, можно показать панель закладок с помощью сочетания клавиш Ctrl+Shift+B . Теперь панель закладок будет показываться постоянно. Если вы захотите ее снова убрать, то просто повторите шаги, которые описаны выше.
Настало время рассмотреть процесс добавления закладок в браузер google chrome. И так, для добавления в закладки открытой страницы сайт вам необходимо нажать сочетание клавиш Ctrl+D или просто нажать на значок в виде звездочки в правой части адресной строки.

Перед вами появится окно, в котором вам необходимо ввести название будущей закладки, которое будет отображаться на панели задач, выбрать место, где будет храниться закладка (выбираем панель закладок) и в конце нажимаем готово.

Все, наша закладка готова и уже отображается на панели закладок. Щелкнув по ней клавишей мыши, вы автоматически перейдете на страницу сайта.

Также, при добавлении закладки, есть возможность ее изменять. Для этого можно нажать на кнопку "Изменить" в процессе добавления закладки.

Перед вами откроется еще одно окно в котором вы можете изменить имя закладки, подкорректировать адрес сайта закладки, а также точно указать где у вас будет храниться закладка. Обратите внимание, что вы можете создавать папки, чтобы складывать туда закладки схожей тематики.

Создавать папки вы также можете просто щелкнув на панели закладок правой клавишей мыши и выбрав из выпадающего меню пункт "Добавить папку". А если вы кликните правой клавишей мыши по папке, у вас будет возможность ее переименовать с помощью специального пункта в выпадающем меню.

Не стоит забывать, что вы можете изменять, удалять или менять расположение уже добавленной закладки. Чтобы изменить или удалить закладку, просто щелкните по ней правой клавишей мыши и выберите интересующий вас пункт из выпадающего меню.

Для того, чтобы поменять расположение закладки, просто зажмите ее левой клавишей мыши и просто перетащите ее в другое место на панели закладок. Таким же способом вы можете добавлять закладки в папки и из папки обратно на панель закладок.

И небольшое замечание. Если вы хотите добавить на панель закладок только значок сайта, то оставляйте имя закладки пустым.

Вот в принципе и все. В следующем уроке поговорим о том как можно экспортировать и импортировать закладки в браузере Google Chrome .
Из этого урока вы узнаете как сделать Яндекс браузером по умолчанию.
В этом уроке расскажу как очистить кэш и куки в Яндекс браузере. Конечно же есть несколько способов это сделать и я постараюсь все их рассмотреть
Рассказывать что такое фишинг, фишинговые сайты и ссылки я не буду, так как уже
Иногда пользователю требуется произвести быстрый переход к какой-либо странице в интернете через браузер , однако далеко не всегда удобно вводить адрес вручную. Специально для таких целей разработчики веб-обозревателей ввели возможность создавать закладки. Они могут быть помещены как в отдельную папку, так и на специально отведенную панель. Далее остается только кликнуть по виртуальной кнопке, чтобы быстро открыть сайт в новой вкладке.
Цель сегодняшнего материала — продемонстрировать доступные методы добавления страниц в закладки. Таких способов существует целых четыре, поэтому мы решили остановиться на каждом из них более детально, чтобы каждый юзер смог подобрать вариант, который покажется для него максимально подходящим. Вам остается только ознакомиться с приведенными инструкциями и реализовать одну или несколько из них, создав свою панель быстрого доступа.
Отметим, что в данной статье речь пойдет о стандартных закладках Google Chrome, для добавления которых не нужно скачивать дополнительных расширений или каких-либо программ. Однако на просторах интернета существуют дополнения, позволяющие реализовать визуальные закладки. Информацию по этой теме вы найдете в другом материале на нашем сайте, кликнув по ссылке ниже.
Способ 1: Добавление на панель закладок
Первый метод является самым быстрым и удобным, поскольку кнопка всегда под рукой и открывает простую форму сохранения сайта на панели или в папке, заполнение которой отнимет буквально несколько секунд времени.

Таким методом вы можете помещать практически неограниченное количество закладок на данную панель, устанавливая удобные для себя названия, чтобы быстро переходить на нужные страницы.
Способ 2: Добавление в новую или существующую папку
Иногда приходится сортировать закладки по отдельным каталогам, например, выделив только тематические страницы. Это позволит не запутаться в обилии ссылок и еще быстрее перейти на нужную страницу. С панелью задач мы уже разобрались, а сохранение сайта в новой или уже существующей папке производится так:
- Нажмите на уже знакомую кнопку «Добавить страницу в закладки» .
- Во всплывающем меню «Папка» выберите заранее заготовленную директорию или щелкните по строке «Выбрать другую папку» .
- Если вы перешли к выбору другого каталога, чтобы создать новый, в открывшейся форме требуется кликнуть по кнопке «Новая папка» .
- Далее задайте ей название и нажмите «Сохранить» .
- Теперь каталог был помещен на ту же самую панель, а щелчок по нему левой кнопкой мыши открывает список всех добавленных туда закладок.





В будущем в этот же или другие каталоги можно будем поместить желаемое количество закладок, чтобы в любой момент иметь доступ к необходимому сайту.
Способ 3: Прямое добавление в указанную папку
Если нужная папка уже добавлена на панель закладок, внутри нее можно создать еще один каталог или поместить страницу. Конечно, ничего не мешает сделать это так, как было показано выше, но иногда удобнее использовать контекстное меню.

Способ 4: Использование меню Диспетчер закладок
Последний способ нашей сегодняшней статьи базируется на использовании стандартного меню Диспетчера закладок. Обратить на него внимание стоит в том случае, если вы заинтересованы в единовременном добавлении множества закладок или в создании папок. Через это меню справиться с данной процедурой будет проще, поскольку все находится под рукой и имеет понятное оформление.

Теперь вы знаете, как именно осуществляется добавление закладок в браузере Google Chrome. Осталось разобраться с удалением ненужных страниц, импортом и экспортом существующих закладок. На нашем сайте имеются инструкции, в которых детально описана реализация всех этих действий. Предлагаем ознакомиться с ними, перейдя по ссылкам ниже, если такая необходимость возникла.