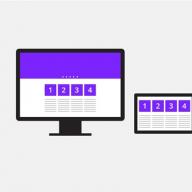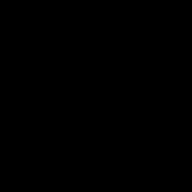Когда хочешь быстро объяснить суть какого-то процесса, то обычно рисуешь на листке бумаги несколько прямоугольников с текстом и проводишь между ними связи. Этому нехитрому принципу следуют большинство методологий описания бизнес-процессов, технологических процессов и любой другой человеческой деятельности. Можно принять как данность, что подобные схемы очень важны в современной парадигме накопления знаний.
Поэтому несколько лет назад я разработал приложение, которое позволяет строить диаграммы процессов, чтобы планировать исполнение проектов или просто достигать каких-либо целей. Всё это время я тесно работал с пользователями, довольно часто и по разному поводу они присылали мне свои диаграммы. Изучая сотни различных схем, я замечал, что некоторые из них проще воспринимать и понимать, чем другие, и наоборот, отдельные схемы было чертовски сложно разобрать. Интересно то, что зачастую дело было не в сложности или простоте самого процесса, а в манере построения диаграммы. Проявив толику усердия, даже самый простой процесс можно проиллюстрировать путанной схемой, суть которой будет сложно понять без дополнительного изучения.
Анализируя свой опыт по построению диаграмм и систематизируя удачные находки и ошибки пользователей, я выработал набор принципов, которые позволяют строить хорошие диаграммы.
Пару слов о структуре статьи. Материал довольно обширный, поэтому я попробую разбить его на несколько частей и постараюсь излагать материал тезисно, избегая лишних разъяснений. Эта статья будет посвящена довольно общим принципам, вполне очевидным, но которые следует упомянуть. Последующие части будут ближе к конкретным практикам.
Итак, сначала договоримся об основном предмете статьи - диаграммах процессов (далее для лаконичности иногда просто диаграммы). Как правило, диаграмма процессов представляет собою набор графических объектов, поименованных текстом, которые связаны между собою стрелками. Объекты обозначают процессы, ресурсы, состояния и т. д. Стрелки же обозначают порядок перехода управления от одного объекта к другому. Следует отличать диаграммы процессов от внешне очень похожих структурных диаграмм, диаграммы процессов предполагают динамику, в то время когда структурные диаграммы носят статичный характер, описывая конструктивные взаимосвязи объектов, обычно это описание организационных иерархий, структур данных или “карты разума”.
Существует много нотаций описания диаграмм процессов, это IDEF0, BPMN, UML, EPC, CMMN и другие. Данная статья в равной степени относится к ним всем, в примерах использована нотация собственного приложения.
В статье словом “процесс” в зависимости от контекста может обозначаться как основной процесс, описываемый диаграммой, так и процессы, входящие в состав диаграммы. Слово “задача” может означать процесс, цель или ресурс, либо цельное сочетание ресурса, процесса и цели. В общем, смотрите по контексту.
Так как именно динамика является основной отличительной чертой рассматриваемых нами диаграмм, то, следовательно, ключевой частью такой диаграммы является её сценарий . Основные требования к сценарию - это непротиворечивость и непрерывность. Противоречия возникают при неверном порядке причин и следствий, а также в ситуации, когда один объект должен быть одновременно в разных местах (или два совмещаться в одном и том же месте). Непрерывность теряется, когда следствия не обусловлены причинами либо когда утерян существенный фрагмент повествования.
Вот здесь нужно осветить один важный момент касательно сценария и диаграммы в целом. Цель создания диаграммы не только в описании конкретного процесса, но и в передаче этого знания адресату. То есть на сюжет диаграммы влияет как описываемый ею процесс, так и её аудитория. К примеру, если вам нужно разъяснить пункт ПДД детям, вы воспользуетесь иной методикой изложения, нежели та, что использована в официально установленных правилах. Как правило, если сюжет не адаптирован к аудитории, то теряется его непрерывность, поскольку отдельные причинно-следственные связи неочевидны или непонятны адресатам.
Можно упомянуть много различных методов отладки диаграмм с целью устранения противоречий и соблюдения непрерывности. Но эффективнее будет сразу строить качественные диаграммы, и так как статья носит больше практический характер, то вместо описания методов анализа качества я просто приведу пошаговый алгоритм построения хороших диаграмм.
Шаг 1. Разместите свои цели как ресурсы в правом нижнем углу диаграммы.
Обычно процессы, которые имеет смысл описывать, имеют чётко выраженную конечную цель или группу целей. Такой целью может также служить состояние, после которого дальнейшее исполнение процесса не имеет смысла. Как правило, процессы создаются под конкретные цели, и зачастую очевидно, что написать в правом нижнем углу диаграммы. Однако иногда бывает дальновидным указать не только положительную цель, но перечислить состояния, в которых исполнение процесса прерывается, но исходная цель не достигнута или достигнута не полностью. Рекомендуется явно перечислять подобные негативные цели в случаях, если вероятность достижения основной цели ниже 60%.
Шаг 2. Отметьте доступные ресурсы в виде объектов в верхней части диаграммы.
Очевидно, что перечислять следует не все возможные ресурсы, а только те, которые видятся полезными для достижения цели и ликвидность которых не вызывает сомнений. Перечень этих ресурсов будет являться исходными условиями начала процесса. Одним из таких ресурсов должен быть триггер, запускающий весь процесс, обычно это внешнее воздействие: заявка клиента, смена состояния индикатора, запрос от системы и т. д.
Шаг 3. Разместите предполагаемые промежуточные цели как ресурсы в средней части диаграммы.
Комплексные цели обычно состоят из набора компонентов, которые необходимо реализовать предварительно. Большие проекты удобно разбивать на этапы, результатом исполнения которых является получение одного из компонентов конечной цели. Мысленно расчлените конечную цель на такие компоненты и поместите их на диаграмму. В некоторых случаях вместо компонентов можно разбить конечный продукт на последовательность эволюций зрелости продукта или совмещать оба подхода.
Шаг 4. Перед целями, имеющимися на диаграмме, разместите процессы, которые приводят к достижению данных целей, и соедините новые процессы с их целями.
Заметьте, что пока на нашей диаграмме процессов не было ни одного процесса, это неслучайно. Специфика нашего мышления такова, что, начиная что-то делать, мы больше концентрируемся на процессах, немного забывая, что суть нашей деятельности в целях. Диаграммы процессов, состоящие из одних только процессов, - частое явление, однако следует помнить, что мы стремимся к непрерывности и ясности изложения, а зачастую указание целей исполнения процесса говорит о нём больше, нежели название процесса и его описание. Старайтесь всегда явно указывать цели процесса, на практике это означает, что стрелка от одного процесса к другому - это редкое явление, обычно между процессами располагается промежуточный ресурс, являющийся результатом исполнения одного процесса и исходным ресурсом для другого. В некоторых формализмах (например DFD) сама стрелка может являться описанием ресурса. Однако если такой промежуточный ресурс очевиден, то ради упрощения схемы его можно опустить и провести стрелку от одного процесса к другому. Например, если в прачечной после процесса “Сушка” следует процесс “Глаженье”, то в некоторых случаях промежуточный ресурс “Сухое бельё” можно пропустить.
Шаг 5. Проведите связи от имеющихся на диаграмме ресурсов к использующим их процессам; если необходимого для процесса ресурса нет на диаграмме, добавьте новую цель, вернувшись к Шагу 3 .
Очевидно, что если требуемого процессом ресурса нет, то это приводит к противоречию в исполнении задачи, так как соблюдены не все причины для желаемых следствий. Следовательно, необходимо исполнить критерий полноты - всё необходимое для исполнения каждого процесса должно быть в наличии. Впрочем, не всегда оправдано явно указывать очевидные ресурсы, например, при обработке детали станком одним из очевидных ресурсов является электроэнергия, явное выделение этого ресурса, скорее всего, не сделает диаграмму понятнее, однако без значимых причин усложнит её. Помните о своей аудитории: часть диаграммы зритель всегда достраивает мысленно, это неизбежно. Старайтесь, чтобы мнимая часть диаграммы касалась очевидных всем моментов, более того, слишком явные вещи, выписанные на диаграмме, могут утомлять и даже раздражать.
Шаг 6. Проведите связи между процессами, исполнение которых зависит друг от друга.
Попарно проверьте все процессы, размещённые на диаграмме, нет ли между ними неявных зависимостей или взаимного влияния. Например, часто полезно “грязные” процессы группировать вместе, чтобы экономить на очистке рабочей области. Также если два процесса конкурентно используют ограниченный ресурс, то их следует развести во времени, проложив связь от одного из них к другому. Заметьте, что ресурсы, которые мы не отображаем на диаграмме, тоже могут быть причиной скрытых зависимостей, к примеру, когда два процесса используют энергоёмкие станки, которые не следует включать одновременно.
Шаг 7. Убедитесь, что диаграмма легко читается и содержит не более 20 объектов; если это не так, сгруппируйте несколько контекстно связанных объектов в один объект подходящего типа с вложенной диаграммой, содержащей данную группу.
Практика показывает, что когда диаграмма содержит более 20 объектов (ресурсов или процессов), то схема перестаёт восприниматься цельно, а начинает выглядеть, как лабиринт, в котором зрителю нужно выискивать интересующие его пути. С другой стороны, редко какой проект или бизнес-процесс уложится в такое небольшое число объектов. К счастью, то, что не вместит одна диаграмма, поместится на нескольких, не стремитесь всё изложить сразу, помните: всегда можно сделать ещё одну диаграмму.
Итак, если схема получилась громоздкой, выделите группу объектов, по возможности слабо связанных с другой частью диаграммы, и замените их одним процессом. Удалённые объекты станут основой новой диаграммы, которая будет пояснять суть нового процесса.
Такая, казалось бы, чисто техническая задача на самом деле имеет большое значение, так как подобным образом выстраивается иерархия детализации задач и разделение контекстов исполнения процессов. Теперь с точки зрения основной диаграммы не важно, как реализован новый процесс, подробности его реализации вынесены в отдельную диаграмму, они существуют как бы в отдельном пространстве, на которое основная схема имеет ограниченное влияние. Это довольно полезное свойство: чем более независимы соседние задачи, тем меньше вероятность, что ошибки и проблемы одной из них будут влиять на другие.
Другим важным аспектом детализации диаграмм является возможность развести аудитории: как правило, диаграммы верхнего уровня интересны менеджерам, а вложенные диаграммы больше полезны техническим специалистам. Разбив диаграмму на уровни, мы можем каждую новую диаграмму проектировать с учётом её аудитории, формируя сюжет, понятный и увлекательный именно для неё.
Шаг 8. Убедитесь, что объекты имеют тип, соответствующий их сути, визуально разделите информационные и физические потоки. Если диаграмма содержит несколько контекстно связанных объектов, выделите их с помощью группы. В местах, требующих пояснений, разместите объекты типа комментарий.
В зависимости от выбранной нотации описания процессов нам будут доступны различные типы графических объектов, описывающих специфические аспекты задач, внимательно изучите перечень доступных объектов и используйте наиболее подходящее описание для каждой из задач. Иногда нотация позволяет отдельно выделить область на диаграмме, внутри которой можно расположить задачи, связанные каким-то общим признаком: исполнителем, местом исполнения и т. д.
Часто такие области оформляются как горизонтальные дорожки, после чего диаграмма выглядит, как бассейн, в котором каждый исполнитель плывёт по своей дорожке вдоль своих задач. Такая организация диаграммы довольно наглядна, но может иметь свои композиционные недостатки.
Шаг 9. Для процессов, не являющихся элементарными операциями, постройте вложенную диаграмму, начиная с Шага 1.
На Шаге 7 мы синтетически создавали новую задачу из группы объектов и детализировали её вложенной диаграммой. На этом шаге делается то же самое, но аналитически: мы пытаемся сложный объект разложить на более простые процессы и отобразить их во вложенной диаграмме. В управлении проектами этот процесс называют структурной декомпозицией работ. Разбивая задачи на более мелкие или объединяя их в более крупные, следует следить, чтобы задачи одного уровня, отображаемые в одной диаграмме, были приблизительно равны по значимости и трудоёмкости.
Шаг 10. Для отдельных ресурсов там, где это необходимо, добавьте вложенную диаграмму подготовки ресурса к использованию. Для избранных целей добавьте диаграмму по проверке требуемых качеств достигнутой цели.
Продолжаем работу по декомпозиции, но акцентируем внимание на ресурсах и целях.
Успешно завершив все десять шагов, мы должны получить набор процессных диаграмм, иллюстрирующих непротиворечивый и непрерывный сценарий по достижению запланированных целей. Однако эти диаграммы ещё не являются готовым продуктом, для каждой из них нужно найти подходящее композиционное решение и оформить их, соблюдая ряд визуальных формальностей и нюансов. Тому, как превратить нашу сырую руду в звонкий металл, будут посвящены следующие статьи, пока же подведём итог этой.
Итак, описание любого процесса начинается с составления сценария, который связывает объективную структуру процесса с аудиторией, для которой предназначено описание. В случае если адресатом является человек, удобно пользоваться компактными диаграммами процессов, организованными в иерархическую структуру, основанную на архитектуре процесса. Заметьте, что внедрённая в описание процесса иерархия может не быть частью самого процесса, она больше нужна для целей эффективного восприятия аудиторией - иногда, чтобы что-то сделать проще, сначала это нужно усложнить.
Диаграммы помогают представлять числовые данные в графическом формате, существенно упрощая понимание больших объемов информации. Также, с помощью диаграмм можно показать отношения между различными рядами данных.
Компонент офисного пакета от Microsoft, программа Word, тоже позволяет создавать диаграммы. О том, как это сделать, мы расскажем ниже.
Примечание: Наличие на компьютере установленного программного продукта Microsoft Excel предоставляет расширенные возможности для построения диаграмм в Ворде 2003, 2007, 2010 — 2016. Если же Эксель не установлен, для создания диаграмм используется Microsoft Graph. Диаграмма в таком случае будет представлена со связанными данными (таблица). В эту таблицу можно не только вводить свои данные, но и импортировать их из текстового документа либо же вообще вставлять из других программ.
Добавить диаграмму в Ворд можно двумя способами — внедрить ее в документ или вставить диаграмму Excel, которая будет связана с данными на листе Эксель. Различие между этими диаграммами заключается в том, где хранятся содержащиеся в них данные и как они обновляются непосредственно после вставки в MS Word.
Примечание: Некоторые диаграммы требуют определенного расположения данных на листе MS Excel.
Как вставить диаграмму путем ее внедрения в документ?
Диаграмма Эксель, внедренная в Ворд, не будет изменяться даже при изменение исходного файла. Объекты, которые были внедрены в документ, становятся частью файла, переставая быть частью исходника.
С учетом того, что все данные хранятся в документе Word, особенно полезно использовать внедрение в случаях, когда не требуется изменения этих самых данных с учетом исходного файла. Также, внедрение лучше использовать тогда, когда вы не хотите, чтобы пользователи, которые будут работать с документом в дальнейшем, должны были обновлять всю связанную информацию.
1. Кликните левой кнопкой мышки в том месте документа, куда вы хотите добавить диаграмму.

2. Перейдите во вкладку «Вставка» .

3. В группе «Иллюстрации» выберите «Диаграмма» .

4. В появившемся диалоговом окне выберите желаемую диаграмму и нажмите «ОК» .

5. На листе появится не только диаграмма, но и Excel, который будут находиться в разделенном окне. В нем же будет выведен пример данных.

6. Замените пример данных, представленный в разделенном окне Эксель, на значения, которые вам необходимы. Помимо данных, можно заменить примеры подписи осей (Столбец 1 ) и имя легенды (Строка 1 ).

7. После того, как вы введете необходимые данные в окно Excel, нажмите на символ «Изменение данных в Microsoft Excel » и сохраните документ: «Файл» — «Сохранить как» .

8. Выберите место для сохранения документа и введите желаемое имя.

Это лишь один из возможных методов, с помощью которых можно сделать диаграмму по таблице в Ворде.
Как добавить связанную диаграмму Excel в документ?
Данный метод позволяет создать диаграмму непосредственно в Excel, во внешнем листе программы, а затем просто вставить в MS Word ее связанную версию. Данные, содержащиеся в связанной диаграмме, будут обновляться при внесение изменений/обновлений во внешний лист, в котором они и хранятся. Сам же Ворд хранит только расположение исходного файла, отображая представленные в нем связанные данные.
Такой подход к созданию диаграмм особенно полезен, когда необходимо включить в документ сведения, за которые вы не несете ответственность. Это могут быть данные, собранные другим человеком, который по мере необходимости будет их обновлять.
1. Вырежьте диаграмму из Экселя. Сделать это можно нажатием клавиш «Ctrl+X» либо же с помощью мышки: выберите диаграмму и нажмите «Вырезать» (группа «Буфер обмена» , вкладка «Главная» ).

2. В документе Word нажмите на том месте, куда вы хотите вставить диаграмму.

3. Вставьте диаграмму, используя клавиши «Ctrl+V» или выберите соответствующую команду на панели управления: «Вставить» .

4. Сохраните документ вместе со вставленной в него диаграммой.
Примечание: Изменения, внесенные вами в исходный документ Excel (внешний лист), будут сразу же отображаться в документе Word, в который вы вставили диаграмму. Для обновления данных при повторном открытие файла после его закрытия потребуется подтвердить обновление данных (кнопка «Да» ).
В конкретном примере мы рассмотрели круговую диаграмму в Ворде, но таким образом можно сделать диаграмму любого типа, будь то график со столбцами, как в предыдущем примере, гистограмма, пузырьковая или любая другая.
Изменение макета или стиля диаграммы
Вы всегда можете изменить внешний вид диаграммы, которую вы создали в Word. Вовсе необязательно вручную добавлять новые элементы, изменять их, форматировать — всегда есть возможность применения уже готового стиля или макета, коих в арсенале программы от Майкрософт содержится очень много. Каждый макет или стиль всегда можно изменить вручную и настроить в соответствие с необходимыми или желаемыми требованиями, точно также можно работать и с каждым отдельным элементом диаграммы.
Как применить готовый макет?
1. Кликните по диаграмме, которую вы хотите изменить, и перейдите во вкладку «Конструктор» , расположенную в основной вкладке «Работа с диаграммами» .

2. Выберите макет диаграммы, который вы хотите использовать (группа «Макеты диаграмм» ).
3. Макет вашей диаграммы изменится.

Как применить готовый стиль?
1. Кликните по диаграмме, к которой вы хотите применить готовый стиль и перейдите во вкладку «Конструктор» .
2. Выберите стиль, который хотите использовать для своей диаграммы в группе «Стили диаграмм» .
3. Изменения сразу же отразятся на вашей диаграмме.

Таким образом вы можете изменять свои диаграммы, что называется на ходу, выбирая подходящий макет и стиль, в зависимости от того, что требуется в данный момент. Например, вы можете создать для работы несколько различных шаблонов, а затем изменять из, вместо того, чтобы создавать новые (о том, как сохранять диаграммы в качестве шаблона мы расскажем ниже) . К примеру, у вас есть график со столбцами или круговая диаграмма, выбрав подходящий макет, вы сможете из нее сделать диаграмму с процентами в Ворде.

Как вручную изменить макеты диаграмм?
1. Кликните мышкой по диаграмме или отдельному элементу, макет которого вы хотите изменить. Сделать это можно и по-другому:
- Кликните в любом месте диаграммы, чтобы активировать инструмент «Работа с диаграммами» .
- Во вкладке «Формат» , группа «Текущий фрагмент» нажмите на стрелку рядом с «Элементы диаграммы» , после чего можно будет выбрать необходимый элемент.

2. Во вкладке «Конструктор», в группе «Макеты диаграмм» кликните по первому пункту — «Добавить элемент диаграммы» .
3. В развернувшемся меню выберите, что вы хотите добавить или изменить.

Примечание: Параметры макета, выбранные и/или измененные вами, будут применены только к выделенному элементу диаграммы. В случае, если вы выделили всю диаграмму, к примеру, параметр «Метки данных» будет применен ко всему содержимому. Если же выделена лишь точка данных, изменения будут применены исключительно к ней.
Как изменить вручную формат элементов диаграммы?
1. Кликните по диаграмме или ее отдельному элементу, стиль которого вы хотите изменить.

2. Перейдите во вкладку «Формат» раздела «Работа с диаграммами» и выполните необходимое действие:


Как сохранить диаграмму в качестве шаблона?
Нередко бывает так, что диаграмма, созданная вами, может понадобиться в дальнейшем, точно такая же или ее аналог, это уже не столь важно. В данном случае лучше всего сохранять диаграмму в качестве шаблона — это упростит и ускорит работу в будущем.
Чтобы сделать это, просто кликните по диаграмме в правой кнопкой мышки и выберите пункт «Сохранить как шаблон» .

В появившемся окне выберите место для сохранения, задайте желаемое имя файлу и нажмите «Сохранить» .

На этом все, теперь вы знаете, как в Ворде сделать любую диаграмму, внедренную или связанную, имеющую различный внешний вид, который, к слову, всегда можно изменить и подстроить под свои нужды или необходимые требования. Желаем вам продуктивной работы и результативного обучения.
Любую информацию легче воспринимать, если она представлена наглядно. Это особенно актуально, когда мы имеем дело с числовыми данными. Их необходимо сопоставить, сравнить. Оптимальный вариант представления – диаграммы. Будем работать в программе Excel.
Так же мы научимся создавать динамические диаграммы и графики, которые автоматически обновляют свои показатели в зависимости от изменения данных. По ссылке в конце статьи можно скачать шаблон-образец в качестве примера.
Как построить диаграмму по таблице в Excel?
Выберем другой стиль диаграммы (вкладка «Конструктор» - «Стили диаграмм»).
Как добавить данные в диаграмму в Excel?

Есть более сложный путь добавления новых данных в существующую диаграмму – с помощью меню «Выбор источника данных» (открывается правой кнопкой мыши – «Выбрать данные»).

Когда нажмете «Добавить» (элементы легенды), откроется строка для выбора диапазона данных.
Как поменять местами оси в диаграмме Excel?

Как закрепить элементы управления на диаграмме Excel?
Если очень часто приходится добавлять в гистограмму новые данные, каждый раз менять диапазон неудобно. Оптимальный вариант – сделать динамическую диаграмму, которая будет обновляться автоматически. А чтобы закрепить элементы управления, область данных преобразуем в «умную таблицу».

Мы рассмотрели, как создать «умную таблицу» на основе имеющихся данных. Если перед нами чистый лист, то значения сразу заносим в таблицу: «Вставка» - «Таблица».
Как сделать диаграмму в процентах в Excel?
Представлять информацию в процентах лучше всего с помощью круговых диаграмм.
Исходные данные для примера:


Диаграмма Ганта в Excel
Диаграмма Ганта – это способ представления информации в виде столбиков для иллюстрации многоэтапного мероприятия. Красивый и несложный прием.

Когда вам нужно построит презентабельный отчет финансовой активности предприятия, лучше использовать средства графического представления информации.
Графическое представление информации намного эффективней и быстрей усваивается человеческим зрительным восприятием информации, чем текст и цифры. Легче проводить аналитики, лучше видно ситуацию, как в целом, так и в отдельных деталях.
Простенькая диаграмма Ганта готова. Скачать шаблон с примером в качестве образца.
Готовые примеры графиков и диаграмм в Excel скачать:
Пример как сделать шаблон дашборда для формирования отчета по индексу удовлетворенности клиентов CSAT. Скачать готовый дашборд C-SAT для анализа индексов и показателей.
Пример создания динамического синхронного еженедельного графика вместе с ежедневным. Синхронное отображение двух таймфреймов на одном графике.
Создание простого дашборда для визуальной аналитики по показателям: уровень обслуживания, качество, производительность. Скачать готовый шаблон дашборда – бесплатно.
Пример создания шаблона динамической круговой диаграммы отображения показателей KPI на дашборде. Скачать круговую диаграмму показателей KPI в процентах для дашборда.
Как сделать шаблон, дашборд, диаграмму или график для создания красивого отчета удобного для визуального анализа в Excel? Выбирайте примеры диаграмм с графиками для интерактивной визуализации данных с умных таблиц Excel и используйте их для быстрого принятия правильных решений. Бесплатно скачивайте готовые шаблоны динамических диаграмм для использования их в дашбордах, отчетах или презентациях.
В программе Excel специально разрабатывались диаграммы и графики для реализации визуализации данных.
Теперь поговорим об колоссально важных в анализе данных визуализации и удобстве восприятия информации. Очень удобно, когда на одной диаграмме можно сравнить сразу несколько данных, отследить динамику этих показателей при этом все должно быть понятно и не сливаться в «кашу». Для этого в Excel, можно создавать составные графики, из разных их типов. Что же такое смешанная диаграмма и как ее создать, поговорим далее.
Итак, мы создали диаграмму. Теперь нам необходимо нанести на диаграмму вторую шкалу. Например, процент затрат на логистику от стоимости продаж или понять какую долю занимает этот показатель в общем итоге. Т.е. это тот случай, когда необходимо совместить в диаграмме несколько типов, например Гистограмму и Линейный график.
Сперва все диаграммы строем одного вида. Теперь выбираем один ряд, и для него меняем тип диаграммы. Кликнув на ряде правой кнопкой мыши выбираем «Изменить тип диаграммы для ряда» (Change Series Chart Type) и выбираем тип «График» для ряда с процентами.
Если график получился незаметным на диаграмме, значит, нужно добавить вспомогательную ось — правой кнопкой мыши нажимаем на линию или на название в легенде, в появившимся окошке выбираем — Формат ряда данных.


В открывшемся окне ищем Параметры ряда и меняем галочку на По вспомогательной оси.
Такая диаграмма, очень хорошо демонстрирует, отношения показателей (см рисунок 1).


Если показатели по выручке очень высокие, т.е. сколько было затрачено на 1 рубль доходов. Т.е. показатели за 12 месяц можно считать идеальными.
Закраска области диаграммы в Excel
Это интересная хитрость в Excel, уже не помню где ей научился. Очень наглядно получается, если закрасить часть диаграммы для визуализации. Например, отделить начало нового периода, в примере начало нового года (месяц 1)
Необходимо применить хитрость — добавить еще одну гистограмму с начала года с данными равными 1% (полному показателю по столбцу). Делаем отдельный столбец или строку с данными 1%, начиная с нового года.
Нажимаем Выбор источника — Добавить — Добавляем данные с 1%, т.е. добавляем еще один ряд данных. Повторяем все действия, чтобы получилась еще одна гистограмма по вспомогательной оси.
Для такой гистограммы нажимаем правой кнопкой мыши Параметры ряда — Боковой зазор значение 0, чтобы столбцы растянулись на всю область.