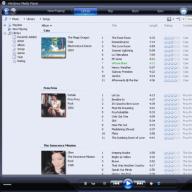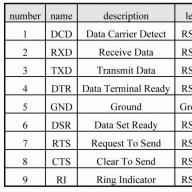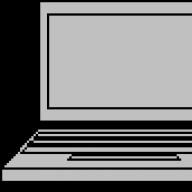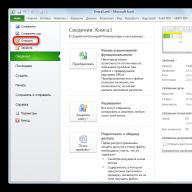Как это обычно бывает — «сижу, ничего не трогаю, слушаю музыку, а тут БАЦ и звук пропал». Ну или при включении компьютера звук не проигрывается.
А может и при заходе в игрушку его нет? Вот в этой статье как раз и рассмотрим, возможные причины пропажи звука. Может кому то это может показаться банальным и знакомым, но не все это знают.
1) Проверяем звук в другом музыкальном плеере, попутно увеличивая и уменьшая громкость в нем.
2) Проверяем колонки/наушники регулятором громкости.
3) Проверяем подключение. Возможно просто отошел провод (который должен быть воткнут в Зеленое гнездо либо с изображением наушников).
4) Кликаем ПКМ по значку Динамика на Панели задач в нижнем правом углу и выбираем Открыть микшер громкости и проверяем там всё.

5) Можете прям там же кликнуть на Динамики, откроется такое окошко, в котором «пройдитесь» по вкладкам.
О правильной работе аудио будет свидетельствовать соответствующая надпись под его названием и зеленная галочка рядом с иконкой устройства.

В частности на вкладке Дополнительно есть Проверка.
В Windows XP:
Пуск – Настройка – Панель управления – Звуки и аудиоустройства.
На вкладке Аудио в разделе воспроизведение звука, убедитесь что Ваше устройство правильно определенно и выставлено по умолчанию:
Перейдите на вкладку «Громкость». Убедитесь, чтобы на против пункта «Выключить звук» не стояла галочка.
Также необходимо, чтобы громкость микшера была выставлена в положение выше нуля.
6) Делаем как в 4 пункте, но выбираем Устройства воспроизведения.

7) Увеличиваем громкость прямо на Панели задач, щелкнув ЛКМ по Динамику.
8) ПКМ по Моему компьютеру — Свойства — Диспетчер устройств — смотрим строку Звуковые, видео и игровые устройства.
В Windows XP:
ПКМ по Моему компьютеру — Свойства — вкладка «Оборудование» и нажмите «Диспетчер устройств».

Разумеется там всё должно быть как на скрине, никаких восклицательных знаков.
Можете сделать так: ПКМ на устройстве, выбрать Отключить, а затем снова Включить.
Если стоят восклицательные знаки — значит нужно обновить драйвера. Либо через установочный диск, либо способом, который я описывал в статье какая видеокарта установлена.
9) Можно посмотреть в BIOS, не отключена ли эта функция.
Из-за того что версии у них разные, могу лишь на своем примере: пункт меню «Devices Configuration» и подпункт «High Definition Audio» — переключатель напротив него должен быть в положении «Enabled».
10) Пуск — Панель управления — Администрирование — Службы.
Находим нашу службу Windows Audio, если она выключена, то включаем ее. Тип запуска должен быть «Автоматически».

Если выключена, то ПКМ и Свойства.

11) Проверьте звук, подключив другие колонки или наушники.
12) Если у Вас несколько выходов для аудио (Зеленых разъемов), например как у меня, и спереди на системном блоке и сзади и в колонках — проверьте все.
13) Самый страшный пункт и самое страшная причина — сгорела звуковая карта.
Не забывайте перезагружаться после проделанных «мероприятий».
Вы приходите домой, включаете компьютер или ноутбук, и пока он загружается, строите планы: сейчас включу музыку, посижу полчасика в интернете, а потом посмотрю новый фильм. Запускаете медиаплеер с любимыми треками и… обнаруживаете, что нет звука на компьютере.
Что за дела? Вчера же было все нормально, все работало! Вроде бы ничего не устанавливали и ничего не «химичили», но звука в колонках (или наушниках) все равно нет.
К сожалению, такое случается довольно часто. На любых компьютерах и ноутбуках. И на любых операционных системах – Windows 7, 8, 8.1, 10 или XP. От этого не застрахован никто.
Впрочем, Вам не обязательно искать причину неисправности вслепую. Ведь ниже собраны наиболее распространенные проблемы, из-за которых может пропасть звук на ПК. И 10 способов их решения.
Если у Вас не работает звук на компьютере, то в первую очередь необходимо проверить колонки. Возможно, Вы неправильно их подключили. На задней панели ПК имеется 6 выходов. Вам нужен зеленый (именно он предназначен для колонок/наушников) и розовый (если есть микрофон).
Возможно, Вы перепутали выходы.
На передней панели системного блока тоже могут быть разъемы для наушников и микрофона. И в некоторых случаях они не помечены цветом. Поэтому попробуйте подсоединить разъемы в другом порядке.
Также бывают случаи, что входы изнашиваются. В данной ситуации нужно их поправить, т.е. отключить и подключить снова. Это может помочь. Заодно не лишним будет почистить ПК от пыли.
А еще проверьте, включены ли колонки. О том, что они работают, сигнализирует маленький светодиод.

Проверьте настройки звука
Следующее, что надо сделать – проверить настройки звука. Может он отключен или прикручен на минимум.
Рассмотрим настройку на примере Windows 7 (в Виндовс 8 и 10 она осуществляется аналогичным образом):
1. Нажимаете Пуск – Панель управления – Оборудование и звук.
2. Выбираете пункт «Звук».
3. Здесь отображаются все аудиоустройства. Выбираете конкретное устройство и нажимаете «Свойства».
4. В новом окне необходимо посмотреть на 2 вещи:
- определено ли устройство – если нет, то нужно установить драйвера
- включено ли оно – если нет, тогда включаете (выбираете соответствующий пункт).
5. В этом же окне переходите на другую вкладку – «Уровни». Посмотрите на шкалу громкости – рекомендуется установить ее на отметке 90-100% (хотя бы на время, пока не появится звук, а потом настроите под себя).
6. Далее в этом же окне переходите на следующую вкладку – «Дополнительно». При нажатии кнопки «Проверка» заиграет музыка продолжительностью около 5 секунд. Если Вам ничего не слышно, тогда сохраните настройки и переходите к 7-ому пункту.
Если Вам ничего не слышно, тогда сохраните настройки и переходите к 7-ому пункту.
7. Снова заходите в «Оборудование и звуки» и выбираете «Настройка громкости».
Здесь можно посмотреть, не прикручен ли звук на минимум.
8. Также можно проверить настройки звука. Нажмите на значок динамика в правом нижнем углу (там, где отображается время) и проверьте уровень громкости.

Отсутствует драйвер на звук
Следующий шаг – проверка драйвера звука на ПК. Довольно часто проблемы возникают как раз из-за него. Да и эту неисправность Вы уже могли обнаружить во 2-ом пункте (когда смотрели, определилось ли аудиоустройство в Windows).
Чтобы проверить наличие драйвера, нужно снова зайти в «Оборудование и звук» и выбрать пункт «Диспетчер устройств».

В новом окне надо раскрыть пункт «Звуковые устройства». В случае если звуковая карта правильно подключена, она будет в списке.

Если она отображается, но напротив нее горит желтый или красный знак – значит, драйвер либо некорректно работает, либо вовсе не установлен. Установить драйвер можно двумя способами:
- с диска, идущего в комплекте вместе с ПК (Вам нужен диск на материнскую плату);
- с интернета (если диска нет или у Вас ноутбук).
Если не знаете, какая у Вас звуковая карта, можете воспользоваться программой AIDA64 – она покажет не только её модель, но и подскажет адрес, откуда загрузить драйвер.
Если же звуковая карта есть, но Виндовс по неизвестным причинам ее не видит, то здесь сложно сказать, в чем проблема. Возможно, устройство плохо подключено. Или вовсе неисправно. А еще это может быть связано с аппаратной частью ПК.
Отсутствуют кодеки на видео/аудио
Если при загрузке Виндовс звук есть, а при включении любого видеофайла его нет – тогда причина кроется в видеоплеере, кодеках или файле (он может быть поврежден).
В первом случае можно поставить другой видеоплеер. К примеру, сегодня одним из популярных является KMPlayer. Плюс он уже имеет встроенные кодеки для воспроизведения видеофайлов.
Если же проблема с кодеками, тогда необходимо удалить их и установить новые. Рекомендуется использовать набор кодеков под названием K-Lite Codec Pack. Здесь есть все нужные кодеки и даже встроенный видеоплеер, который открывает почти любые файлы.
Неверные настройки BIOS
Проблема такого рода встречается крайне редко, поскольку обычно звуковая карта всегда включена. Но если Вы любите разгонять компьютер или по другим причинам меняете настройки в БИОСе, тогда Вам стоит их проверить. И восстановить звук на компьютере (если понадобится).
Для этого вам нужно и найти строчку, в которой содержится слово «Integrated».


Если все в порядке, тогда выходите из BIOS (если Вы меняли настройки, не забудьте их сохранить).
Вирусное ПО и вирусы
Еще одна причина — вирусное программное обеспечение и вирусы. Сегодня их существует столько, что сложно даже сказать, какие «сюрпризы» они могут преподнести.
Наилучшим вариантом будет проверка компьютера или ноутбука любым антивирусом (не забудьте перед этим обновить базы). Это может быть Касперский, Др. Веб и др. Например, неплохим вариантом считается DrWeb CureIt (устанавливать его не нужно).
Восстановление звука на компьютере
Если по-прежнему нет звука на вашем ПК или ноутбуке, вот еще несколько советов:
- Если буквально вчера все было нормально, а сегодня звук пропал – возможно, были установлены новые драйвера или какие-то программы, которые вызвали эту проблему. В таких случаях можно попробовать .
- Если есть еще одни колонки, подключите их к ПК и переустановите драйвера (не забыв удалить старые).
- Если ничего не помогло, можно пойти ва-банк и (не забудьте перед этим сохранить все важные файлы, ведь они удалятся). После установки сразу поставьте звуковые драйвера. Если звук появится – тогда следите за тем, какое программное обеспечение Вы устанавливаете.
- Еще один вариант подсоединить наушники вместо колонок. Или наоборот.
- И самый последний вариант – обратиться за помощью в сервисный центр.
Впрочем, один из этих способов должен помочь. Поэтому, если у Вас пропал звук, пробуйте разные варианты – вполне возможно, что удастся самостоятельно решить эту проблему. В 95% случаев эта проблема решается своими силами.
Иногда бывает так, что обновление драйверов может привести к неработоспособности оборудования. Это может быть связано с самыми разными факторами. Но чаще всего такое происходит после обновления драйверов звука средствами "Виндовс 10". Эта ОС уже давно замечена в неадекватной работе с обновлениями. Если после обновления драйверов пропал звук в Windows 10, то это определенно проблема несовместимости. Что делать в этом случае? Мы рассмотрим самые популярные и действенные варианты решения проблемы.
Почему так получается?
Дело в том, что "Виндовс 10" качает обновленные версии драйверов с официальных серверов "Майкрософт". И поручиться за их совместимость с тем или иным оборудованием не может никто. А если еще учесть, что обычно на собственных серверах "Виндовс" находятся в основном устаревшие версии драйверов, то нет ничего удивительного в том, что после обновления последних пропал звук. Однако не только "десятка" грешит неправильными версиями драйверов при обновлении. И такие случаи далеко не единичны.

Но бывает и так, что операционная система вовсе ни при чем. Часто сами производители выпускают драйвера с ошибкой. И в этом случае выход только один: откатиться на предыдущую версию. Но иногда это может быть проблематично. Мы рассмотрим все варианты решения проблемы, если вдруг после обновления драйверов пропал звук на компьютере или ноутбуке.
Начать стоит с самых простых решений. Сложные подойдут далеко не всем. Итак, как решить проблему со звуком в современных операционных системах? Очень просто.

Исправляем огрехи обновления "Виндовс 10"
Итак, если пропал звук на ноутбуке после обновления драйверов с помощью операционной системы, потребуется их полная переустановка. Однако скачивать с сайта производителя вручную мы их не будем. Используем возможности операционной системы:
- В списке устройств ищем звуковые и выбираем их.
- Щелкаем правой кнопкой мыши по названию аудиоустройства и в появившемся меню выбираем пункт "Обновить драйвер".
- Далее выбираем "Выполнить поиск драйверов на этом компьютере".
- Жмем "Далее" и ждем окончания установки.
- Перезагружаем ПК или ноутбук.
Такой вариант поможет в том случае, если проблема не имеет глобального характера. Переустановив драйвера таким способом, можно рассчитывать на их полную работоспособность после перезагрузки машины. Однако бывает и так, что такой способ не помогает. Тогда можно использовать более продвинутый метод.

То же самое, но с помощью консоли
Командная строка Windows - уникальный инструмент. С его помощью даже можно решить проблему, когда после обновления звукового драйвера пропал звук. И если предыдущий вариант может давать сбой, то этот метод всегда поможет. Нужно только знать, что делать:
- Зажимаем сочетание клавиш Win+R и вызываем системный компонент "Выполнить".
- Вводим в строке cmd и нажимаем Enter или ОК.
- Запускается консоль. В ней следует ввести команду pnputil/enum-drivers. Она выведет на экран список установленных драйверов для устройств.
- Теперь выбираем исходное имя intcaudiobus.inf и запоминаем (или записываем) его опубликованное имя (к примеру, oemXXX.inf).
- Вводим команду pnputil/delete-driver oemXXX.inf/uninstall. Она удалит существующий драйвер.
- Теперь открываем "Панель управления".
- Щелкаем "Диспетчер устройств".
- Выбираем нужное оборудование и жмем "Обновить драйверы".
- После обновления перезагружаем компьютер.
Данный способ хорош тем, что сначала из операционной системы полностью удаляется проблемный драйвер. И на его место можно спокойно поставить "правильное" программное обеспечение.

Откатываем драйвер после обновления "Виндовс"
Еще один вариант, способный помочь, если после обновления драйверов пропал звук в Windows 7, 8 или 10. Откат способен реально помочь, так как вместо нового драйвера устанавливается его прошлая версия, которая точно была работоспособной. Самое же хорошее в этом способе то, что справиться с ним может даже новичок. Нужно только четко следовать предложенному алгоритму, и все будет хорошо:
- Открываем "Панель управления".
- Щелкаем по пункту "Диспетчер устройств".
- Выбираем в списке устройств звуковую карту.
- Щелкаем правой кнопкой мыши по устройству и выбираем пункт "Свойства" в появившемся меню.
- Нажимаем на кнопку "Откатить".
- Мастер автоматически установит предыдущую версию драйвера.
- Перезагружаем компьютер.
- Проверяем работоспособность звука.
Такой способ хорош тем, что позволяет установить как раз те версии, которые точно работали в свое время. Это помогает избежать возможных ошибок при использовании более новых версий. Но, несмотря на то что данный метод весьма действенный, он не всегда помогает. Хорошо, что есть альтернативные варианты.

Если звук не совсем пропал
Бывает и так, что после обновления звукового драйвера пропал звук, но не совсем. То есть звуковое сопровождение имеется, но сам звук или слишком тихий, или шипит, или еще как-нибудь искажен. В этом случае дело явно в настройках звукового драйвера. Видимо, операционная система настроила его автоматически. И это привело к вот таким искажениям. Сделать здесь можно только одно - правильно настроить оборудование.
- Итак, открываем "Устройства воспроизведения" с помощью простого клика по изображению динамика в системном трее.
- Далее выбираем то устройство, которое содержит проблему и жмем по кнопке "Свойства".
- Перемещаемся на вкладку "Дополнительные возможности".
- Отмечаем пункт "Отключить все эффекты" и жмем "Применить".
- Перемещаемся на вкладку "Связь".
- Отмечаем "Действие не требуется".
- Применяем все, что только что настроили.
- Проверяем качество звука.
Теперь все должно воспроизводиться чисто, без всяких помех. Если это так, то проблема была именно в настройках. Теперь все в порядке. Если же нет, то придется дальше разбираться, почему после обновления драйверов пропал звук или оказался недостаточно качественным.
Если у вас VIA Audio
Именно ноутбуки на основе этого чипсета наиболее подвержены проблемам со звуком. Во многом это связано с самим чипсетом. Он не относится к очень уж качественным продуктам. Да и разработчики драйверов под этот чипсет частенько не очень внимательны. В итоге пользователям приходится самим решать проблему, когда после обновления драйверов пропал звук:
- Заходим в "Панель управления".
- Открываем "Диспетчер устройств" уже знакомым способом.
- Удаляем драйвер точно таким же способом, как было описано выше.
- Заходим в раздел "Звуковые и игровые устройства".
- Удаляем и эти драйвера.
- Открываем браузер и ищем актуальные драйвера от производителя.
- Скачиваем (обязательно предыдущую версию) и устанавливаем.
- Перезагружаем компьютер.
Данный алгоритм действий должен решить проблему на ноутбуках с чипсетом от VIA. Установка старой версии драйвера точно должна решить проблему в этом случае. А вообще, лучше приобрести внешнюю звуковую карту и не мучиться со встроенными "огрызками". С внешней картой проблем никогда нет. Сейчас на рынке имеются весьма интересные и недорогие модели.
Если ничего не помогает
Если пропал звук на компьютере после обновления драйверов и ничего из вышеперечисленного не помогает, то велика вероятность, что это самое обновление довольно сильно повредило системные файлы, отвечающие за звук. Решение этой проблемы простым не будет. Собственно, здесь только два варианта: откат системы с помощью контрольной точки или полная ее переустановка.
Первый вариант подойдет только в том случае, если ранее были созданы контрольные точки для восстановления операционной системы. Если же защита ОС была полностью выключена (например, в случае с "Виндовс 10"), то откат ничего не даст.

Но опять же, в случае с "десяткой" есть еще один метод, который способен помочь, если после обновления драйверов пропал звук. Речь идет о сбросе до заводских параметров. На выходе пользователь получит абсолютно чистую операционную систему с базовым набором драйверов. Стоит попробовать этот вариант. Он реально способен помочь. Если же и после этого все будет плохо, то, возможно, звуковая карта просто вышла из строя по каким-то причинам.
Заключение
Итак, мы рассмотрели вопрос о том, что делать, если после обновления драйверов пропал звук на компьютере или ноутбуке. Все вышеперечисленные методы способны помочь. Если только сама звуковая карта еще работает.
Появление первых компьютеров не предполагало какой-либо возможности воспроизведения звуковых файлов, не говоря уже о их записи и обработке. Эти компьютера предназначались, в основном, для решения других задач - обработки больших объемов данных и выполнения различных математических операций. Единственный звук, который мог слышать пользователь - это неприятное пищание встроенного системного динамика. Он обычно оповещал о наличии какой-либо ошибки во время загрузки операционной системы.
Причины отсутствия звука на ПК
Столкнувшись с подобной ситуацией многие, скорее всего, спешили вызвать специалиста, который решал возникшую проблему. Но любой специалист стоит денег, которых как обычно не хватает. Поэтому лучше всего самим научиться исправлять периодически возникающие неисправности.
Заметим, что причин внезапного отсутствия звука не мало. Это могут быть как системные проблемы, так и технические, связанные с работоспособностью звуковой карты.
В этой статье мы детально рассмотрим необходимые действия, если вдруг пропал звук на компьютере Windows .
При возникновении подобной проблемы вам необходимо установить ее причину. Для этого следует начать с самых простых действий, а именно - со значка регулятора громкости, расположенного в системном трее.
Расположение значка громкости
Регулятор звука
Проверьте, в каком положении находится ползунок громкости. Чтобы звук был нормально слышен, он должен располагаться примерно в среднем положении.
Вполне возможно, что вследствие какой-то оплошности ползунок был перемещен в начальное положение, поэтому звук и не подается на колонки вашего компьютера.
Кроме этого, может быть подача звука отключена полностью. В этом случае возле иконки динамика вы увидите значок запрета. Он может иметь вид красного кружка с наклонной полосой внутри либо крестика.

Звук на компьютере отключен
Для того, чтобы включить звук, вам потребуется кликнуть левой кнопкой мыши по эмблеме динамика. Если проблема заключалась в этом - вы вновь услышите долгожданное звучание динамиков.
Микшер громкости
Если вы столкнулись с отсутствием звука на своем компьютере - проверьте настройки звукового микшера.
Чтобы его открыть - наведите курсор мыши на значок динамика, расположенный в системном трее, и кликните правой кнопкой мыши.
В появившемся меню выберите самый верхний пункт - «Открыть микшер громкости» .
Пункт меню открытия микшера
В открывшемся окне микшера проверьте, чтобы все ползунки находились в среднем положении - это установки по умолчанию. Кроме того, чтобы все значки в виде динамика были в включенном состоянии.
После этих манипуляций звук должен появиться. Если же этого не произошло - переходите к следующим действиям.
Проверка устройств воспроизведения
Следующим шагом, если пропал звук, будет проверка устройств, которые за это ответственные.
Для того, чтобы перейти на вкладку отвечающих за воспроизведение устройств - снова кликаете по значку динамика. В появившемся меню необходимо выбрать соответствующий пункт, а именно - «Устройства воспроизведения» .
Пункт меню «Устройства воспроизведения»
После выбора этого пункта откроется окно «Звук» , содержащее все звуковые устройства, имеющиеся на вашем компьютере.
Найдите раздел «Динамики» -«Звук» , который отвечает за подключение к системе внешних колонок, и удостоверьтесь, что данное устройство определено по умолчанию и функционирует нормально. В этом случае возле значка динамика будет присутствовать зеленый круг с галочкой внутри.
Подтверждение нормального функционирования динамиков
В случае, если данное подтверждение отсутствует, вам следует кликнуть правой кнопкой мыши по пункту «Динамики» и в появившемся меню выбрать пункт «Использовать по умолчанию» .
Меню использования устройства по умолчанию
Если же подключенные к компьютеру колонки установлены по умолчанию, но не активны - имеют серый цвет - от вас потребуется их активировать (включить). Для этого вновь воспользуйтесь правой кнопкой мыши и выберите в появившемся меню пункт «Включить» .
Включение неактивных колонок
Может быть и такое - когда вы откроете окно устройств, отвечающих за воспроизведение - пункт «Динамики» и вовсе будут отсутствовать. Это значит, что устройство, которое воспроизводит звук, по каким-то причинам отключено.
Что же делать в этом случае?
А понадобится лишь выбрать в данном окне свободное (пустое) место и, кликнув на нем, выбрать пункт «Показать отключенные устройства» .
Отображение отключенных устройств
После того, как динамики появятся в окне звуковых устройств, вам останется включить их и определить устройством по умолчанию.
После этого можно будет наслаждаться появившимся звуком.
Возможно, что и после этого колонки будут безмолвствовать. В таком случае переходите к следующему этапу проверки.
Контроль звуковой карты
На данном этапе следует осуществить проверку имеющейся на компьютере звуковой карты. Не секрет, что непосредственно она и отвечает за появление звука.
В настоящее время звуковые карты классифицируются по следующим типам:
- карты, которые встраиваются в материнскую плату - интегрированные;
- отдельные карты, предназначенные для установки в порты PCI или PCIe - внутренние;
- независимые устройства, которые подключаются к персональному компьютеру через USB-разъем - внешние.
Каждая из таких карт отличается не только ресурсоемкостью, но и качеством выдаваемого звучания.
Интегрированные карты самые простые и добиться от них очень качественного звучания попросту не получится. К тому же они хорошо нагружают процессор .
Интегрированная звуковая карта
Внутренние карты обладают своим процессором и позволяют добиться высокой синхронизации звуковых потоков.
Внутренняя карта
Невзирая на разнообразие звуковоспроизводящих устройств, пользователи довольно часто сталкиваются с отсутствием звукового воспроизведения.
Для начала перейдите в «Диспетчер устройств» и проверьте, отображается ли звукеовая карта в присутствующем там списке.
Для этого кликните правой кнопкой мыши по значку «Мой компьютер» , расположенному на рабочем столе. В появившемся меню выберите самый нижний пункт - «Свойства» .
Выбор пункта «Свойства»
В открывшемся системном окне нужно выбрать пункт «Диспетчер устройств» , на вкладке которого найдите строку «Звуковые, видео и игровые устройства» .
Окно диспетчера устройств
Раскройте список и посмотрите, отображается ли там ваша звуковая карта. Если она отображается, но неактивна - включите ее. Чтобы это сделать - кликните по ее названию и в появившемся меню активируйте пункт «Включить» .
Может быть такое, что звуковая карта в разделе звуковых и игровых устройств отсутствует. В таком случае ее следует искать в разделе «Другие устройства» .
Раздел с другими устройствами
Ничего страшного в этом нет, просто ваше аудиоустройство расположено на шине. В случае его неактивности - включите его тем же способом, что был описан выше.
Если вы увидите, что возле названия аудио устройства присутствует значок в виде круга желтого цвета с восклицательным знаком внутри - проблема не с самим устройством, а с установленными на него драйверами. В этом случае понадобится заняться их переустановкой.
Установка звуковых драйверов
Из-за «криво» установленных либо устаревших драйверов очень часто возникает ситуация, когда пропал звук на компьютере.
А делать необходимо следующее - установить отсутствующие либо переустановить существующие драйвера. Старые драйвера можно не удалять, так как они всеравно обновятся при установке новых.
Первым делом определите, который из них требует установки. Для этого снова откройте вкладку диспетчера устройств и выберите имеющуюся звуковую карту. Нажмите два раза левой кнопкой мыши по ее названию, чтобы открыть окно свойств.
Окно свойств звуковой карты
В данном окне перейдите на вкладку «Сведения» и в раскрывающемся списке свойств выберите значение «ИД оборудования» . Раздел «Значение» отобразит идентификатор оборудования. Выделите и скопируйте первый из них.
Вкладка «Сведения»
Затем понадобится воспользоваться Интернетом и открыть сайт devid.Info , на котором и будет проводиться поиск драйверов для звукового устройства.
Сайт поиска драйверов по типу устройств
Сложности в работе с данным сайтом возникнуть не должно, так как он поддерживает русский язык. В поисковое поле, расположенное в верхней части этого ресурса, нужно вставить скопированный ИД вашего звукового устройства и нажать кнопку «Искать» . По окончании поиска откроется окно с его результатом.
В правом нижнем углу данного окна будет отображаться значок дискеты, нажав на который вы сможете сохранить найденный драйвер на своем компьютере. После того, как завершится его закачка - кликните по «ехе» файлу для того, чтобы начать процесс установки.
Запуск установочного файла
Может случиться так, что скачанный файл не будет иметь расширение «ехе» . Не стоит пугаться - его установка осуществляется путем обновления драйверов.
Чтобы это сделать - снова откройте «Диспетчер устройств» и дважды кликните по названию звуковой карты. В открывшемся окне ее свойств перейдите на вкладку «Драйвер» и нажмите на кнопку «Обновить» .
Вкладка «Драйвер» окна свойств звуковой карты
После этого перед вами откроется окно обновления драйверов, в котором выберите пункт «Выполнить поиск драйверов на этом компьютере» .
Выбор варианта поиска драйверов
Затем вам понадобится указать месторасположение ранее скачанного файла. Делается это при помощи кнопки «СОбзор» , имеющейся в окне обновления.
После установки нового драйвера не забудьте перезагрузить компьютер, чтобы все изменения вступили в силу. Если затем открыть окно свойств звуковой карты - можно увидеть, что звуковой драйвер обновился.
Служба Windows Audio
Еще одной причиной, влекущей за собой отсутствие на компьютере звука, может служить отключенное состояние службы Windows Audio .
Для того, чтобы ее включить, вам понадобится перейти на вкладку «Службы» .
Первым делом откройте «Панель управления» .
Вкладка «Службы»
Если эта служба находится в отключенном состоянии - дважды кликните по ней левой кнопкой мыши . После этого откроется вкладка свойств данной службы, где и необходимо произвести включение.
В параметре «Состояние» нажмите кнопку «Запустить» , а затем «Применить» , чтобы изменения вступили в силу.
Вкладка свойств службы Виндовс Аудио
Если вы не хотите постоянно запускать вручную эту службу - установите в разделе «Тип запуска» параметр «Автоматический» .
Установка дополнительной программы
В борьбе с исчезновением звука может помочь небольшая вспомогательная программа, которая называется Realtek High Definition Audio Driver .
Однако, данная «прога» подходит лишь тем, у кого установлена звуковая карта Realtek. Хотя, если честно, она установлена на большинстве компьютеров.
Для начала вам понадобится ее скачать и установить на ПК
СкачатьВнешний вид программы Realtek.
В процессе установки программа производит копирование необходимых для работы файлов и перезагружает компьютер. После этого происходит продолжение установки. По ее окончании компьютер нужно вновь перезагрузить - только в этом случае проведенные изменения смогут вступить в силу.
Если установка прошла успешно - возле стандартной иконки динамика в системном трее появится значок звуковой колонки.
Значок программы Realtek
Кликнув по нему, вы попадете на вкладку этой программы, где сможете произвести ее настройку.
Окно диспетчера Realtek HD
Сообщение
Sensei
Новенький
Создано
тем: 1
ответов: 4
Тема Создана: 01.10.2012 19:35:07
Проблема заключается в следующем:
На рабочий компьютер (OC Win7 x32) с материнской платой ASUS P5VD2-VM SE и интегрированной видеокартой, была установлена видеокарта Palit GT220 , скачаны и установлены драйвера. И вот после начались танцы и пляски с бубнами...
До этого момента со звуком было все отлично и в диспетчере устройств было только одно устройство. После установки драйверов их стало 4 и все они называются , плюс в Устройствах воспроизведения появилось много непонятных мне аппаратов, все с пометкой High Definition Audio . Путем многочисленных поисков, удалений через реестр и установкой драйверов все по новой, удалось добиться следующего:
В диспетчере устройств 4 "Устройство с поддержкой High Definition Audio " и 1 "Realtek High Definition Audio ".
В устройствах воспроизведения на выбор два устройства: Динамики (Realtek High Definition Audio) и Realtek Digital Output (Realtek High Definition Audio), но ни одно из них звук не выдает... Я уже бьюсь с неделю, а звука нет. В BIOS-e тоже пробовал переключать с AC97 на HD Audio и наоборот, результат пока что один.
Прошу помочь разобраться...
Minivendor
Писатель
Создано
тем: 3
ответов: 1822
Ответ от: 01.10.2012 20:22:55
Sensei; Цитата:
Укажите Ид устройств
Antonio
Главный
Создано
тем: 2
ответов: 6506
Ответ от: 01.10.2012 20:31:50
Sensei:
Цитата:
| В устройствах воспроизведения на выбор два устройства: Динамики (Realtek High Definition Audio) и Realtek Digital Output (Realtek High Definition Audio), но ни одно из них звук не выдает... |
ну а рядом с каким стоит зеленая галочка?
Sensei
Новенький
Создано
тем: 1
ответов: 4
Ответ от: 02.10.2012 11:56:57
Realtek High Definition Audio:
HDAUDIO/FUNC_01&VEN_10EC&DEV_0662&SUBSYS_10438290&REV_1001
HDAUDIO/FUNC_01&VEN_10EC&DEV_0662&SUBSYS_10438290
High Definition Audio:
HDAUDIO/FUNC_01&VEN_10DE&DEV_000A&SUBSYS_10DE0101&REV_1001
HDAUDIO/FUNC_01&VEN_10DE&DEV_000A&SUBSYS_10DE0101
Галочка стоит напротив "Динамики (Realtek High Definition Audio)"
Minivendor
Писатель
Создано
тем: 3
ответов: 1822
Sensei
Новенький
Создано
тем: 1
ответов: 4
Ответ от: 02.10.2012 13:57:12
Как раз именно вчера, перерыл ваш форум, скачал и установил именно эти драйвера, но это не помогло.
То что HDMI не является звуковой картой, я знаю. У меня есть подозрения, что когда я устанавливал драйвера на видеокарту, по дефолту установились и аудио драйвера идущие в комплекте. И в устройствах воспроизведения звука система не правильно определяет разъемы подключения. У меня их всего три и все они располагаются на матери, плюс два на морде, под наушники и микро. А система мне определяет, что колонки подключены к переднему разъему под наушники.
Sensei
Новенький
Создано
тем: 1
ответов: 4
Ответ от: 02.10.2012 18:48:09
Я отключил, как и советовали авто.установку драйверов, удалил все аудио и видео драйвера, почистил реестр, снял видеокарту, поставил те драйвера, что вы посоветовали, только на Realtek, но все как было так и осталось.
В диспетчере Realtek HD задняя панель отображается как не активная, а передняя - наоборот, даже показывает, что микро. подключен. На самом деле подключены только колонки сзади...
Minivendor
Писатель
Создано
тем: 3
ответов: 1822
Ответ от: 02.10.2012 21:31:35
Sensei; Вообще то звук на Windows 7 и без драйверов должен быть. Может проблема в самой Windows 7, какая установлена ссборка!?
Antonio
Главный
Создано
тем: 2
ответов: 6506
Ответ от: 03.10.2012 13:13:55
Sensei:
Цитата:
то есть даже после этого звук не появился?
попробуйте откатить систему на ту дату и время, когда со звуком все было отлично, установить видеокарту, и включить компьютер без установки драйверов на видеокарту.
Проверить звук.
Sensei:
Цитата:
а точно правильно подключили штекер в зеленый разъем?
попробуйте установить драйвера звука с диска, который шел с материнской платы. Там они для Windoiws Vista, поставьте их в режиме совместимости с Vista
Sensei
Новенький
Создано
тем: 1
ответов: 4
Ответ от: 03.10.2012 14:15:03
Minivendor:
Цитата:
В принципе думаю дело не в винде, ведь до моего вторжения в пространство офисного ПК все было исправно, как часы
Antonio:
Цитата:
Как раз сейчас этим занимался с откатом не вышло... Одна единственная дата отката стоит 02.10.12Antonio:
Цитата:
Точно правильно, не один раз втыкал-перевтыкал во все гнезда, которые есть. Диска у меня нет, мать древнючая, но как раз были дрова от Висты, скачивал в свое время, тоже вот с утра встали нормально вроде, версия 1.29, а звука нет...
Господа, я весьма признателен Вам за оказанную помощь, но видимо тут какой-то уникальный случай... Ситуация бесполезняк, поможет самый верный способ, снос и установка винды по новой, а в идеале, пойду напишу заявку на приобретение нового офисного ПК. Надо подумать, как что-нибудь замкнуть, а то так не купят
А если серьезно, придется учиться работать без звука