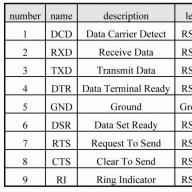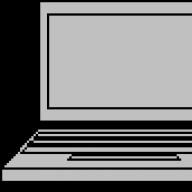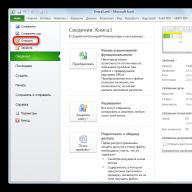Дорогие читатели, сегодня хочу поговорить о такой проблеме, как нехватки свободного пространства на основном локальном диске. Часто при установке операционной системы мы начинаем делить наш жесткий диск на несколько локальных, чтобы на одном хранились наши личные данные, а на другом наша система Windows, который в свою очередь является основным диском.
И зачастую на основной диск нами выделяется не так много пространства как хотелось бы, в будущем у нас появляются проблемы нехватки свободного места на основном диске, как правило это диск С:\. У многих есть локальные диски небольшого объема, которые можно было бы слить с нашим основным диском, но они не знают как это сделать. В данной статье описывается подробная инструкция как объединить два локальных диска , один их которых основной.
Для слияния двух дисков я выбрал программу Acronis Disk Director 11 , т.к программа является одной из самых лучших для работы с жесткими дисками. Данная программа является платной, но сразу не расстраивайтесь т.к вы всегда можете скачать пробную версию с официального сайта http://www.acronis.com .
Итак, мы разобрались с программой, установили её, запускаем и видим перед собой окно, где расположились наши локальные диски с которыми мы будем работать. Я хочу локальный диск (F:) объемом 20.04ГБ, объединить с локальным диском (C:) объемом 32,13ГБ, для этого кликаю по диску (С:) один раз (выбираю его) и нажимаю "Объединить том".
Открывается окно, где мы выбираем те тома которые хотим объединить в моем случае это диск (С:) и (F:) ставим галочки напротив своих томов.
В пункте 2 указываем том который будет считаться основным при объединении, нажимаем OK.

Далее программа показывает нам как это будет смотреться после применения ожидающей операции. Давайте не будем томить и нажмем на пункт "Применить ожидающие операции" который появился в верхней части программы.

В открывшемся окне видим те операции которые будет проводить наша программа, для применения всех изменений и начало работы процесса требуется перезагрузка, нажимаем продолжить.

Соглашаемся на перезагрузку.

При перезагрузке компьютера программа начнет процесс слияния дисков, ждем некоторое время.

Операция слияние закончена и как мы видим все прошло успешно, теперь наш диск имеет объём 52,17 ГБ.


О ставляйте своё мнение о данной статье, ну и конечно же задавайте свои вопросы, если у вас что-то вдруг пошло не так.
Спасибо за внимание!
Как разбить и объединить внешний жесткий диск на разделы ? Здравствуйте друзья! В этой не большой статье хочу показать Вам, как можно разделить внешний жесткий диск на отдельные разделы ну и соответственно объединить разбитый уже на разделы внешний жесткий диск. На самом деле данный процесс не занимает много времени, да и ни чем не отличается от того процесса, когда нужно разбить основной системный жесткий диск.
Как разбить внешний жесткий диск на разделы.
И так, заходим в «Управление компьютером». Кликаем правой клавишей мыши на «Мой компьютер» и в выпадающем меню нажимаем вкладку «Управление».
В этом окне нажимаем вкладку «Управление дисками». В нижней строке в красной рамке у меня отображается мой внешний жесткий диск, так же будет и у Вас.

Нажимаем правой клавишей мыши на внешнем жестком диске и выпадающем меню, выбираем «Сжать том».

В этом окне на против строки «Размер сжимаемого пространства», назначьте размер будущего раздела, я поставил размер 300Гб. Нажимаем кнопку «Сжать».

После сжатия видим не распределенную область, то есть внешний жесткий диск разбит. Но отображаться В Моем компьютере раздел не будет, пока мы не создадим новый том.

Нажимаем правой клавишей мыши на раздел и выпадающем меню, нажимаем на пункт «Создать простой том».




Последним этапом остается только отформатировать раздел внешнего жесткого диска. Выставьте все так же, как показано на скриншоте и нажмите «Далее».

Нажимаем кнопку «Готово».

Вот и все, теперь Вы знаете как .
Как обратно объединить внешний жесткий диск.
Все достаточно просто, все по аналогии. Заходим в настройки «Управление дисками», кликаем правой клавишей мыши на разделе внешнего диска и выбираем пункт «Удалить том».

Подтверждаем удаление тома.

Теперь нужно кликнуть на первом разделе внешнего жесткого диска и нажать на пункт «Расширить том».
 (раздел).
(раздел).

Вот все ребята, что я хотел Вам показать. Пишите отзывы в комментариях, задавайте вопросы, отвечу всем. Удачи Вам!!!
В предыдущей статье мы обсуждали способы создания разделов в ОС Windows. Бывают обстоятельства, что некоторые пользователи поделив свой жесткий диск на два или несколько разделов задают вопрос, а как вернуть части жесткого диска в исходное состояние.
Прочитав данную статью вы без труда сможете разобраться как собрать все свои разделы воедино без потери важных данных.
Как объединить разделы жесткого диска в ОС Windows
Для данной процедуры можно применить встроенные системные средства "Управления дисками " для слияния разделов, однако в этом случае с раздела E: нужно переносить всю информацию, потом раздел "E:" удалить и затем объединить оба раздела в один. В случае если на диске много информации, понадобится значительное время. Этот способ мы разберем в конце.
Что бы соединить разделы применим специальную программу для управления дисками - скачать можете на . Данная программа доступна для коммерческого и домашнего пользования и абсолютно бесплатна.
Внимание!!! AOMEI Partition Assistant Standard относится к группам программ по работе разделами дисков. Если допустите ошибку при работе с этой программой, можете потерять важную информацию на диске, поэтому рекомендуем вам перед началом работы с программой сделать Backup всех разделов вашего диска, чтобы сохранить всю важную информацию.
Как объединить разделы с помощью AOMEI Partition Assistant Standard
Скачайте и установите себе программу на компьютер, запустите ее и следуйте дальнейшей инструкции.
 Нажмите правой мышкой по разделу. Выскочит такое меню, выбираем "".
Нажмите правой мышкой по разделу. Выскочит такое меню, выбираем "".  Отмечаем те разделы, которые мы хотим объединить и жмем "OK".
Отмечаем те разделы, которые мы хотим объединить и жмем "OK".  Применяем свои изменения нажимаем "Применить".
Применяем свои изменения нажимаем "Применить".  Подтверждаем изменения.
Подтверждаем изменения.  Жмем "Да
".
Жмем "Да
".  Начался процесс слияния разделов, ждем окончания загрузки.
Начался процесс слияния разделов, ждем окончания загрузки.  Нажимаем "".
Нажимаем "". 
Разделы объединены. Вся информация которая была на втором разделе автоматически перенеслась в диск "C" в папку "E-drive ".
Объединение разделов жесткого диска встроенными средствами Windows
Открываем панель "Пуск" набираем "Управление компьютером".
 Заходим в "Управление компьютерами
". Нажимаем правой мышкой на раздел, допустим "E:" - "Удалить том
". Напоминаю!!!
Не забудьте перенести свои данные с раздела который вы удаляете иначе вы их потеряете или сделайте Backup
.
Заходим в "Управление компьютерами
". Нажимаем правой мышкой на раздел, допустим "E:" - "Удалить том
". Напоминаю!!!
Не забудьте перенести свои данные с раздела который вы удаляете иначе вы их потеряете или сделайте Backup
.  "ДА".
"ДА".  Образовалось не распределенное пространство обозначенное черной полосой. Этот объем мы используем, чтобы расширить системный раздел у вас может быть другой раздел, принцип один и тот же.
Образовалось не распределенное пространство обозначенное черной полосой. Этот объем мы используем, чтобы расширить системный раздел у вас может быть другой раздел, принцип один и тот же.  Правой мышкой жмем по тому разделу который собираетесь расширить - "".
Правой мышкой жмем по тому разделу который собираетесь расширить - "".  "Далее".
"Далее".  "Далее".
"Далее".  Разделы соединены.
Разделы соединены.
Все инструкции подходят как для традиционных жёстких дисков (HDD), так и для твердотельных накопителей (SSD).
Напомним: физический диск отображается в системе в виде виртуальных томов, их также называют локальными дисками или разделами.
Как изменить разделы диска в Windows
Штатными средствами
В Windows можно объединить диски без сторонних программ, но у такого способа есть важный недостаток. Вы потеряете все данные одного из объединяемых разделов. Поэтому важные файлы нужно предварительно переместить с него в другой раздел или на сторонний носитель.
Процесс слияния локальных дисков состоит из двух этапов. Сначала вы полностью удаляете один из них вместе со всем содержимым, затем отдаёте освобождённое таким образом пространство второму диску.
Вам понадобится стандартная утилита «Управление дисками». Чтобы запустить её, воспользуйтесь комбинацией клавиш Windows + R, введите в появившемся окне команду diskmgmt.msc и кликните ОК. В нижней части окна «Управление дисками» отобразятся разделы жёсткого диска.
Запустив утилиту, щёлкните правой кнопкой мыши по диску, который вы собираетесь стереть (например, условный диск D), и выберите «Удалить том». С системным томом, на который , такого проделать нельзя, так как процедура уничтожает все хранящиеся в разделе файлы.

Теперь кликните правой кнопкой по соседнему разделу (условный диск C), которому вы желаете передать освобождённое пространство, и выберите «Расширить том».

Когда откроется мастер расширения тома, нажмите дважды «Далее». В результате выбранный раздел (в нашем примере - C) получит весь объём удалённого.
С помощью сторонних программ
Существуют бесплатное стороннее ПО, которое сильно упрощает управление локальными дисками. К примеру, программа MiniTool Partition Wizard позволяет не только быстро объединять тома, но и легко менять их размер. При этом она сохраняет все данные. Но если на компьютере есть важные файлы, всё равно сделайте их - на всякий случай.
Итак, чтобы объединить диски с помощью MiniTool Partition Wizard, запустите программу и кликните по тому (пусть будет C), к которому вы хотите присоединить другой раздел (условный D). В контекстном меню выберите вариант Merge («Объединить»).

В открывшемся окне щёлкните по этому же разделу (C) и нажмите Next.

Теперь кликните по разделу (D), который собираетесь присоединить к уже выбранному. В нижней половине окна появится поле с названием папки: merged_partition_content . Программа создаст её на целевом разделе и скопирует туда все файлы с удалённого. Если хотите, переименуйте эту папку. Нажмите Finish.

Чтобы изменения вступили в силу, в левом углу на панели инструментов нажмите Apply («Применить»). Если программа попросит перезагрузить компьютер, кликните ОК и дождитесь перезапуска Windows. В итоге в проводнике отобразится диск, равный по размеру двум объединённым разделам.
Если ваша цель - не объединить диски, а только увеличить размер одного из них (допустим, D) за счёт другого (пусть будет C), это можно сделать за два простых шага. Сначала нужно уменьшить , а после передать освободившееся место второму.
Чтобы уменьшить объём диска (C), выделите его в главном меню MiniTool Partition Wizard и на левой панели нажмите на кнопку Move / Resize Partition («Переместить / Изменить размер раздела»). В появившемся окне передвиньте ползунок таким образом, чтобы цифра рядом с параметром Unallocated Space After соответствовала объёму, на который вы хотите уменьшить выделенный раздел. Подтвердите изменение.


Нажмите Apply на верхней панели и дождитесь, пока программа перераспределит весь объём. Для этого может понадобиться перезагрузка.
Если у вас Mac, для управления томами накопителя понадобится предустановленная программа «Дисковая утилита». Она находится в меню Finder → «Программы» → «Утилиты». Перед манипуляциями с дисками обязательно создайте резервные копии важных файлов.
Запустив «Дисковую утилиту», на левой панели выберите жёсткий диск, разделы которого вы хотите отредактировать, и кликните по кнопке «Разбить на разделы».

На экране появится окно, в котором вы сможете объединить выбранные тома или изменить их размер. Интерфейс утилиты очень наглядный: отображается в виде круговой диаграммы, а его разделы - в виде секторов.

Чтобы объединить разделы, вам нужно сначала удалить один из них. Для этого выделите его и нажмите на минус под диаграммой. Помните, что все его данные будут стёрты. После этого, когда на месте удалённого раздела отобразится пустой сектор, расширьте любой соседний том, потянув курсором за его границу. А чтобы перераспределить размеры томов, просто передвиньте границы соответствующих секторов.
Когда внесёте все необходимые настройки, кликните «Применить» и дождитесь, пока изменения вступят в силу.
Я уже рассказывал, . По просьбе подписчиков сегодня я расскажу, как проделать обратную процедуру. Объединить несколько дисков в один штатными средствами windows. Без необходимости использовать сторонние программы.
Как объединить разделы жесткого диска
Итак, заходим в панель управления. Открываем апплет Администрирование.
(Что бы увеличить изображение, кликните по нему )

Управление компьютером
Управление дисками
Перед нами откроется панель с дисками компьютера
Выбираем диск который хотим расширить. Кликаем правым кликом мыши и выбираем команду расширить том.
Запуститься мастер расширения тома, нажимаем далее. Откроется окно для выбора дисков, за счет которых можно расширить том
Нужно выбрать диск и указать размер, который вы хотите присоединить, либо если вы нужно добавить всё пространство, то просто нажмите далее и готово.
После завершения работы мастера, выбранный диск будет увеличен до желаемого размера.
Как объединить логические диски
Теперь рассмотрим вариант, когда нужно увеличить размер за счет имеющегося логического диска.
ВНИМАНИЕ! Перед этой процедурой, сохраните данные с этого диска! Данное действие необратимо! Вся информация будет потеряна!
Итак, данные сохранили, теперь приступим непосредственно к объединению. Здесь всё просто, сначала удаляем раздел, который нужно присоединить. Для этого кликаем правой кнопкой по удаляемому разделу и нажимаем "Удалить том".
Диск будет удален. Теперь поступаем, так же как и с не размеченной областью. Для наглядности я записал видеоролик - слияние логических дисков в windows: