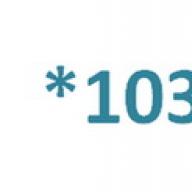В программах 1С в настоящее время очень много различных функций, и вполне закономерно, что в них работают не только бухгалтеры, но и специалисты других должностей. Но еще совсем недавно возможности типовой конфигурации 1С: Бухгалтерия предприятия 8 не позволяли ограничить права пользователя, например, запретив ему доступ к информации о заработной плате или кассовым документам. Сейчас разработчики уделили внимание этому вопросу и в релизе 3.0.44.140 добавили новый профиль настройки прав доступа «Менеджер по продажам», который предусматривает работу пользователя только с ограниченным набором разрешенных документов.
Какие же документы может использовать в работе сотрудник с данными правами? К их числу относятся счета покупателям, накладные на продажу товаров и акты оказания услуг, а также возвраты товаров от покупателей. Кроме того, менеджеру по продажам разрешено редактировать данные о контрагентах в одноименном справочнике и данные о номенклатуре, включая цены номенклатуры. А еще данный профиль разрешает формировать отчеты «Остатки товаров» и «Счета, не оплаченные покупателями».
Итак, как же назначить пользователю права менеджера по продажам? Для этого открываем раздел «Администрирование» и выбираем пункт «Настройки пользователей и прав»
Щелкаем на закладку «Пользователи»

Выбираем ФИО пользователя и нажимаем кнопку «Права доступа»

Ставим галочку у профиля «Менеджер по продажам»

Записываем и закрываем.
Надеемся, что теперь Вам удастся избежать части ошибок, возникающих из-за некорректной работы пользователей с запрещенными им документами, Вы сэкономите время на поиске и исправлении недочетов и погрешностей, допущенных сотрудниками, а также избежите утечки конфиденциальной информации.
Удачной работы!
В данном материале мы рассмотрим, как в программном продукте «1С Бухгалтерии 8.3» работать с пользователями, а именно:
Создать нового пользователя;
Осуществлять настройку прав - профилей, ролей и групп доступа;
Как в вышеназванном программном продукте настроить ограничения прав на уровне записей - например, по предприятиям.
Важно сказать, что предложенную инструкцию можно использовать не только для бухгалтерских программных продуктов, но и для многих других, сформированных на основе « 2.х»: « 2.0», «Зарплата и управление персоналом 3.0», «Управление небольшой фирмой», «1С Управление торговлей 11» и т.д.
В интерфейсе программного продукта «1С» управления пользователями осуществляется в пункте под названием «Настройка пользователей и прав», что в разделе с именем «Администрирование»:
Как в «1С» сформировать нового пользователя?
Чтобы в нашем программном продукте сформировать нового пользователя и предоставить ему определенные права доступа, для начала нужно зайти в пункт под названием «Настройки пользователей и прав», что находится в меню «Администрирование».
В разделе под названием «Пользователи» происходит управление списком пользователей. Именно в нем существует возможность завести пользователя или определенным образом изменить уже существующего. Списком пользователей может управлять только пользователь, который имеет административные права.
Сейчас сформируем группу пользователей под названием «Бухгалтерия», а в ней 2 пользователей с названиями «Бухгалтер 1» и «Бухгалтер 2»
Что бы сформировать группу, нажмите выделенную на рисунке выше клавишу и введите наименование. Если имеет других пользователей, что подходят на роль бухгалтера, то их можно добавить в группу. В предлагаемом нами примере таких не нашлось, поэтому просто нажмем клавишу под названием «Записать и закрыть».
После этого нужно создать пользователей. Для начала необходимо установить курсор на нашу группу, а затем нажать на клавишу под названием «Создать»:
В полное наименование введите «Бухгалтер 1», наименование для входа введите «Бух1». Именно оно будет высвечиваться при входе в программный продукт. Пароль укажите «1».
Но надо обязательно убедиться, что флажки «Показывать в списке выбора» и «Вход в программу разрешен» установлены, ибо в противном случае при авторизации пользователь просто-напросто не сможет себя увидеть.
«Режим запуска» в данном случае нужно оставить «Авто».
Как настроить права доступа - профили и роли?
А сейчас необходимо отметить нужному пользователю «Права доступа». Однако для начала его необходимо записать, потому что в противном случае появится окно с предупреждением, как вы можете увидеть на рисунке выше. Далее нажмите на «Сохранить», затем на «Права доступа»:
После сделанного надо выбрать профиль под названием «Бухгалтер». Последний является стандартным и настроенным на основные права, которые нужно знать бухгалтеру. Далее необходимо нажать на клавишу под названием «Записать» и закрыть окно.
В данном окне, которое называется «Пользователь (создания)», нужно нажать на «Записать и закрыть». Аналогично можно сформировать и второго бухгалтера. Но в конце сделанных операций обязательно надо убедиться, что новые пользователи заведены и могут работать:
Бывает и такое, что один и тот же пользователь принадлежит к нескольким группам.
Поставленный флажок под названием «Отображать автора документа» будет говорить о том, что пользователь будет отображаться в документе.
Для бухгалтеров права доступа были заложены те, которые по умолчанию были заложены в программу. Однако бывают ситуации, когда какое-либо право нужно убрать или добавить. Разработчики предусмотрели этот момент, теперь пользователь имеет возможность сформировать свой профиль с перечнем необходимых для работы прав доступа.
Например, существует необходимость того, чтобы дать возможность бухгалтерам просматривать журнал регистрации. Создавать профиль с нуля - довольно трудоемкая работа, поэтому скопируйте профиль под названием «Бухгалтер»:
И внесите в него необходимые изменения - добавьте роль с именем «Просмотр журнала регистрации»:
Новому профилю дайте другое название, например, - «Бухгалтер дополнениями». После этого установите флажок с именем «Просмотр журнала регистраций».
А сейчас необходимо отредактировать профиль у тех пользователей, которых мы сформировали ранее.
Ограничение прав на уровне записи в программе «1С 8.3 ()»
Что же означает ограничение прав на уровне записи или как еще называют ее в 1C- RLS (Record Level Security)? С целью получения такой возможности, необходимо установить нужный флажок:
Программный продукт будет требовать подтверждения действия и даст знать, что подобные изменения могут работу системы значительно замедлить. Очень часто существует необходимость в том, чтобы определенным пользователям программы был закрыт доступ к определенным организациям. Именно для подобных случаев и существуют настройки на уровне записи.
Опять зайдите в раздел управления профилем, 2 раза кликните по профилю под названием «Бухгалтер дополнениями» и перейдите на закладку с именем «Ограничение доступа»:
«Вид доступа» выберите «Организации», «Значение доступа» выберите «Все разрешены, исключения назначаются в группах доступа». После этого нажмите на «Записать и закрыть».
Затем вернитесь в раздел «Пользователи» и выберите, например, пользователя «Бухгалтер 1». Далее нажмите на кнопку под названием «Права доступа»:
С помощью кнопки «Добавить» выберите предприятие, информацию о котором будет видеть «Бухгалтер 1».
Следует отметить, что использование механизма разграничения прав на уровне записей может в общем повлиять на производительность работы программного продукта. Памятка для программиста: суть RLS заключается в том, что система «1С» в каждый из запросов добавляет дополнительное условие, спрашивая данные о том, имеет ли определенный пользователь разрешение на доступ к этой информации.
Другие настройки
Такие разделы как «Копирование настроек» и «Очистка настроек» говорят сами за себя. Это настройки внешнего вида программного продукта и отчетов. Например, если пользователь хорошо совершил настройки внешнего вида справочника «Номенклатура», то без проблем его существует возможность тиражировать и на других пользователей.
В разделе под названием «Настройка пользователей» существует возможность несколько изменить внешний вид программного продукта и для удобства работы сделать некоторые дополнительные настройки.
Флажок с именем «Разрешить доступ внешним пользователям» позволяет добавлять и настраивать внешних пользователей. Например, пользователь на основе «1С» желает организовать интернет-магазин. Клиенты данного магазина как раз и будут внешними пользователями. А настройка прав доступа реализуется подобно обычным пользователям.
Классическая задача: открыть пользователю доступ к какому-либо объекту, но не ко всем элементам / документам, а только к некоторым.
Например, чтобы менеджер видел отчеты только по своим клиентам.
Или это может быть ограничение “все, кроме некоторых”
.
Или ограничение не на справочники/документы, а на данные регистров
…
Например, чтобы пользователи ни одним отчетом не могли вытащить данные по выплатам партнерам.
По сути – это тонкая и очень гибкая настройка “что можно видеть этому пользователю, а о чем ему и не нужно догадываться”.
Почему именно RLS?
На большинстве внедрений требуется для разных пользователей установить различные уровни доступа к информации в базе.
В конфигурациях за возможные права доступа к данным отвечают специальные объекты метаданных – роли. Каждому пользователю информационной базы назначается одна или несколько ролей. Они определяют, возможны ли операции с конкретными объектами метаданных (чтение, запись, проведение и т.д.).
Но это не все.
Часто бывает необходимо не просто открыть/запретить доступ к определенному объекту, а ограничить доступ к части данных в нем.
Только при помощи ролей решить такую задачу нельзя – для этого реализован механизм ограничения доступа на уровне записей (RLS).
Ограничения представляют собой условия, при выполнении которых действие над данными (чтение, запись и т.д.) будет разрешено. – так можно ограничить доступ не к объекту в целом, а только к части его данных.
Про RLS – более подробно: 8 видео и PDF
Поскольку это распространенная задача администрирования 1С – предлагаем посмотреть более детальные материалы:
Ограничение доступа к данным при помощи ролей
В этом видео рассказывается, как ограничивается доступ к данным при помощи ролей. Уточняется, что роли ограничивают доступ к виду объектов информационной базы (отдельный справочник, но не конкретные элементы справочника).
Ограничение доступа на уровне записей (RLS)
В этом видео рассказывается о механизме ограничений доступа на уровне записей (RLS), когда можно настроить доступ не ко всему справочнику в целом, а к отдельным его элементам, в зависимости от хранящихся в информационной базе данных. Подобные ограничения прописываются в ролях.
Реализация ограничения доступа на уровне записей для справочника Контрагенты
В этом видео рассказывается, как в демонстрационной конфигурации «Управляемое приложение» настроить доступ менеджеров только к собственным контрагентам, закрепленным за ними.
Принцип работы ограничений доступа на уровне записей на низком уровне
В этом видео рассказывается, как платформа трансформирует запросы, передаваемые для выполнения на сервер СУБД, при наличии ограничений доступа на уровне записей.
Совместное применение нескольких ограничений доступа на уровне записей
Пользователю информационной базы может быть назначено несколько ролей. При этом в каждой роли могут быть свои ограничения доступа на уровне записей. В этом видео рассказывается, как ведет себя система при наложении ограничений.
Наложение ограничений методом ВСЕ
В этом видео описывается первый способ наложения ограничений на уровне записей – метод ВСЕ. При этом, если в выборку попадают записи, к которым доступ ограничен, будет выведено сообщение об ошибке.
Наложение ограничений методом РАЗРЕШЕННЫЕ
В этом видео описывается первый способ наложения ограничений на уровне записей – метод РАЗРЕШЕННЫЕ. При этом в выборку попадут только те записи, к которым у пользователя есть права доступа.
Вот несколько тем из курса:
- Установка и обновление платформы «1С:Предприятие 8» – ручная и автоматическая, под Windows и Linux
- Автоматический запуск для выполнения регламентных операций
- Обновление конфигураций из пользовательского режима
- Обновление нетиповых конфигураций. Как избежать проблем при обновлении измененных типовых конфигураций
- Создание собственных cfu-файлов поставки
- Инструменты БСП : внешние формы, обработки заполнения документов и т.п.
- Использование бесплатной СУБД PostgreSQL
- Установка и запуск кластера серверов 1С:Предприятие 8
- Утилита администрирования для настройки кластера и рабочих серверов
- Настройка RLS на примере УПП 1.3 и ERP 2
- Что делать, если данные в ИБ повреждены
- Настройка обменов данными между конфигурациями
- Организация групповой разработки
- Настройка и использование аппаратных ключей защиты
- Программные лицензии 1С : установка и привязка к внешнему оборудованию
Вам в любом случае когда-то придется разворачивать 1С, настраивать резервирование, права доступа, различные режимы запуска, тестировать целостность баз, обеспечивать работу серверов и т.д.
И лучше это сразу делать правильно.
Чтобы потом не было “…! Ну что за …! Твою же …!” – и прочих выражений сожаления:)
Работа в программе 1С позволяет разным пользователям назначать функциональный доступ к документам и справочникам базы. Например:
- Если пользователь работает как бухгалтер, то ему в 1С назначается соответствующая роль, позволяющая добавлять, изменять, удалять документы и справочники по хозяйственной деятельности.
- Если пользователь 1С работает только с отчетами и просматривает данные базы, допустим, менеджер, то ему даются права на чтение данных.
- Пользователь, который может работать со всеми объектами программы 1С – Администратор, имеет полные права и получает неограниченный доступ по работе с базой данных в 1С.
Права доступа может настраивать только Администратор – пользователь 1С, которому назначены Полные права.
Установка прав доступа в 1С 8.3 Бухгалтерия 3.0
В 1С:Бухгалтерия 8 ред. 3.0 выделено 4 основных профиля для работы с программой:
- Администратор;
- Бухгалтер;
- Главный бухгалтер;
- Синхронизация с другими программами;
- Только чтение.
Чтобы понять принцип задания прав в 1С, обратимся к конфигуратору. При анализе объектов конфигурации увидим специальную ветку Роли , где перечислены все заданные разработчиками 1С возможные доступы к данным базы:
Каждой роли соответствует набор возможностей для работы с объектами конфигурации, это –
- Чтение;
- Добавление;
- Проведение;
- Отмена проведения;
- Редактирование;
- Удаление.
Если открыть какую-то заданную роль, то по каждому объекту можно просмотреть – что можно делать с каждым объектом конфигурации:

Важно знать, что пользователю 1С можно назначать любую совокупность ролей из заданного разработчиками списка. При этом, если в какой-то роли изменять объект нельзя, а в другой, добавленной этому пользователю роли – можно, то результирующая по правам пользователя будет – можно «изменять». Роли взаимно дополняют друг друга. Для того, чтобы объект не мог быть изменен пользователем, ни в одной из заданных ему ролей не должно стоять «Изменение».
Настройка прав доступа в 1С 8.3 Бухгалтерия
Настройка прав доступа в 1С 8.3 осуществляется в разделе Администрирование – Настройки пользователей и прав:

Открывается окно Настройки пользователей и прав:

Рассмотрим возможности настройки доступа в 1С.
Как создать нового пользователя в 1С 8.3

По умолчанию программа 1С выставляет Вход в программу разрешен , Показывать в списке выбора и вход в программу по установленному в 1С логину и паролю. Пароль можно задать самостоятельно, а можно предложить задать его программе. Как правило, пароль, заданный программой 1С, отвечает более серьезному уровню проверки и подобрать такой пароль при взломе системы сложнее.
Пароль необходимо помнить! Если пароль утерян, то только Администратор может перезадать его заново. Если пароли утеряны и в базу не войти, то придется «взламывать» вход в базу.
Специалисты используют для этого HEX-редактор и в нужных местах меняют информацию, отвечающую за работу с пользователями. Сделать это возможно, но не желательно.
Как настроить права доступа на основании типовых профилей в 1С 8.3
Каждому пользователю (Администрирование – Настройки пользователей и прав – Пользователи) назначают Права доступа из списка профилей, что есть в конфигурации. Например, для бухгалтера Петровой С.Б. назначаем профиль Бухгалтер:

Здесь же можем перенести настройки новому пользователю от пользователя, уже работающего в 1С: настройку Функциональности, внутренние настройки отчетов и т.д., чтобы не тратить время и не набирать все вручную:

Отмечаем настройки для переноса новому пользователю Бухгалтер Петрова от пользователя Администратор:

Переносим персональные настройки, настройки печати и Избранное:

Нажимаем кн. Выбрать и в форме выбора настроек «Скопировать и закрыть». Все настройки для нового пользователя от пользователя Администратор перенесены.
Настройка прав доступа с добавлением новых профилей в 1С 8.3
Создаем новый профиль с ограниченным доступом к справочникам и документам. Профили групп доступа – Создать:

Новый профиль удобно создавать по подсистемам 1С. Например, для прав Расчетчика можем отметить следующий функционал:
- Отражение зарплаты в бухгалтерском учете;
- Чтение налогов и взносов;
- Взаиморасчеты с сотрудниками;
- Персонифицированный учет;
- Учет зарплаты:

По кн. Только выбранные роли показывается список выбранных ролей пользователя. Кадровый учет можно задать отдельно для профиля Кадровик.
Как настроить дополнительные права доступа к уже имеющимся типовым профилям в 1С 8.3
Конкретному пользователю 1С с выбранным профилем можно добавлять функционал. Например, для пользователя Петрова, в профиле Бухгалтер, не доступна команда Все функции , но мы можем ее добавить данному пользователю. Заходим Администрирование – Настройки пользователей и прав – Профили групп доступа. Кн. Создать – режим Все функции – добавляем права Режим “Все функции”:

Добавляем новый профиль бухгалтеру Петровой С.Б.:

Настройка дополнительных прав доступа к отдельным документам и справочникам в 1С 8.3
Данная настройка предусматривает работу с расширением конфигурации. Допустим, необходимо настроить доступ пользователю 1С к произвольному набору документов и справочников. Набор этих документов и справочников может быть разным – разработчики 1С не в силах предусмотреть все варианты под подходящие роли, которые могут потребоваться пользователям на практике. Тем более, что запросы на доступ к данным могут быть совершенно неординарные.
В 1С 8.2 нам приходилось снимать запрет редактирования с конфигурации и добавлять новую роль в объекты Роли, назначая доступ к нужным справочникам и документам, и соответственно возникали сложности с последующим обновлением 1С. Автоматически такие конфигурации уже не обновлялись, поэтому позволить себе такое удовольствие могли только пользователи организаций, имеющие в штате программистов 1С.
В 1С 8.3, в связи с появлением новой возможности работать с приложениями конфигурации, можем реализовать свою задачу по разграничению прав пользователей без снятия запрета редактирования с основной конфигурации и оставляя ее полностью типовой. Как это сделать – сейчас и рассмотрим:
- Для справочника Пользователи введем дополнительный реквизит «Доступ_Реализации_Товаров», который будет принимать значения «Да» или «Нет».
Заходим Администрирование – Общие настройки –Дополнительные реквизиты и сведения. Включаем возможность работать с «Реквизитами и сведениями с общим списком значений»:

- Открываем гиперссылку Дополнительные реквизиты .
В левой колонке перечней объектов конфигурации находим Пользователи и нажимаем на кн. Добавить . Открывшуюся форму заполняем как показано ниже. Новый реквизит будет иметь два значения: «Да» и «Нет». Объединим значения в группу «Доступ». Заполняем закладку Главное:

Заполняем закладку Значения:

- Теперь заполним этот реквизит для наших пользователей.
«Бухгалтер Петрова» – Нет:

«Администратор» – Да:

Все необходимые действия в базе 1С 8.3 сделаны, теперь будем работать с расширением Конфигурации .
- Входим в конфигуратор базы данных: Конфигурация – Расширения конфигурации:

Добавляем новое расширение конфигурации по кн. +:

Соглашаемся с выбранными по умолчанию данными расширения или задаем свои:

Открываем конфигурацию расширения по кн. :

Сейчас будем переносить из основной конфигурации данные, необходимые для работы. Созданное расширение конфигурации «Расширение 1» пока пустое:

В основной конфигурации находим в документах – документ Реализация товаров и услуг, и переносим форму с которой будем работать. Например, добавим «ФормаДокументаТовары» в расширение конфигурации, встав на наименование формы и щелкнув по ней правой кн. мышки. Из выпадающего меню выбираем команду «Добавить в расширение»:

Открываем форму в расширении конфигурации и создаем обработку события ПередЗаписью . При создании обработчика события программа 1С 8.3 попросит указать, где создавать программный код. Выбираем: Создать на клиенте и процедуру на сервере без контекста:

При создании события увидим в пустой клеточке событий «ПередЗаписью» назначенную программой 1С 8.3 процедуру обработки события: «Расш1_ПередЗаписью»:

Переходим в модуль формы и вставляем следующий программный код:

Обновляем изменения и запускаем базу в пользовательском режиме для проверки внесенных изменений. Входим под пользователем Бухгалтер Петрова и редактируем документ Реализации Товаров и услуг, нажимаем кн. Записать :

Для администратора редактирование документа пройдет без проблем.
Приведенный программный код можно поставить в расширении конфигурации 1С 8.3 для любого документа и справочника и это позволит не менять типовую конфигурацию, но в то же время решить проблему доступа к объектам базы для разных пользователей.
Как предоставить доступ к варианту отчета с индивидуальными настройками для других пользователей в 1С 8.3 ЗУП смотрите в нашем видео:
В этой статье я рассмотрю, как работать с пользователями в :
- создавать нового пользователя;
- настраивать права — профили, роли и группы доступа;
- как в 1С 8.3 настроить ограничение прав на уровне записей () — например, по организациям.
Инструкция подойдет не только для бухгалтерской программы, но и для многих других, построенных на базе БСП 2.х: 1С Управление торговлей 11, Зарплата и управление персоналом 3.0, Управление небольшой фирмой и других.
Если Вам интересна настройка прав с точки зрения программиста, читайте .
В интерфейсе программы 1С управление пользователями производится в разделе «Администрирование», в пункте «Настройка пользователей и прав»:
Чтобы завести в 1С Бухгалтерии 3.0 нового пользователя и назначить ему определенные права доступа, в меню «Администрирование» существует пункт «Настройки пользователей и прав». Заходим туда:

Управление списком пользователей осуществляется в разделе «Пользователи». Здесь можно завести нового пользователя (или группу пользователей) либо отредактировать уже существующего. Управлять списком пользователей может только пользователь с административными правами.
Создадим группу пользователей с названием «Бухгалтерия», а в ней двух пользователей: «Бухгалтер 1» и «Бухгалтер 2».

Чтобы создать группу, нажимаем кнопку, которая выделена на рисунке выше, и вводим наименование. Если в информационной базе есть другие пользователи, которые подходят на роль бухгалтера, можно тут же их добавить в группу. В нашем примере таких нет, поэтому нажимаем «Записать и закрыть».
Теперь создадим пользователей. Устанавливаем курсор на нашу группу и нажимаем кнопку «Создать»:

В полное имя введем «Бухгалтер 1», имя для входа зададим «Бух1» (именно оно будет отображаться при входе в программу). Пароль укажем «1».
Обязательно убедитесь, что установлены флажки «Вход в программу разрешен» и «Показывать в списке выбора», иначе пользователь себя не увидит при авторизации.
Получите 267 видеоуроков по 1С бесплатно:
«Режим запуска» оставим «Авто».
Настройка прав доступа — ролей, профилей
Теперь нужно указать «Права доступа» данному пользователю. Но сначала нужно его записать, иначе появится окно с предупреждением, как показано на рисунке выше. Нажимаем «Записать», затем «Права доступа»:

Выбираем профиль «Бухгалтер». Данный профиль стандартный и настроен на основные права, необходимые бухгалтеру. Нажимаем «Записать» и закрываем окно.
В окне «Пользователь (создание)» нажимаем «Записать и закрыть». Так же создаем второго бухгалтера. Убеждаемся, что пользователи заведены и могут работать:

Следует отметить, что один и тот же пользователь может принадлежать нескольким группам.
Права доступа для бухгалтеров мы выбирали их тех, которые были заложены в программу по умолчанию. Но бывают ситуации, когда необходимо добавить или убрать какое-нибудь право. Для этого существует возможность создать свой профиль с набором необходимых прав доступа.
Зайдем в раздел «Профили групп доступа».
Допустим, нам нужно разрешить нашим бухгалтерам просматривать журнал регистрации.
С нуля создавать профиль довольно трудоемко, поэтому скопируем профиль «Бухгалтер»:

И внесем в него необходимые изменения — добавим роль « «:

Дадим новому профилю другое наименование. Например, «Бухгалтер с дополнениями». И установим флажок «Просмотр журнала регистраций».
Теперь нужно сменить профиль у пользователей, которых мы завели ранее.
Ограничение прав на уровне записи в 1С 8.3 (RLS)
Разберемся, что означает ограничение прав на уровне записи, или, как называют её в 1C, RLS (Record Level Security). Чтобы получить такую возможность, нужно установить соответствующий флажок:

Программа потребует подтверждения действия и сообщит, что такие настройки могут сильно замедлить систему. Нередко бывает необходимость, чтобы некоторые пользователи не видели документов определенных организаций. Как раз для таких случаев и существует настройка доступа на уровне записи.
Заходим опять в раздел управления профилем, два раза кликаем по профилю «Бухгалтер с дополнениями» и переходим на закладку «Ограничения доступа»:

«Вид доступа» выберем «Организации», «Значения доступа» выберем «Все разрешены, исключения назначаются в группах доступа». Нажимаем «Записать и закрыть».
Теперь возвращаемся в раздел «Пользователи» и выбираем, например, пользователя » Бухгалтер 1″. Нажимаем кнопку «Права доступа»:
Через кнопку «Добавить» выбираем организацию, данные по которой будет видеть «Бухгалтер 1».
Обратите внимание! Использование механизма разграничения прав на уровне записей может отразиться на производительности программы в целом. Заметка для программиста: суть RLS в том, что система 1С добавляет в каждый запрос дополнительное условие, запрашивая информацию о том, разрешено ли читать пользователю данную информацию.
Прочие настройки
Разделы «Копирование настроек» и «Очистка настроек» вопросов не вызывают, их названия говорят сами за себя. Это настройки внешнего вида программы и отчетов. Например, если Вы настроили красивый внешний вид справочника «Номенклатура», его можно тиражировать на остальных пользователей.