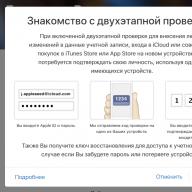В летнюю пору проблем с техникой возникает куда больше, чем в остальные времена года. Всему виной перегрев комплектующих ввиду повышенной температуры окружающей среды. Новые поколения процессоров и видеокарт защищены от перегрева специальным режимом. При высоких температурах процессор замедляет частоту работы, а при достижении критических показателей и вовсе отключается. Таким образом, перегрев является одной из главных причин зависания компьютеров и ноутбуков в нынешнее время. Правда, стоит упомянуть и о других причинах, среди которых зараженность вирусами, слабые характеристики «железа», засоренность системы. Но это не так важно, как ответ на вопрос, что делать, если завис ноутбук.
На деле любой зависший ноутбук можно перезагрузить несколькими способами. Наиболее популярный из них – перезагрузка при помощи кнопки включения. Если ваш ноутбук завис, не реагирует на движения мыши и нажатия кнопок клавиатуры, надавите и держите кнопку включения. Спустя 5-10 секунд ноутбук должен отключиться. Конечно, при таком способе перезагрузки вы потеряете все несохраненные данные. К примеру, если вы редактировали документ в Word и не успели сохранить файл перед зависанием, то после перезагрузки над его содержимым придется поработать снова.
Правда, иногда возникают случаи, когда ноутбук «отказывается» отключаться при нажатии кнопки питания. Поможет вам при этом лишь «передергивание» батареи. Отключите шнур питания от розетки, переверните ноутбук и снимите батарею. После чего установите ее на место и включите мобильный компьютер.
Два данных способа решения проблемы с зависанием, по сути, являются одноразовыми, ибо проблема, при которой постоянно зависает ноутбук, все же остается нерешенной. Если зависла какая-либо программа в системе, то избавиться от нее можно при помощи диспетчера задач, который имеется в каждой операционной системе Windows. Для этого нажмите на клавиатуре одновременно три клавиши CTRL+DEL+ALT. В окошке «Диспетчер задач» выберите вкладку «Приложения», отсортируйте их по состоянию и найдите не отвечающее приложение. Выделите его кликом мыши и нажмите «Снять задачу».

Затем в новом окошке кликните по кнопке «Закрыть программу».

В ОС Windows таким образом можно избавиться от программ, дестабилизирующих работу системы. Но для пользователя ноутбука важнее всего понять причины зависаний. Как правило, работу системы способны тормозить:
- вирусы;
- слабое «железо»;
- перегрев;
- отсутствие драйверов и конфликт между комплектующими;
- засоренность системы и автозагрузки.
При работе на ноутбуке важно не закрывать решетку кулера, отвечающего за охлаждение мобильного компьютера. Ваш ноутбук стал зависать и отключаться от перегрева? Пора подумать о приобретении охлаждающей подставки и чистке «внутренностей». Как правило, накопившаяся внутри на материнской плате и на вентиляторах пыль является главной причиной повышения температуры корпуса ноутбука. Чтобы обезопасить себя от лишних проблем, рекомендуется раз в полугодие очищать мобильный компьютер от пыли. Если вы не знаете, как разобрать ноутбук, то обратитесь за помощью к YouTube. На видеохостинге найдется ролик с разборкой вашей модели компьютера. Что касается подставки с вентилятором, то их использование снижает общую температуру внутри корпуса минимум на 10 градусов. Как известно, чем ниже температура работы винчестера и процессора, тем выше их срок жизни.

Стоит также понимать, что на старых ноутбуках запускать программы или игры с высокими характеристиками бессмысленно. К тому же большинство игр, вышедших в 2015 году, требуют 64-разрядную операционку. Нередко они запускаются и на 32-битных системах, но их работа крайне нестабильна и зачастую приводит к зависанию ноутбука.
После переустановки Windows ноутбук зависает намертво? Пора заглянуть в диспетчер устройств и проверить наличие драйверов к «железу». Одновременно нажмите на клавиатуре кнопки Windows+Pause/Break и в новом окне «Система» кликните в левом сайдбаре ссылку «Диспетчер устройств».

Если в списке имеется устройство без установленных драйверов, то система пометит его желтым восклицательным знаком. Кликните по нему правой кнопкой мыши и перейдите по ссылке «Обновить драйвера». Кроме того, драйвера можно скачать и на официальном сайте производителя ноутбука в разделе «Поддержка устройств».

Помимо пыли и влаги, врагом операционной системы являются вирусы, тормозящие ее работу. В борьбе с ними вам помогут антивирусы. Не совсем обязательно приобретать лицензионное программное антивирусное обеспечение, так как есть огромное количество бесплатных решений, к примеру Avira или Avast. Скачайте один из вышеуказанных антивирусов, обновите его базы и просканируйте системы на наличие вредоносного софта.
Нелишним будет избавиться и от мусора в операционной системе. Под «мусором» понимаются остатки неправильно деинсталлированных программ, кеш и временные файлы, а также засоренность реестра. Вы можете воспользоваться как стандартной дефрагментацией, так и специальными утилитами, например CCleaner.
Увы, торможение и зависание ноутбука — довольно распространенная ситуация. Что же делать и как перезагрузить ноутбук, если он висит? На лэптопах отсутствует кнопка для перезагрузки, а потому операцию осуществляют по-другому.
Как стандартно перезагрузить ноутбук, если он надолго завис?
Простым методом считается обращение к возможностям кнопки «Пуск». Это меню невозможно отыскать в системе Windows 8, а потому там придется пользоваться другими решениями.
В системе седьмой версии делают следующее:
- тачпадом либо мышкой запускают пусковое меню
- кликают по стрелочке с левой стороны от кнопки с завершением работы с целью открытия дополнительного меню
- выбирают надпись о перезагрузке
В восьмой версии:
- по правому краю монитора вверху проводят курсором вниз
- должна появиться панель, а там следует кликнуть по знаку с изображением шестеренки
- активируется кнопка выключения и в меню выбирают пункт для перезагрузки

Для десятой версии:
- кликают по «Пуск»
- в панеле щелкают по завершению работы
- в появившемся меню ищут перезагрузку
Перезагрузка клавиатурой
Данная методика перезапуска устройства используется при сбоях ноутбука, отказе в работе мышки (тачпада) и отсутствии специальной кнопки для рестарта.
Рестарт возможен и при помощи клавиатуры:
- единовременное нажатие Ctrl+Alt+Del. Из данного режима возможно перейти в Диспетчер задач, чтобы остановить работу программы либо игры. Запускать устройство не нужно
- в окошке кнопками-стрелками акцент переводится к значку включения
- нажимается Ввод и выбирается процесс перезагрузки

Когда неполадка несложная, после рестарта тачпад и мышка станут функционировать как обычно.
Удерживание кнопки питания
Конечно, данный вариант рестарта не является правильным, однако его иногда тоже приходится применять. Он предполагает удерживание кнопки на протяжении нескольких секунд. Затем устройство окажется отключенным, и кнопку можно отпустить, чтобы снова нажать.
Если всплывет сообщение, что система закрылась аварийно, требуется выбрать обычный загрузочный режим и продолжить загрузку.

Перезагрузка командной строкой
Наиболее продвинутым способом рестарта устройства является применение возможностей командной строчки. Чтобы ею воспользоваться придется нажать Win+R, а потом в окошечке набрать Shutdown/r и нажать клавишу Ввода.
Причинами зависания устройства могут быть разные команды, однако самой часто встречающейся проблемой становится вирус. Часто случаются сбои в работе операционной системы, несоответствие настроенных параметров, сброс ПО.
Надеемся, наша статья и видео позволят вам успешно и быстро справиться с задачей.
Планшет - это многофункциональный компактный гаджет, который по своей производительности легко может посоревноваться даже с ноутбуками. Его можно использовать для звонков, игр, интернета, а также в качестве электронной книги. Но, к сожалению, уже давно стало ясно, что никакая компьютерная техника не застрахована от сбоев. И вы в любой момент можете столкнуться с тем, что ваш планшет зависнет и не будет реагировать ни на какие манипуляции с кнопкой Вкл./Выкл. Что делать? Как перезагрузить планшет? На эти и другие вопросы я сейчас постараюсь вам ответить.
Возможные причины
В зависимости от характера сбоя, неполадки можно разделить на два типа:
- Программные. Возможно, вы недавно установили какое-нибудь новое приложение, скорее всего, именно оно дало сбой. Большое количество одновременно запущенных программ также может повлиять на работу вашего гаджета. Еще одной из причин может быть наличие вирусов в устройстве.
- Аппаратные. Сюда можно отнести многое: повреждение платы, подключение к планшету неисправных или несовместимых устройств, удары, попадание влаги и т. п.
Как перезагрузить планшет? Первый способ
Итак, если вам удалось выяснить, что причина все-таки в программном сбое, тогда делаем следующее:

После всех этих действий планшет начнет перезагружаться. Все настройки вернутся к заводским. Важно! Перед тем как выполнить сброс, подключите свой гаджет к сети. На перезагрузку может потребоваться некоторое время, поэтому нельзя допустить полного разряда батареи. Ведь если восстановление системы до конца не завершится, перепрошивка будет неизбежна! Это был первый способ того, как перезагрузить планшет.
Hard Reset. Второй способ
Этот метод обычно используют тогда, когда нажатие Reset не помогло, а также в том случае, если у вас Как перезагрузить гаджет и вернуть его в рабочее состояние? Итак, переходим к самой жесткой процедуре Hard Reset. Предупреждаю сразу: вся информация, которую вы самостоятельно загружали, бесследно исчезнет! Все настройки вернутся к заводским. Делаем следующее:

Если с первого раза у вас ничего не получилось, попробуйте проделать эту процедуру еще раз. А если вас интересует то, как перезагрузить то имейте в виду, что делается это аналогичным образом, только пункты в появившемся меню будет прописаны немного иначе. Вам предстоит выбрать сначала "Wipe Data" / а затем "Reboot".
Заключение
Если проблема кроется только в программном обеспечении, то эти два способа того, как перезагрузить планшет, вам обязательно помогут. А если это не так, тогда вам лучше будет отправиться в сервисный центр. Лишь опытные специалисты смогут помочь вашему планшетному компьютеру.
У пользователя завис ноутбук? Что делать? Ответить на этот вопрос нам предстоит далее. Ведь каждый юзер может столкнуться с зависанием операционной системы. Зачастую в случае с лэптопами осуществить перезагрузку ПК можно при помощи более обширного перечня приемов. О них будет рассказано далее. К сожалению, перезапуск ОС в случае "глюков" не всегда безопасен. И это необходимо учесть в первую очередь. Поэтому постараемся изучить сначала более безопасные приемы перезагрузки.
Источники проблем
Проблемы с ноутбуком могут случиться в любой момент. Как правило, это приводит к медленной работе ОС, а затем и к полному зависанию компьютера.
Чаще всего причинами "глюков" являются следующие факторы:
- несовместимость ПО;
- нехватка оперативной памяти;
- загруженность процессора;
- системные сбои;
- вирусы;
- неправильно установленная операционная система;
- сбитые настройки ОС.
Нередко исправить ситуацию помогает откат системы или увеличение оперативной памяти. Но для начала придется выключить ПК. Завис ноутбук? Что делать? Как осуществить перезагрузку или выключение лэптопа? Обо всех возможных вариантах развития событий будет рассказано ниже.

Обычная перезагрузка
Начнем с изучения простой перезагрузки компьютера. Она помогает лишь тогда, когда ОС реагирует на действия пользователя, но очень медленно.
Необходимо выполнить следующие действия (на примере Windows 7):
- В левом нижнем углу нажать на изображение Windows.
- Около строчки "Завершить работу" кликнуть на стрелочку.
Все, что теперь остается делать - это ждать. Компьютер завершит все процессы, а затем перезагрузит операционную систему. Завис ноутбук? Что делать в этом случае?
Принудительная перезагрузка
Если компьютер "заглючил" и не перезагружается обычным способом, необходимо осуществить принудительный перезапуск ОС. Это нормальное явление, прием используется на практике довольно часто.
Необходимо действовать так:
- Нажать на клавиатуре Ctrl + Alt + Del.
- В правом нижнем углу кликнуть по кнопке со стрелкой. Рядом с ней будет изображение выключения ПК.
- Выбрать в появившемся меню функцию "Перезагрузка".
Дело сделано. На самом деле все не так трудно, как кажется. И теперь понятно, что делать, если на ноутбуке черный экран или простое зависание. Но это только начало. В действительности есть еще несколько способов борьбы с "глюками" лэптопов.
Перезагружаемся без выключения
Завис ноутбук? Что делать? Если операционная система все еще реагирует на действия пользователя, можно попытаться перезапуститься без выключения компьютера. Такая практика существует, но пользуются ей не так уж и часто.

Итак, действовать предлагается так:
- Открыть любым способом (через "Пуск" или Ctrl + Alt + Del) функциональное меню.
- Выбрать параметр "Выйти из системы".
- Подождать некоторое время.
Так пользователь сможет перезайти в операционную систему без выключения компьютера. Хотя, как показывает практика, выход из ОС применяется на практике крайне редко.
Кнопки питания
Как перезагрузить ноутбук, если он завис? Иногда бывает так, что операционная система перестает реагировать на любые действия пользователя. В этом случае, как правило, перезагрузка не помогает. Приходится экстренно выключать лэптоп.
Сделать это можно тоже несколькими способами. Мы выяснили, почему зависает ноутбук. Независимо от причины "глюков", в некоторых случаях пользователь должен экстренно завершить работу с ОС. Для этого достаточно нажать на кнопку включения лэптопа и удерживать ее в подобном положении несколько секунд (5-10).
Что произойдет? Компьютер будет экстренно выключен. После его включения пользователю будет предложено несколько вариантов загрузки операционной системы - к примеру, в безопасном режиме и в обычном.
Батарея в помощь
Что делать, если на ноутбуке черный экран? Исправить ситуацию помогут перечисленные ранее приемы. А как быть, если они не сработали?

При определенных обстоятельствах пользователь может попытаться осуществить выключение лэптопа так:
- Отключить провод питания.
- Перевернуть ноутбук.
- Отсоединить батарею от основного корпуса.
- Вставить ее обратно.
Дело сделано! После перечисленных действий юзер может снова включать компьютер. Данный прием актуален не для всех лэптопов. Он не подходит для устройств, батареи которых не снимаются. Поэтому далеко не всегда снятие элемента питания помогает избавиться от "глюков" и зависания.
Отключение питания
Ноутбук завис и не выключается? Следующий совет может подойти пользователям, которые работают с лэптопами без элементов питания, то есть при отключенной батарее.
Если не удалось перезагрузить компьютер, его необходимо отключить. Не самым лучшим, но весьма эффективным методом является отсоединение лэптопа от источника питания.
Говоря простыми словами, пользователю придется просто вынуть из ноутбука шнур подключения к сети. Если лэптоп изначально был не соединен с батареей, произойдет экстренное отключение ОС.
Внимание: данный прием используют в крайних случаях. Он может нанести довольно серьезный урон компьютеру и операционной системе в целом.
Это вовсе не значит, что отключение питания лэптопа противопоказано. Иногда такой подход является единственным методом решения возникшей проблемы. Поэтому знать о нем должен каждый современный пользователь.

Питание и ожидание
Как перезагрузить ноутбук, если он завис и не отвечает на действия юзера? Все зависит от обстоятельств. Ведь иногда удается осуществить перезагрузку обычным отключением лэптопа от сети.
Что делать, если ноутбук имеет несъемную батарею и работает от питания напрямую? Подобные обстоятельства, если исключить выключение при помощи кнопки Power, предусматривают только один вариант развития событий - ожидание.
Что это значит? Нужно следовать таким указаниям:
- Отключить лэптоп от шнура питания.
- Попытаться перезагрузить компьютер ранее перечисленными способами (при помощи клавиатуры).
- Подождать несколько часов.
Можно обойтись без 2 шага. То есть просто отключить лэптоп от питания и ждать. Правда, необходимо запастись терпением - ожидание будет долгим. До тех пор, пока батарея устройства не разрядится в полной мере. Даже в состоянии зависания ОС расходует запас энергии.
Что произойдет? Компьютер просто разрядится и выключится. После этого останется просто подключить лэптоп к питанию через провод, подождать несколько минут (не обязательно, но желательно), а затем включить его при помощи кнопки Power.
Старые ОС и перезагрузка
Нам удалось выяснить, почему зависает ноутбук. И с основными способами перезагрузки ОС нам тоже пришлось ознакомиться. Как именно действовать? Это каждый пользователь решает самостоятельно с учетом возникшей ситуации.
Завис ноутбук? Что делать? Если речь идет о старых операционных системах, можно перезагрузить компьютер только через клавиатуру. Не всегда, но очень часто.
Юзеру необходимо просто несколько раз (с небольшими паузами) нажать на Ctrl + Alt + Del. После этого будет осуществлена экстренная перезагрузка ПК.
Для стационарных компьютеров
Мы выяснили, что делать, если завис ноутбук. И почему возникают такие ситуации - тоже. Несколько слов о том, какую дополнительную хитрость можно использовать только на стационарных компьютерах.

На задней панели системного блока (у блока питания) расположен специальный тумблер. Достаточно просто перевести его в состояние "Выкл.", а затем снова включить. Компьютер будет выключен. Затем его можно включить и дальше работать с операционной системой.
Незначительные сбои в работе ноутбука часто помогает устранить перезагрузка. Но что делать, если он завис намертво, и обычные методы перезапуска системы не срабатывают, или тачпад не отвечает на ваши запросы? Можно попробовать сделать перезагрузку с помощью клавиатуры. Главное знать, какие кнопки следует нажать, чтобы перезагрузить ноутбук.
Стандартная перезагрузка
Сначала необходимо убедиться, что ноутбук завис, и перезагрузить его стандартным способом не удастся. Стандартная перезагрузка производится через меню «Пуск» или панель Charms, если у вас Виндовс 8.
- Откройте меню «Пуск».
- Щелкните по стрелочке возле кнопки «Завершение работы» и выберите пункт «Перезагрузка».
На Windows 8 порядок такой:
Если ноутбук не реагирует на действия мыши или тачпада, то, вероятнее всего, он завис. Хотя есть и другой вариант: возможно, вы случайно выключили тачпад, нажав на клавиатуре сочетание кнопок (например, Fn+F7 на ноутбуке ASUS). Если сенсорная панель не работает или ноутбук действительно завис, попробуйте перезагрузить его с помощью клавиатуры.

Если ноутбук не отвечает, то он действительно завис. Подождите немного, компьютер может самостоятельно заработать снова. Если он продолжает «висеть», попробуйте другие способы перезагрузки системы.
Другие способы перезапуска
Вызвать окошко «Завершение работы» можно не только через меню «Пуск». Если нажать сочетание Alt+F4, то сначала буду закрываться активные окна, а затем появится список вариантов завершения работы Windows. Вам нужно с помощью стрелок выделить пункт «Перезагрузка» и нажать Enter. Лэптоп перезапустится, если он, конечно, еще реагирует на запросы с клавиатуры, а не завис окончательно.
Еще одно сочетание, которое поможет перезагрузить ноутбук, если он работает с ошибками, - Ctrl+Alt+Delete. Если одновременно нажать эти кнопки, появится синий экран с доступными вариантами дальнейшего поведения лэптопа. Что здесь можно сделать:
- Заблокировать компьютер – не подходит, он и так уже завис.
- Сменить пользователя – может помочь, если есть другая учетная запись с правами администратора.
- Выход из системы – действенный способ, помогает исправить небольшие ошибки в работе.
- Сменить пароль и запустить диспетчер задач – в данном случае практически бессмысленные варианты, хотя через диспетчер можно посмотреть, какой процесс так загрузил ноутбук, что он завис.
Если вы хотите выполнить перезапуск системы с синего экрана, то с помощью стрелок или клавиши Tab выделите кнопку выключения в нижнем углу. Можно просто вырубить лэптоп, а затем включить его заново. Если не хотите так, выделяйте стрелку рядом с кнопкой выключения: в выпадающем меню есть вариант «Перезагрузка».
Если клавиатура работает, можно выполнить перезапуск системы через командную строку. Сделать это просто:

Возможно, есть и другие способы перезапуска системы с клавиатуры, но если перечисленные методы вам не помогут, то нет смысла использовать другие сочетания клавиш.
Аварийное выключение
Если ноутбук завис, и перезапустить систему с помощью клавиатуры не получается, можно выполнить аварийное выключение. Сделать его можно двумя способами: длительным нажатием кнопки включения или полным отключением лэптопа от всех источников питания. Оба метода следует применять только в крайнем случае, когда остальные способы испробованы и признаны неподходящими для решения возникшей проблемы.
Чтобы сделать аварийную перезагрузку, нажмите и удерживайте в течение примерно 5 секунд кнопку питания. Держать её следует до тех пор, пока экран лэптопа не погаснет, а его кулеры не перестанут шуметь.
Когда вы убедитесь, что ноутбук вырубился, снова нажмите кнопку питания, чтобы включить его (однократное нажатие, как обычно, держать ничего не нужно). Перезагрузка через длительное удержание кнопки питания реализована на аппаратном уровне, поэтому даже если лэптоп завис намертво, таким способом вам удастся его выключить.
Еще один способ аварийного выключения – лишение ноутбука питания. Для этого необходимо отсоединить его от сети и вытащить аккумулятор (перевернуть крышкой вниз и отодвинуть фиксаторы). После извлечения батареи лэптоп выключится. Чтобы включить его, установите аккумулятор на место и нажмите кнопку питания. Если перезагрузка не устраняет проблемы в работе компьютера, нужно искать конкретную причину зависания или обратиться в сервисный центр.